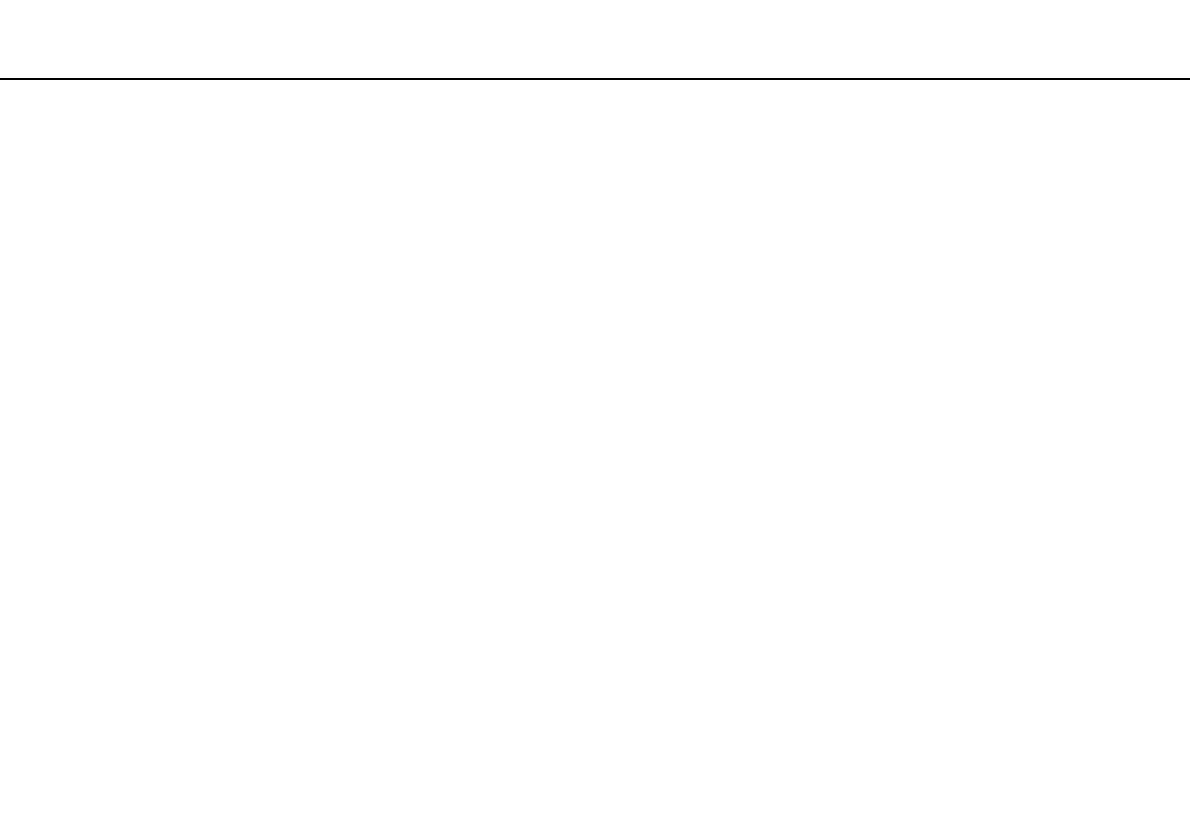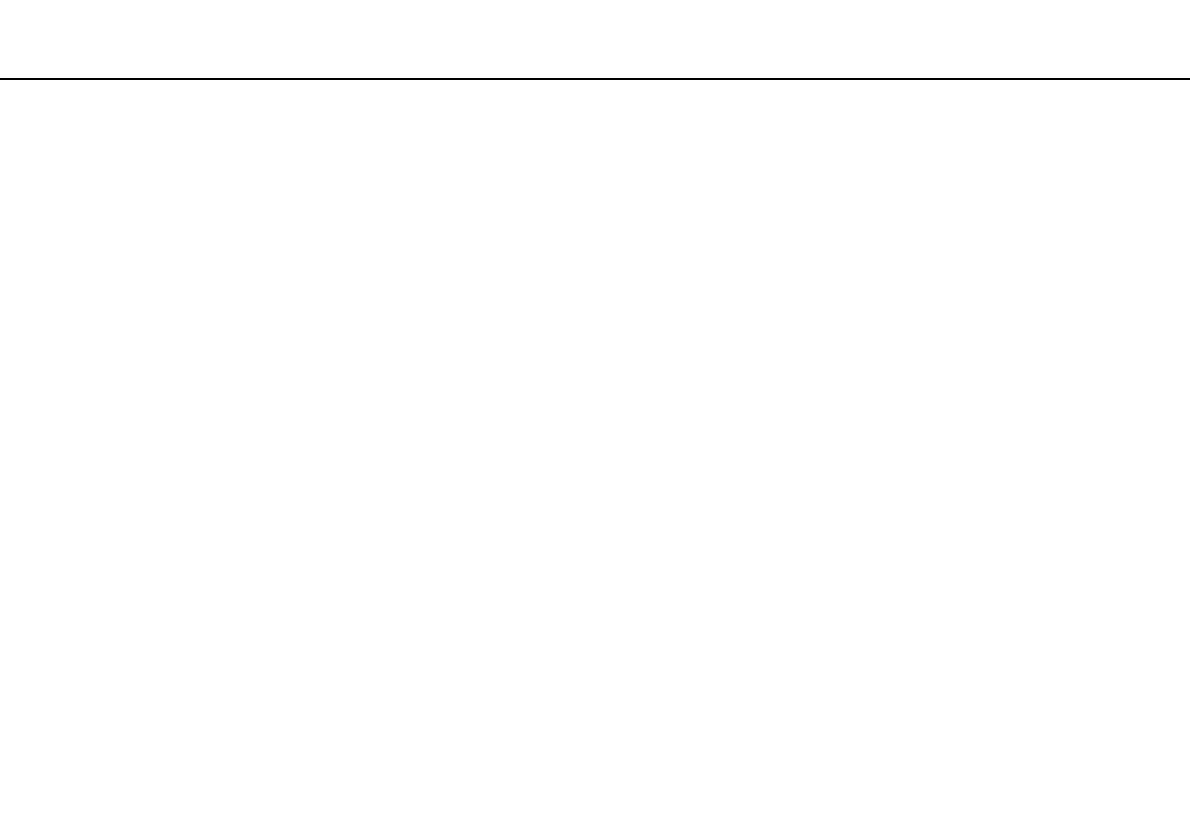
2
nN
Содержание
Подготовка к использованию.......................................... 4
Дополнительные сведения о вашем компьютере
VAIO.............................................................................. 5
Требования эргономики ............................................. 8
Начало работы................................................................ 10
Расположение элементов управления и
разъемов.................................................................... 11
О светодиодных индикаторах ................................. 15
Настройка компьютера ............................................ 16
Безопасное выключение компьютера .................... 18
Использование энергосберегающего режима........ 19
Поддержание компьютера в оптимальном
состоянии................................................................... 21
Использование компьютера VAIO ................................ 23
Использование клавиатуры..................................... 24
Использование мыши ............................................... 30
Использование сенсорного экрана ......................... 35
Работа со встроенной камерой ............................... 39
Использование дисковода оптических дисков...... 40
Использование ТВ-функции..................................... 48
Использование входного сигнала HDMI/VIDEO ..... 51
Пульт дистанционного управления ......................... 56
Использование карт памяти “Memory Stick” .......... 60
Использование других модулей/карт памяти.........66
Использование сети Интернет.................................70
Использование локальной сети ...............................71
Использование беспроводной локальной сети ......72
Использование функции Bluetooth...........................77
Использование периферийных устройств....................82
Подключение внешних громкоговорителей или
наушников ..................................................................83
Подключение внешнего микрофона .......................84
Подключение USB-устройства ................................85
Подключение устройства i.LINK ..............................87
Индивидуальная настройка компьютера VAIO............89
Установка пароля......................................................90
Использование технологии Intel(R) VT ....................97
Использование VAIO Control Center.........................98
Модернизация компьютера VAIO..................................99
Добавление и извлечение модулей памяти..........100