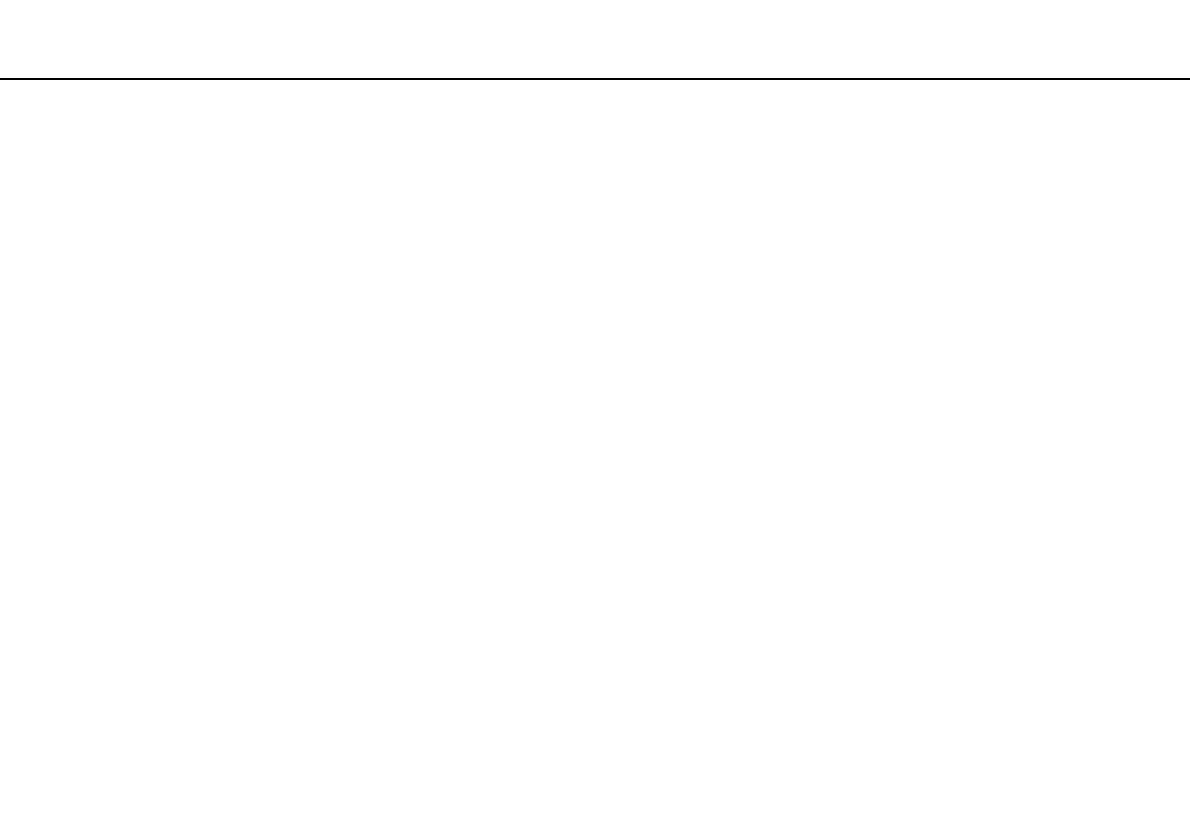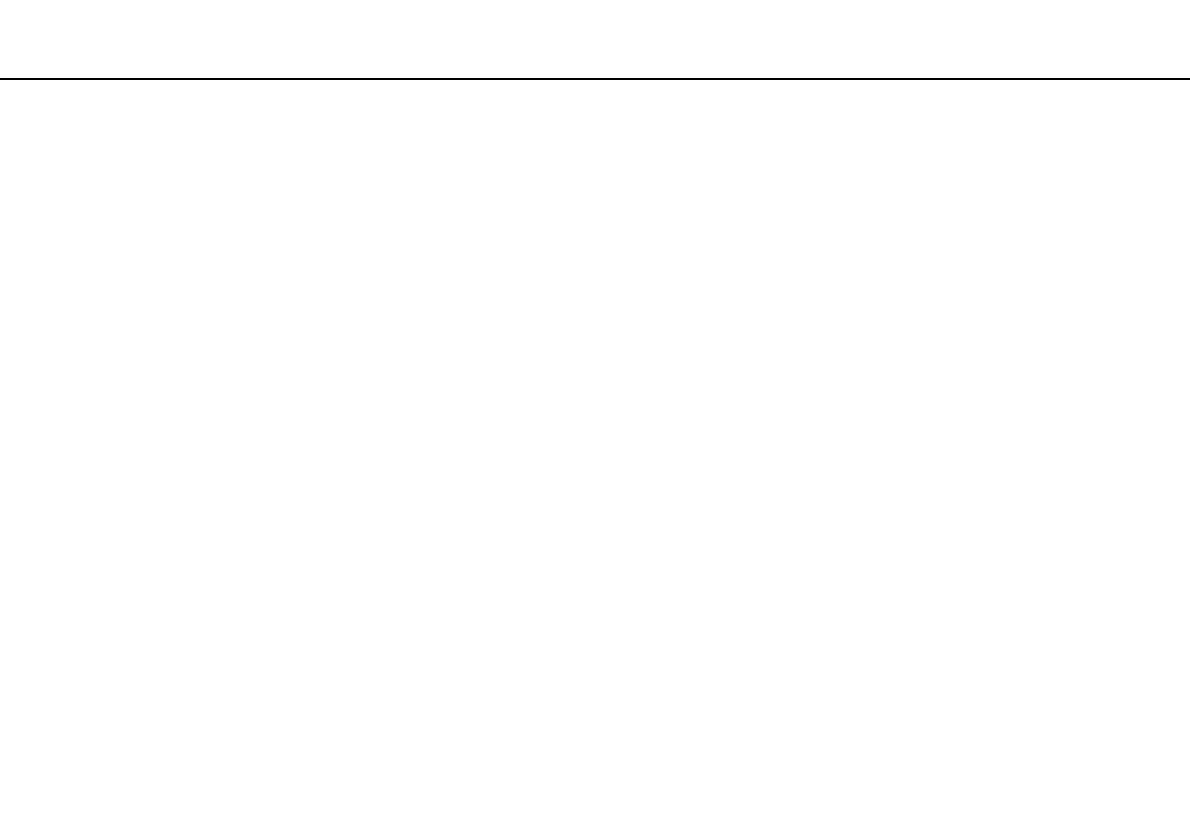
2
nN
Содержание
Подготовка к использованию.......................................... 4
Дополнительные сведения о вашем
компьютере VAIO........................................................ 5
Требования эргономики ............................................. 7
Начало работы.................................................................. 9
Расположение органов управления
и разъемов................................................................. 10
О светодиодных индикаторах ................................. 14
Настройка компьютера ............................................ 15
Безопасное выключение компьютера .................... 17
Использование энергосберегающего режима........ 18
Обновление компьютера.......................................... 20
Использование компьютера VAIO ................................ 21
Использование клавиатуры..................................... 22
Использование мыши ............................................... 28
Использование сенсорного экрана ......................... 34
Работа со встроенной камерой ............................... 38
Использование дисковода оптических дисков......39
Использование ТВ-функции..................................... 46
Использование входного сигнала HDMI/VIDEO ..... 49
Пульт дистанционного управления ......................... 54
Использование карт памяти “Memory Stick” .......... 58
Использование других модулей/карт памяти ........ 64
Использование сети Интернет.................................68
Использование локальной сети ...............................69
Использование беспроводной сети .........................70
Использование функции Bluetooth...........................77
Использование периферийных устройств....................82
Подключение внешних громкоговорителей
или наушников ...........................................................83
Подключение внешнего микрофона .......................84
Подключение USB-устройства ................................85
Подключение устройства i.LINK ..............................87
Индивидуальная настройка компьютера VAIO............89
Установка пароля......................................................90
Использование VAIO Control Center.........................95
Модернизация компьютера VAIO..................................96
Добавление и извлечение модулей памяти............97
Меры предосторожности .............................................103
Техника безопасности ............................................104
Обслуживание устройства и уход за ним .............106
Обращение с компьютером ....................................107
Обращение с ЖК-дисплеем/сенсорным
экраном ....................................................................109
Использование источника питания .......................110