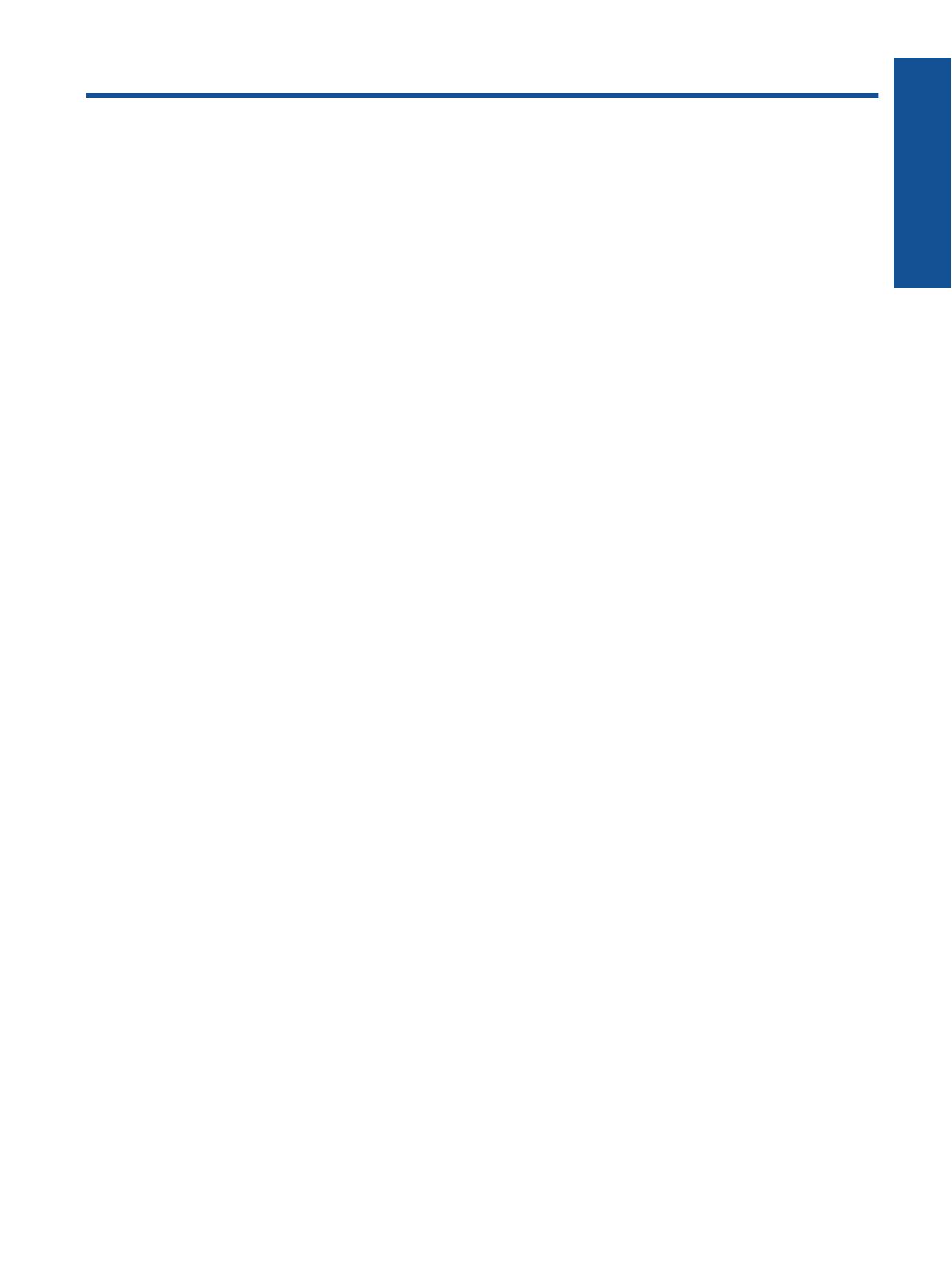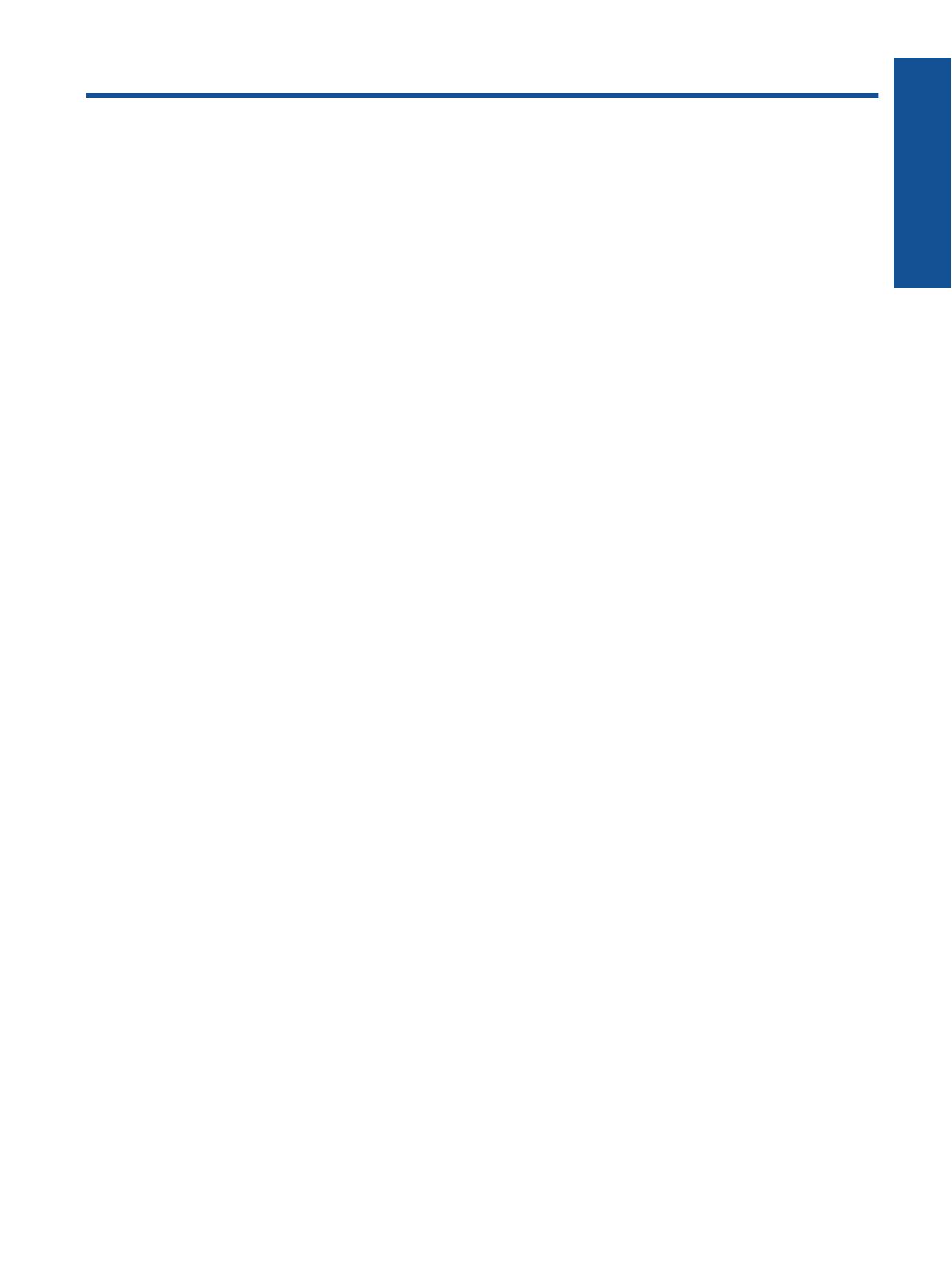
Содержание
1 Справка HP ENVY 110 e-All-in-One D411 series............................................................................................................3
2 Краткий обзор принтера HP ENVY 110 series
Компоненты принтера........................................................................................................................................................5
Функции панели управления..............................................................................................................................................6
3 Приемы работы................................................................................................................................................................9
4 Печать
Печать фотографий..........................................................................................................................................................11
Печать документов...........................................................................................................................................................13
Печать на этикетках и конвертах....................................................................................................................................13
Выбор носителя для печати............................................................................................................................................14
Загрузка бумаги................................................................................................................................................................14
Типы бумаги, рекомендуемые для печати фотографий ...............................................................................................15
Типы бумаги, рекомендуемые для печати и копирования............................................................................................16
Советы по успешной печати............................................................................................................................................17
5 Копирование и сканирование
Копирование текстовых или смешанных документов...................................................................................................19
Сканирование на компьютер, накопитель USB или карту памяти...............................................................................21
Советы по успешному копированию и сканированию...................................................................................................22
6 Использование веб-служб
Печать отовсюду с помощью функции HP ePrint...........................................................................................................23
Приложения печати..........................................................................................................................................................24
Посещение веб-сайта HP ePrintCenter...........................................................................................................................25
7 Отправка и получение факсов с помощью функции eFax
Настройка принтера для передачи факсов (необходимо)............................................................................................27
Отправка факса...............................................................................................................................
.................................28
Получение факса..............................................................................................................................................................28
Параметры факса.............................................................................................................................................................28
Неполадки факса и другие вопросы...............................................................................................................................29
8 Работа с картриджами
Проверка приблизительного уровня чернил..................................................................................................................31
Замена картриджей..........................................................................................................................................................31
Заказ расходных материалов..........................................................................................................................................33
Очистка картриджей.........................................................................................................................................................33
Очистка потеков с обратной стороны листа...................................................................................................................33
Очистка устройства подачи бумаги.................................................................................................................................34
Информация о гарантии на картридж.............................................................................................................................34
Советы по работе с картриджами...................................................................................................................................34
9 Подключение
Добавление принтера HP ENVY 110 series
в сеть.........................................................................................................35
Советы по настройке и использованию сетевого принтера.........................................................................................37
10 Решение проблемы
Дополнительная справка.................................................................................................................................................39
Принтер не печатает........................................................................................................................................................39
Решение проблем с качеством печати...........................................................................................................................41
Решение проблем при копировании и сканировании....................................................................................................41
Устранение замятия бумаги............................................................................................................................................42
Устранение неполадок при застревании каретки..........................................................................................................43
Служба поддержки HP.....................................................................................................................................................44
1
Содержание