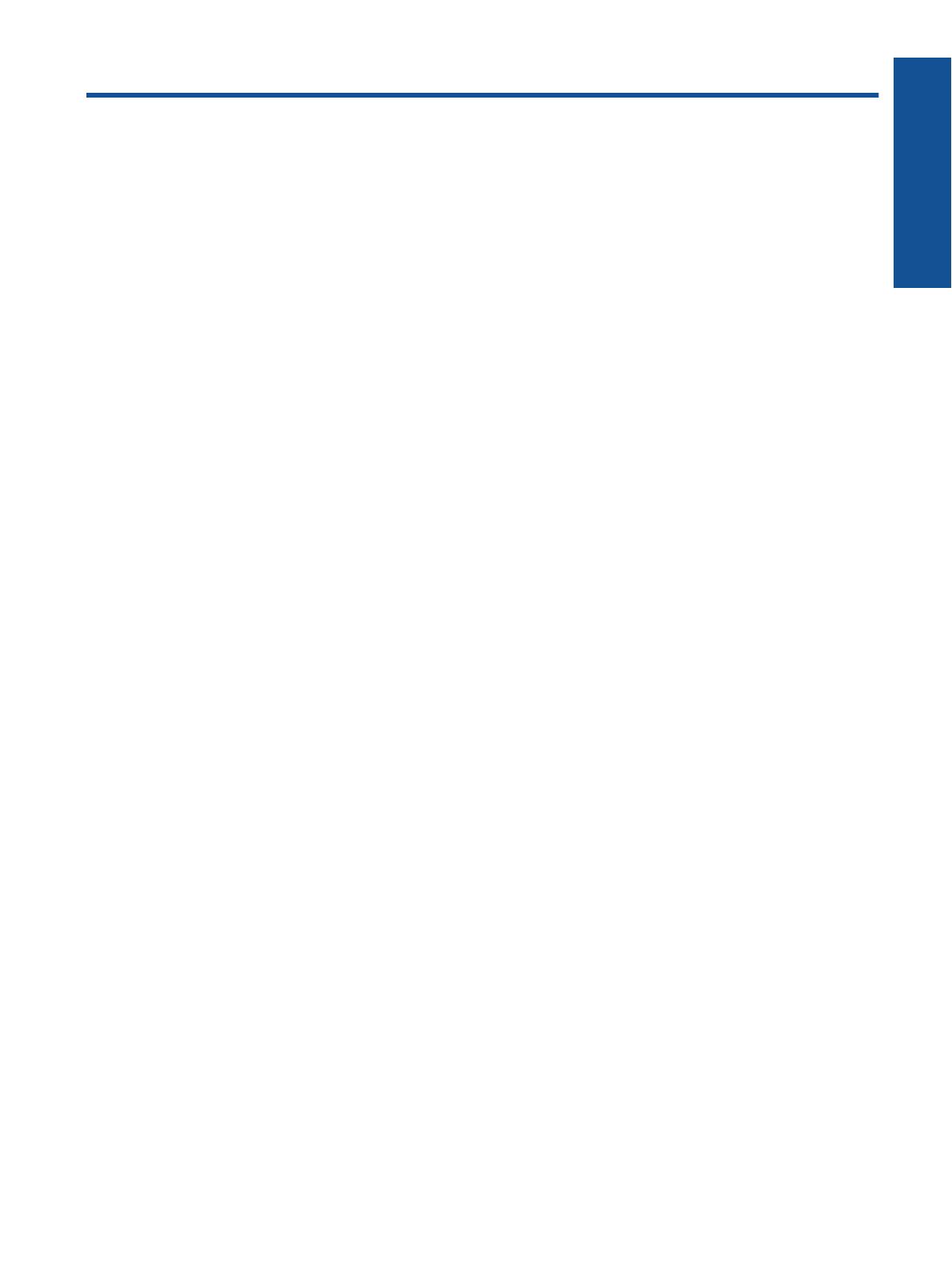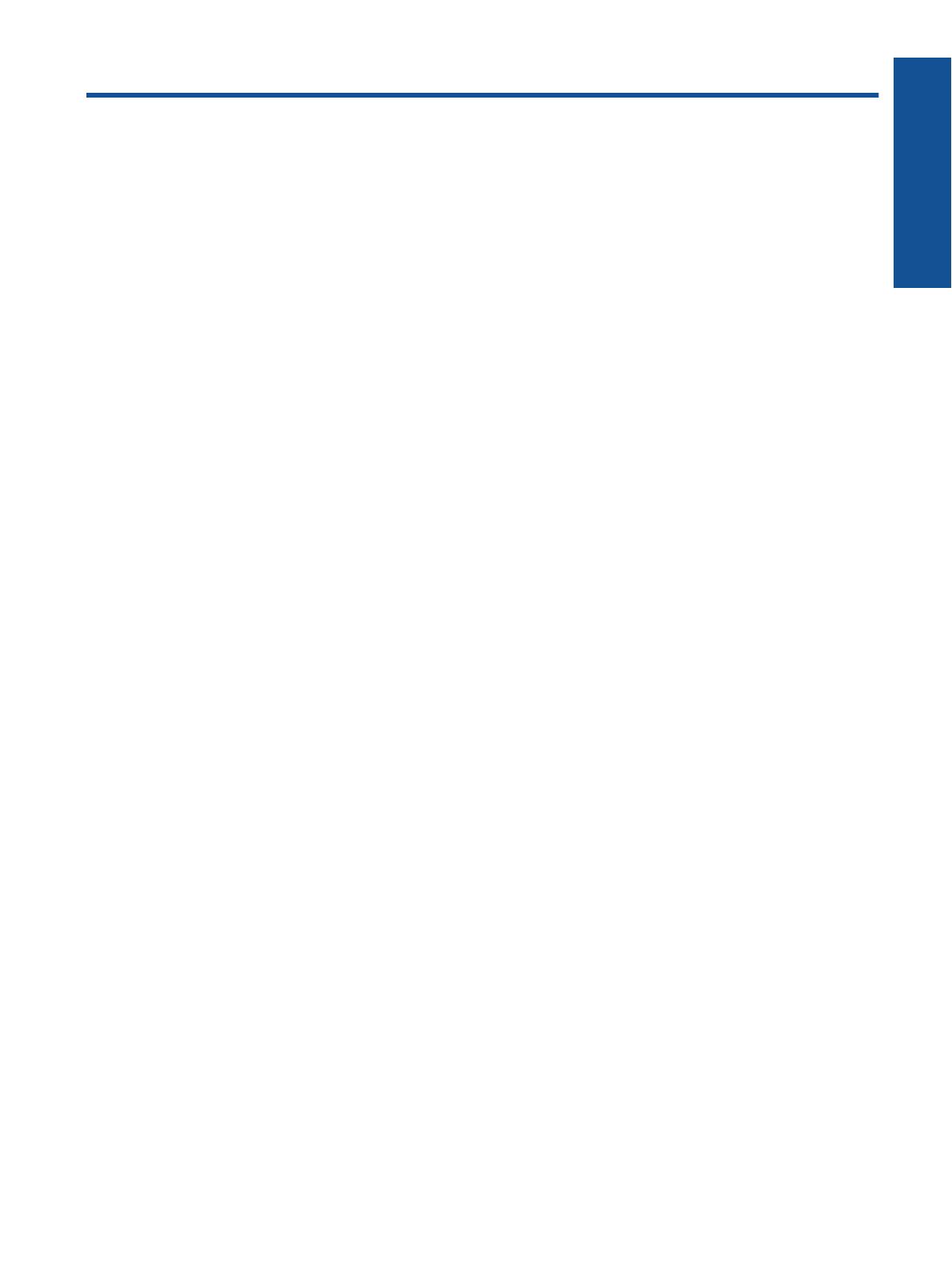
Содержание
1 Приемы работы..............................................................................................................................................................3
2 Краткий обзор устройства HP e-All-in-One
Компоненты принтера........................................................................................................................................................5
Функции панели управления..............................................................................................................................................6
Параметры беспроводной связи.......................................................................................................................................6
Индикаторы состояния.......................................................................................................................................................7
Автоотключение..................................................................................................................................................................8
3 Печать
Печать фотографий............................................................................................................................................................9
Печать документов...........................................................................................................................................................10
Печать шаблонов..............................................................................................................................................................11
Печать на конвертах.........................................................................................................................................................11
Советы по успешной печати............................................................................................................................................12
4 Печать отовсюду с помощью ePrint
Печать отовсюду с помощью ePrint................................................................................................................................15
5 Основные сведения о бумаге
Типы
бумаги, рекомендуемые для печати.....................................................................................................................17
Загрузка бумаги................................................................................................................................................................18
6 Копирование и сканирование
Копирование......................................................................................................................................................................23
Сканирование на компьютер...........................................................................................................................................24
Советы по успешному копированию...............................................................................................................................26
Советы по успешному копированию...............................................................................................................................27
7 Работа с картриджами
Проверка приблизительного уровня чернил..................................................................................................................29
Заказ расходных материалов..........................................................................................................................................29
Замена картриджей..........................................................................................................................................................30
Информация о гарантии на картридж.............................................................................................................................32
8 Подключение
WiFi Protected Setup (WPS, требуется маршрутизатор WPS).......................................................................................33
Обычное беспроводное подключение (требуется маршрутизатор).............................................................................34
Подключение
с помощью USB-кабеля (не сетевое подключение)..............................................................................34
Переход с USB-соединения на подключение по беспроводной сети..........................................................................34
Беспроводное подключение к принтеру без использования маршрутизатора...........................................................35
Подключение нового принтера........................................................................................................................................36
Изменение параметров сети...........................................................................................................................................36
Советы по настройке и использованию сетевого принтера.........................................................................................36
Дополнительные средства управления принтером (для сетевых принтеров)............................................................36
9 Решение проблемы
Повышение качества печати...........................................................................................................................................39
Устранение замятия бумаги
............................................................................................................................................40
Принтер не печатает........................................................................................................................................................42
Сеть...................................................................................................................................................................................48
Служба поддержки HP.....................................................................................................................................................48
10 Техническая информация
Уведомление.....................................................................................................................................................................51
Информация о микросхеме картриджа...........................................................................................................................51
Технические характеристики...........................................................................................................................................52
1
Содержание