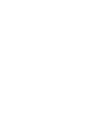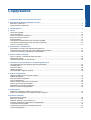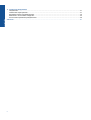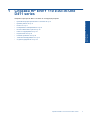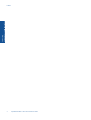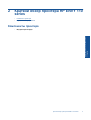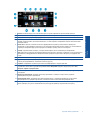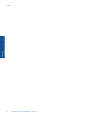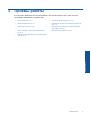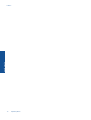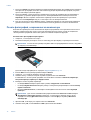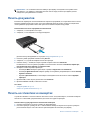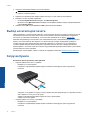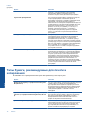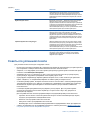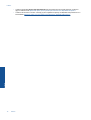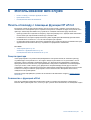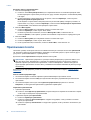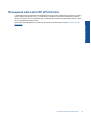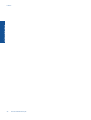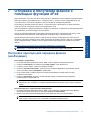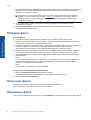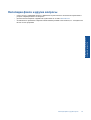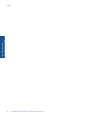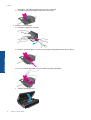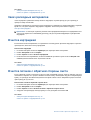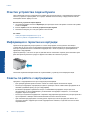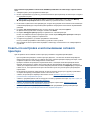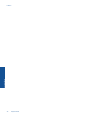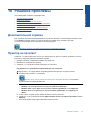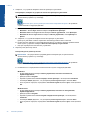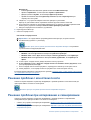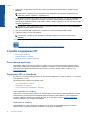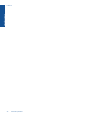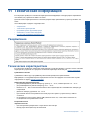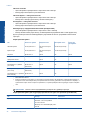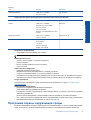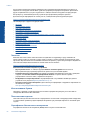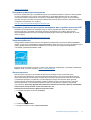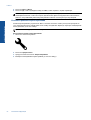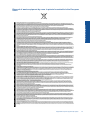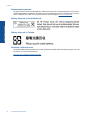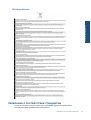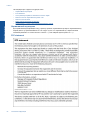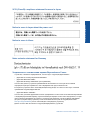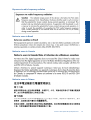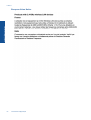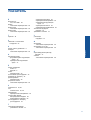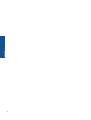HP ENVY 110 e-All-in-One D411
series

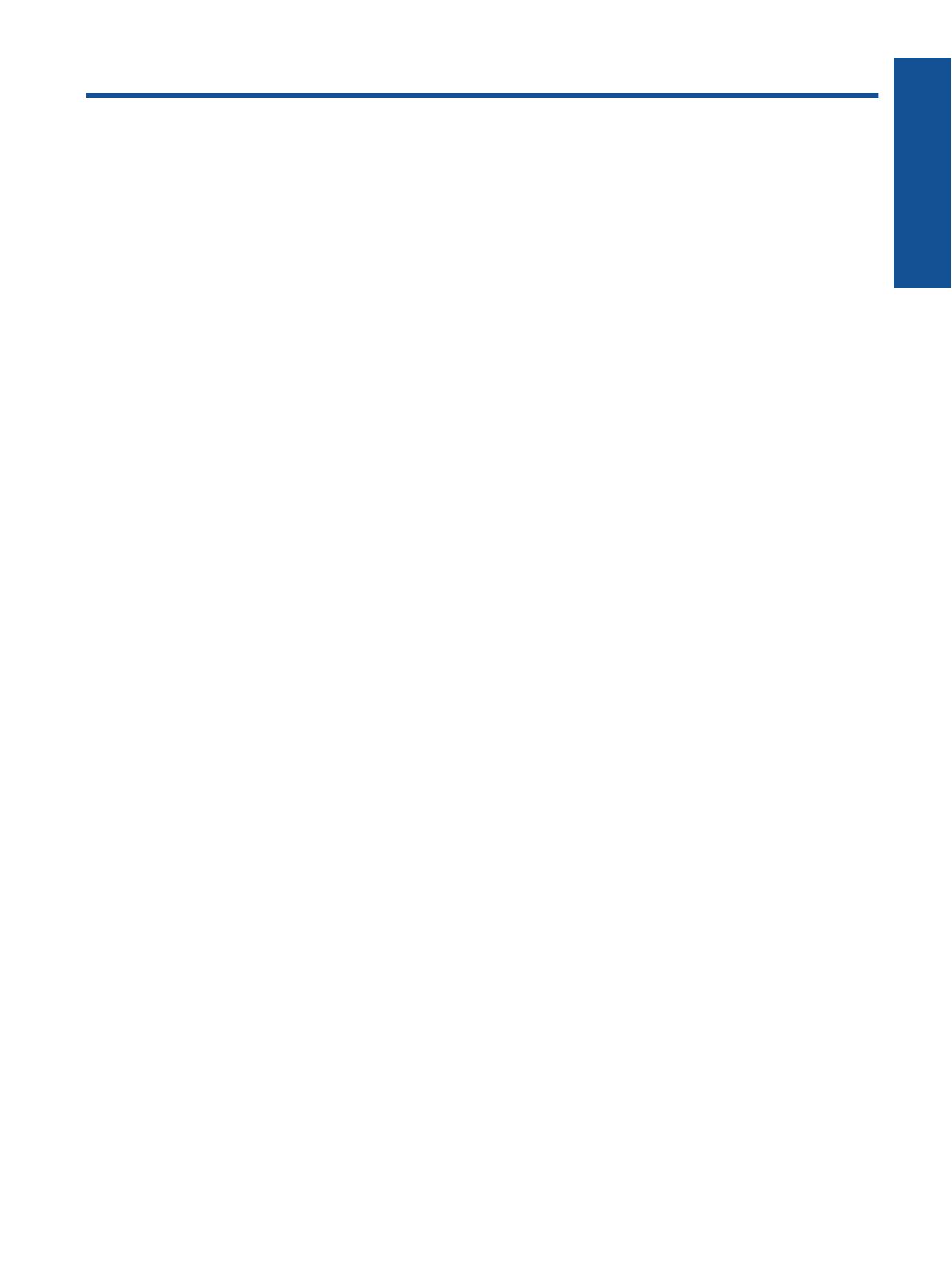
Содержание
1 Справка HP ENVY 110 e-All-in-One D411 series............................................................................................................3
2 Краткий обзор принтера HP ENVY 110 series
Компоненты принтера........................................................................................................................................................5
Функции панели управления..............................................................................................................................................6
3 Приемы работы................................................................................................................................................................9
4 Печать
Печать фотографий..........................................................................................................................................................11
Печать документов...........................................................................................................................................................13
Печать на этикетках и конвертах....................................................................................................................................13
Выбор носителя для печати............................................................................................................................................14
Загрузка бумаги................................................................................................................................................................14
Типы бумаги, рекомендуемые для печати фотографий ...............................................................................................15
Типы бумаги, рекомендуемые для печати и копирования............................................................................................16
Советы по успешной печати............................................................................................................................................17
5 Копирование и сканирование
Копирование текстовых или смешанных документов...................................................................................................19
Сканирование на компьютер, накопитель USB или карту памяти...............................................................................21
Советы по успешному копированию и сканированию...................................................................................................22
6 Использование веб-служб
Печать отовсюду с помощью функции HP ePrint...........................................................................................................23
Приложения печати..........................................................................................................................................................24
Посещение веб-сайта HP ePrintCenter...........................................................................................................................25
7 Отправка и получение факсов с помощью функции eFax
Настройка принтера для передачи факсов (необходимо)............................................................................................27
Отправка факса...............................................................................................................................
.................................28
Получение факса..............................................................................................................................................................28
Параметры факса.............................................................................................................................................................28
Неполадки факса и другие вопросы...............................................................................................................................29
8 Работа с картриджами
Проверка приблизительного уровня чернил..................................................................................................................31
Замена картриджей..........................................................................................................................................................31
Заказ расходных материалов..........................................................................................................................................33
Очистка картриджей.........................................................................................................................................................33
Очистка потеков с обратной стороны листа...................................................................................................................33
Очистка устройства подачи бумаги.................................................................................................................................34
Информация о гарантии на картридж.............................................................................................................................34
Советы по работе с картриджами...................................................................................................................................34
9 Подключение
Добавление принтера HP ENVY 110 series
в сеть.........................................................................................................35
Советы по настройке и использованию сетевого принтера.........................................................................................37
10 Решение проблемы
Дополнительная справка.................................................................................................................................................39
Принтер не печатает........................................................................................................................................................39
Решение проблем с качеством печати...........................................................................................................................41
Решение проблем при копировании и сканировании....................................................................................................41
Устранение замятия бумаги............................................................................................................................................42
Устранение неполадок при застревании каретки..........................................................................................................43
Служба поддержки HP.....................................................................................................................................................44
1
Содержание

11 Техническая информация
Уведомление.....................................................................................................................................................................47
Технические характеристики...........................................................................................................................................47
Программа охраны окружающей среды.........................................................................................................................49
Заявления о соответствии стандартам..........................................................................................................................55
Соответствие нормам беспроводной связи...................................................................................................................58
Указатель...............................................................................................................................................................................61
2
Содержание

1 Справка HP ENVY 110 e-All-in-One
D411 series
Сведения о принтере HP ENVY 110 series см. в следующих разделах.
• Краткий обзор принтера HP ENVY 110 series на стр. 5
• Приемы работы на стр. 9
• Печать на стр. 11
• Копирование и сканирование на стр. 19
• Использование веб-служб на стр. 23
• Работа с картриджами на стр. 31
• Подключение на стр. 35
• Решение проблемы на стр. 39
• Техническая информация на стр. 47
• Служба
поддержки HP на стр. 44
Справка HP ENVY 110 e-All-in-One D411 series 3
Справка HP ENVY 110 e-All-in-One
D411 series

Глава 1
4 Справка HP ENVY 110 e-All-in-One D411 series
Справка HP ENVY 110 e-All-in-One
D411 series

1 Крышка
2 Подложка крышки
3 Стекло
4 Крышка доступа (закрыта)
5 Кнопка «Вкл». Коснитесь кнопки один раз, чтобы включить или выключить принтер. Когда питание
выключено, принтер по-прежнему потребляет небольшое количество энергии. Чтобы полностью отключить
питание, выключите принтер и отсоедините кабель питания.
6 Лоток для бумаги (закрыт)
7 Индикатор беспроводной связи
8 Удлинитель выходного лотка. Автоматически выдвигается
при печати или копировании и складывается
после завершения процесса.
9 Цветной графический дисплей (также называется дисплеем)
10 Гнездо флэш-накопителя USB
11 Гнезда для карт памяти
12 Крышка доступа к принтеру (открыта)
13 Крышка механизма подачи бумаги
14 Нажмите кнопки для снятия крышки механизма подачи бумаги
15 Направляющие ширины бумаги
16 Лоток для бумаги (выдвинут)
17 Каретка картриджей
18
Картриджи (установлены)
19 Порт для подключения к компьютеру с помощью кабеля USB (вместо беспроводной связи). Некоторые
функции доступны только при подключении к беспроводной сети.
20 Разъем питания. Используйте только кабель питания HP.
Функции панели управления
На сенсорном дисплее отображаются меню, фотографии и сообщения. Коснитесь пальцем и проведите в
горизонтальном направлении для прокрутки фотографий и в вертикальном — для прокрутки параметров
меню.
Примечание. Услуга eFax может быть недоступна в некоторых странах или регионах.
Глава 2
6 Краткий обзор принтера HP ENVY 110 series
Краткий обзор принтера HP ENVY
110 series

1 Начало. Позволяет вернуться на начальный экран, который отображается при включении принтера.
2 Еще. Подключение к Интернету для загрузки дополнительных приложений (если включены веб-службы).
3 Назад. Позволяет вернуться на предыдущий экран на дисплее.
4 Фото. Открывает меню «Фото». Это меню позволяет просматривать и печатать фотографии, подключаться к
Snapfish, перепечатывать уже напечатанные фото, а
также сохранять изображения на флэш-накопителе USB
или карте памяти.
5 Копия. Меню «Копия» позволяет выполнять предварительный просмотр копии, изменять размер или
затемнение, а также выбирать количество и тип копий (черно-белые или цветные). Кроме того, можно изменить
параметры копирования двусторонних документов и выбрать размер, качество и тип бумаги.
6 Сканер. Открывает меню «
Сканер», в котором можно выбрать место назначения для сканирования.
7 eFax. Запускает службу eFax для передачи факсов через Интернет. Позволяет отправлять и получать факсы без
факсимильного оборудования или телефонной линии. Требуется подключение к Интернету и поддержка веб-
служб.
8 Отмена. Останавливает текущую операцию.
9 Apps. Быстрый и простой доступ к страницам для печати данных
из Интернета (например, карт, купонов,
страниц для раскрашивания, головоломок и многого другого).
10 Справка. Отображение на дисплее дополнительной информации о текущем действии.
11 Настройка. Открывает меню Настройка со списком других меню, в которых можно изменить параметры
устройства и использовать функции обслуживания. Меню Настройка содержит следующие пункты: Сеть,
Интернет, Сервис и Предпочтения.
12
Состояние чернил. Открывает панель «Состояние чернил», содержащую сведения о примерном уровне чернил
в картридже.
13 Диспетчер приложений. Открывает диспетчер приложений, с помощью которого можно управлять
параметрами или удалять приложения.
14 Беспроводная связь. Открывает меню «Беспроводная связь», содержащее параметры для настройки
беспроводной сети, проверки подключения, а также включения и отключения беспроводной связи.
15 Веб-службы
. Открывает меню Веб-службы, в котором можно включить или выключить веб-службы и функцию
ePrint, проверить доступность обновлений и настроить другие параметры подключения к Интернету.
Функции панели управления 7
Краткий обзор принтера HP ENVY
110 series

Глава 2
8 Краткий обзор принтера HP ENVY 110 series
Краткий обзор принтера HP ENVY
110 series

3 Приемы работы
В этом разделе приведены ссылки на информацию о выполнении типичных задач, таких как печать
фотографий, сканирование и создание копий.
•
Загрузка бумаги на стр. 14
•
Устранение замятия бумаги на стр. 42
•
Замена картриджей на стр. 31
•
Копирование текстовых или смешанных документов
на стр. 19
•
Приложения печати на стр. 24
•
Сканирование на компьютер, накопитель USB или
карту памяти на стр. 21
•
Печать отовсюду с помощью функции HP ePrint
на стр. 23
•
Дополнительная справка на стр. 39
•
Отправка и получение факсов с помощью функции
eFax на стр. 27
Приемы работы 9
Приемы работы

Глава 3
10 Приемы работы
Приемы работы

4 Печать
Печать документов на стр. 13
Печать фотографий на стр. 11
Печать на этикетках и конвертах на стр. 13
Печать отовсюду с помощью функции HP ePrint на стр. 23
Приложения печати на стр. 24
См. также:
• Загрузка бумаги на стр. 14
Советы по успешной печати на стр. 17
Печать фотографий
• Печать фотографий с карты памяти
•
Печать фотографий, сохраненных на компьютере
Печать фотографий с карты памяти
Печать фотографий с карты памяти
1. Загрузите фотобумагу в лоток для бумаги.
2. Вставьте карту памяти в гнездо.
3. На начальном экране коснитесь Фото для отображения меню «Фото».
4. В меню «Фото» коснитесь Просмотр и печать для отображения меню «Фото».
5. Для печати всех фотографий с карты памяти коснитесь Выбрать все. Или коснитесь экрана и
переместите по нему палец для прокрутки фотографий. Коснитесь тех фотографий, которые
необходимо напечатать.
6. Коснитесь стрелки вверх
/вниз, чтобы выбрать количество фотографий для печати.
Печать 11
Печать

7. Коснитесь Правка для выбора параметров редактирования выбранных фотографий. Можно повернуть
или обрезать фотографию, включить или отключить функцию исправления фотографии, настроить
яркость или выбрать цветовой эффект.
8. Коснитесь Печать, чтобы просмотреть выбранные для печати фотографии. Для настройки макета,
типа бумаги, устранения эффекта красных глаз, автовыравнивания или отметки даты коснитесь
Параметры. Можно сохранить любые
новые параметры в качестве параметров по умолчанию.
Коснитесь меню Параметры еще раз, чтобы закрыть его без выбора элементов.
9. Для запуска печати коснитесь Печать. Панель управления поднимется и автоматически выдвинется
удлинитель выходного лотка. После извлечения отпечатков удлинитель сложится автоматически.
Печать фотографий, сохраненных на компьютере
Большинство параметров печати автоматически задаются программой, из которой выполняется печать.
Изменять параметры вручную нужно только при изменении качества печати, печати на специальных
типах бумаги или прозрачной пленке либо при использовании специальных функций.
Как напечатать фотографию на фотобумаге
1. Убедитесь, что выходной лоток открыт.
2. Извлеките всю бумагу из входного лотка, а затем загрузите
фотобумагу стороной для печати вниз.
Примечание. Если на используемой фотобумаге имеются перфорированные полоски, загружайте
фотобумагу полосками вверх.
Дополнительную информацию см. в разделе Загрузка бумаги на стр. 14.
3. В меню Файл используемой программы выберите Печать.
4. Убедитесь, что устройство выбрано в качестве принтера.
5. Нажмите кнопку, с помощью которой открывается диалоговое окно Свойства.
В зависимости от используемой программы эта кнопка может называться Свойства, Параметры,
Настройка принтера, Принтер или Предпочтения.
6.
Выберите соответствующие параметры.
• На вкладке Макет выберите ориентацию страницы: Портретная или Альбомная.
• На вкладке Бумага/Качество выберите размер и тип бумаги в раскрывающихся списках Размер
бумаги и Носитель.
• Щелкните Дополнительно, чтобы выбрать необходимое качество печати в списке Функции
принтера.
Примечание. Для печати с максимальным разрешением в меню Качество печати выберите
Фотобумага и Наилучшее качество. Убедитесь, что выполняется цветная печать. Затем
перейдите на вкладку Дополнительно и выберите значение Да для параметра Включить
максимум dpi.
7. Щелкните ОК, чтобы вернуться в диалоговое окно Свойства.
8. Нажмите кнопку OK, а затем Печать или OK в диалоговом окне Печать.
Глава 4
12 Печать
Печать

Примечание. Не оставляйте неиспользованную фотобумагу во входном лотке. Бумага может
скручиваться, что приведет к снижению качества печати. Перед печатью фотобумага должна
находиться в расправленном состоянии.
Печать документов
Большинство параметров печати автоматически задаются программой, из которой выполняется печать.
Изменять параметры вручную нужно только при изменении качества печати, печати на специальных
типах бумаги или прозрачной пленке либо при использовании специальных функций.
Как выполнить печать из программного обеспечения
1. Убедитесь, что выходной лоток открыт.
2. Убедитесь, что во входной лоток загружена бумага.
Дополнительную информацию см. в разделе Загрузка бумаги на стр. 14.
3. В используемой программе нажмите кнопку Печать.
4. Убедитесь, что устройство выбрано в качестве принтера.
5. Нажмите кнопку, с помощью которой открывается диалоговое окно Свойства.
В зависимости от используемой программы эта кнопка может называться Свойства, Параметры,
Настройка принтера, Принтер или Предпочтения.
6. Выберите
соответствующие параметры.
• На вкладке Макет выберите ориентацию страницы: Портретная или Альбомная.
• На вкладке Бумага/Качество выберите размер и тип бумаги в раскрывающихся списках Размер
бумаги и Носитель.
• Щелкните Дополнительно, чтобы выбрать необходимое качество печати в списке Функции
принтера.
7. Щелкните ОК, чтобы закрыть диалоговое окно Свойства.
8. Щелкните Печать или ОК,
чтобы начать печать.
См. также:
• Загрузка бумаги на стр. 14
Советы по успешной печати на стр. 17
Печать на этикетках и конвертах
Устройство HP ENVY 110 series позволяет выполнять печать на одном конверте, нескольких конвертах
или листах с этикетками, предназначенных для печати на струйных принтерах.
Как напечатать группу адресов на этикетках или конвертах
1. Сначала напечатайте тестовую страницу на обычной бумаге.
2. Наложите пробную страницу на лист с этикетками или конверт и визуально на просвет проверьте
расположение каждого текстового
блока. При необходимости выполните регулировку.
Печать на этикетках и конвертах 13
Печать

3. Загрузите этикетки или конверты в лоток для бумаги.
Внимание Не используйте конверты с застежками или окнами. Они могут застрять в роликах и
привести к замятию бумаги.
4. Переместите направляющие ширины бумаги вплотную к стопке этикеток или конвертов.
5. Выберите соответствующие параметры.
• На вкладке Бумага/Качество выберите тип Обычная бумага.
• Щелкните кнопку Дополнительно и выберите необходимый размер конверта в раскрывающемся
списке Размер бумаги.
6. Нажмите кнопку OK, а затем Печать или OK в диалоговом окне Печать.
Выбор носителя для печати
Принтер HP ENVY 110 series хорошо работает с большинством типов используемых в офисе носителей.
Оптимальное качество печати достигается при использовании носителей компании HP. Подробнее о
носителях, поставляемых компанией HP, см. на веб-сайте компании HP по адресу:
www.hp.com.
Компания HP рекомендует использовать для повседневной печати и копирования документов обычную
бумагу с логотипом ColorLok. Вся бумага с логотипом ColorLok проходит независимую проверку на
соответствие высоким стандартам качества печати и надежности, позволяет получать документы с
четкими и яркими цветами, более насыщенным черным и высыхает быстрее стандартной обычной
бумаги. Бумага с логотипом ColorLok поставляется крупнейшими производителями бумаги
с различными
показателями плотности и размера.
Для выбора и покупки бумаги, чернил и тонеров HP перейдите на веб-сайт
Магазин продуктов и услуг.
Загрузка бумаги
Выполните одно из указанных ниже действий.
• Загрузка бумаги A4 или 8,5 x 11 дюймов
◦Выдвиньте лоток для бумаги.
Раздвиньте направляющие ширины бумаги. Извлеките любые другие ранее загруженные
носители.
Загрузите стопку бумаги по центру лотка для бумаги коротким краем вперед и стороной для печати
вниз. Задвиньте стопку в лоток до упора.
Сдвиньте направляющие ширины бумаги вплотную к краю бумаги.
Закройте лоток для бумаги.
• Загрузка бумаги 10 x 15 см (4 x 6 дюймов)
◦Выдвиньте лоток для бумаги.
Раздвиньте направляющие ширины бумаги. Извлеките любые другие ранее загруженные
носители.
Глава 4
14 Печать
Печать

Загрузите стопку бумаги по центру лотка для бумаги коротким краем вперед и стороной для печати
вниз. Задвиньте стопку в лоток до упора.
Сдвиньте направляющие ширины бумаги вплотную к краю бумаги.
Закройте лоток для бумаги.
• Загрузка конвертов
◦Выдвиньте лоток для бумаги.
Раздвиньте направляющие ширины бумаги. Извлеките любые другие ранее загруженные
носители.
Загрузите стопку конвертов по центру лотка для бумаги коротким краем вперед и стороной для
печати вниз. Задвиньте стопку в лоток до упора.
Сдвиньте направляющие ширины бумаги вплотную к краю бумаги.
Закройте лоток для бумаги.
См. также:
• Советы по успешной печати на стр. 17
Типы бумаги, рекомендуемые для печати фотографий
Для обеспечения наилучшего качества печати компания HP рекомендует использовать бумагу HP,
которая создана специально для выполняемых заданий печати. В зависимости от страны/региона
некоторые типы бумаги могут быть недоступны.
Бумага Описание
Фотобумага HP высшего качества Лучшая фотобумага HP — это плотная бумага,
предназначенная для печати высококачественных
профессиональных фотографий. Она имеет специальное
покрытие, которое гарантирует мгновенное высыхание
чернил и предотвращает смазывание фотографии. Эта
бумага устойчива к воздействию воды, загрязнений,
отпечатков пальцев и влажности. Доступны различные
размеры бумаги, в том числе A4, 8,5 x 11 дюймов, 10 x 15
см (4 x 6 дюймов), 13 x 18 см (5 x 7 дюймов), и различные
Типы бумаги, рекомендуемые для печати фотографий 15
Печать

Бумага Описание
покрытия — высокоглянцевое и полуглянцевое
(полуматовое). Бумага не содержит кислот, что
позволяет получать более долговечные фотографии.
Улучшенная фотобумага HP Эта плотная фотобумага имеет специальное покрытие,
которое предотвращает смазывание чернил на
фотографии. Эта бумага устойчива к воздействию воды,
загрязнений, отпечатков пальцев и влажности.
Напечатанные на этой бумаге изображения выглядят как
профессионально отпечатанные фотографии. Доступны
различные
размеры бумаги, в том числе A4, 8,5 x 11
дюймов, 10 x 15 см (4 x 6 дюймов), 13 x 18 см (5 x 7
дюймов), и различные покрытия — глянцевое и
полуглянцевое (полуматовое). Бумага не содержит
кислот, что позволяет получать более долговечные
фотографии.
Фотобумага HP для повседневного использования Эта бумага предназначена для экономичной
повседневной печати полноцветных фотографий на
обычной фотобумаге. Кроме того, эта доступная
фотобумага быстро высыхает, что облегчает работу с
ней
. При использовании этой бумаги на любом струйном
принтере будут получаться четкие и резкие изображения.
Доступны типы бумаги с глянцевым покрытием формата
8,5 x 11 дюймов, A4, 4 x 6 дюймов и 10 x 15 см.
Отсутствие кислоты в составе этой бумаги продлевает
срок службы отпечатков.
Экономичные пакеты фотоматериалов HP В экономичных пакетах фотоматериалов HP содержатся
оригинальные картриджи HP и улучшенная фотобумага
HP. Это позволяет сэкономить время
и гарантированно
получать при печати доступные профессиональные
фотографии с помощью принтера HP. Оригинальные
чернила HP и улучшенная фотобумага HP специально
разработаны для совместного использования, что
позволяет получать долговечные и яркие фотографии.
Такой набор идеально подходит для печати фотографий
со всего отпуска или большого количества копий
фотографий.
Типы бумаги, рекомендуемые для печати и
копирования
В зависимости от страны/региона некоторые типы бумаги могут быть недоступны.
Бумага Описание
Бумага HP для брошюр и профессиональная бумага
HP (180 г/кв. м)
Эти типы бумаги имеют глянцевое или матовое покрытие
с обеих сторон, что делает их подходящими для
двусторонней печати. Идеально подходят для печати
высококачественных профессиональных маркетинговых
материалов, например брошюр и рекламных писем, а
также деловой графики — обложек отчетов и
календарей.
Бумага HP повышенного качества для презентаций
(120
г/кв. м) и профессиональная бумага HP (120 г/кв.
м)
Эти типы бумаги представляют собой плотную
двустороннюю матовую бумагу, идеально подходящую
для печати презентаций, предложений, отчетов и
информационных бюллетеней. Большая плотность
придает им выразительный внешний вид.
Ярко-белая бумага HP для струйной печати Ярко-белая бумага HP для струйной печати
обеспечивает высокую контрастность цветов и четкость
текста
. Она достаточно непрозрачная, подходит для
двусторонней цветной печати и не просвечивает, что
делает ее наиболее подходящей для создания
Глава 4
(продолж.)
16 Печать
Печать

Бумага Описание
информационных бюллетеней, отчетов и рекламных
листков. При изготовлении этой бумаги используется
технология ColorLok, обеспечивающая меньшую степень
размазывания, более насыщенный черный цвет и более
яркие цвета.
Бумага HP для печати Бумага HP для печати — бумага высокого качества для
широкого круга задач. При печати на этой бумаге
документы имеют более качественный вид по сравнению
с обычной или копировальной бумагой.
При изготовлении
этой бумаги используется технология ColorLok,
обеспечивающая меньшую степень размазывания, более
насыщенный черный цвет и более яркие цвета.
Офисная бумага HP Офисная бумага HP — бумага высокого качества для
широкого круга задач. Она подходит для копий,
черновиков, служебных записок и других повседневных
документов. При изготовлении этой бумаги используется
технология ColorLok, обеспечивающая меньшую степень
размазывания, более насыщенный черный цвет
и более
яркие цвета.
Офисная бумага HP из макулатуры Офисная бумага HP из макулатуры представляет собой
высококачественную бумагу для широкого набора задач,
содержащую 30% вторичного волокна. При изготовлении
этой бумаги используется технология ColorLok,
обеспечивающая меньшую степень размазывания, более
насыщенный черный цвет и более яркие цвета.
Термопереводные картинки HP Термопереводные картинки HP (для цветной, светлой
или белой ткани) идеально подходят
для создания
изображений на футболках с помощью собственных
цифровых фотографий.
Советы по успешной печати
Для успешной печати используйте следующие советы.
• Используйте подлинные картриджи HP. Подлинные картриджи HP предназначены для принтеров HP и
протестированы с ними для обеспечения неизменно высокого качества печати.
• Убедитесь, что в картриджах достаточно чернил. Для просмотра уровня чернил на начальном экране
коснитесь значка Расходные материалы.
• Загружайте листы не по отдельности, а сразу стопку листов.
Используйте чистую ровную бумагу
одного размера. Загружайте одновременно только бумагу одного типа.
• Отрегулируйте направляющую ширины бумаги во входном лотке, чтобы она вплотную прилегала к
бумаге. Убедитесь, что направляющая ширины не сгибает бумагу во входном лотке.
• Установите размер бумаги, тип бумаги и качество печати в соответствии с типом и размером бумаги,
загруженной
во входной лоток. Обычно эти параметры устанавливаются на компьютере и принтере
автоматически. Однако при необходимости их можно изменить для достижения оптимального
качества печати.
С помощью параметров бумаги можно регулировать расход чернил. Для получения хороших
отпечатков очень важно использовать параметры, которые соответствуют типу документа и
имеющейся фотобумаге.
Для настройки качества печати в программе
выберите подходящий параметр качества печати.
◦Черновое: более светлые отпечатки при высокой скорости печати и меньшем расходе чернил,
подходит для черновиков и повседневной печати.
◦Обычное: печать документов высокого качества.
◦ Наилучшее: печать фотографий высокого качества.
◦Максимум dpi: печать с максимальным разрешением на поддерживаемых типах фотобумаги HP.
• Узнайте, как обмениваться фотографиями в Интернете и заказать
распечатку. Щелкните здесь для
получения дополнительных сведений в Интернете.
(продолж.)
Советы по успешной печати 17
Печать

• Узнайте о функциях диспетчера приложений для быстрой и простой печати рецептов, купонов и
другого веб-контента.
Щелкните здесь для получения дополнительных сведений в Интернете.
• Узнайте, как выполнять печать отовсюду путем отправки на принтер сообщений электронной почты с
вложениями.
Щелкните здесь для получения дополнительных сведений в Интернете.
Глава 4
18 Печать
Печать
Страница загружается ...
Страница загружается ...
Страница загружается ...
Страница загружается ...
Страница загружается ...
Страница загружается ...
Страница загружается ...
Страница загружается ...
Страница загружается ...
Страница загружается ...
Страница загружается ...
Страница загружается ...
Страница загружается ...
Страница загружается ...
Страница загружается ...
Страница загружается ...
Страница загружается ...
Страница загружается ...
Страница загружается ...
Страница загружается ...
Страница загружается ...
Страница загружается ...
Страница загружается ...
Страница загружается ...
Страница загружается ...
Страница загружается ...
Страница загружается ...
Страница загружается ...
Страница загружается ...
Страница загружается ...
Страница загружается ...
Страница загружается ...
Страница загружается ...
Страница загружается ...
Страница загружается ...
Страница загружается ...
Страница загружается ...
Страница загружается ...
Страница загружается ...
Страница загружается ...
Страница загружается ...
Страница загружается ...
Страница загружается ...
Страница загружается ...
-
 1
1
-
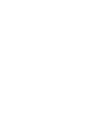 2
2
-
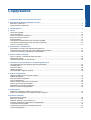 3
3
-
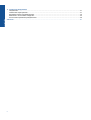 4
4
-
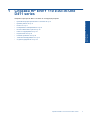 5
5
-
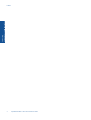 6
6
-
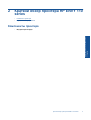 7
7
-
 8
8
-
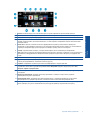 9
9
-
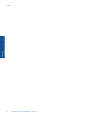 10
10
-
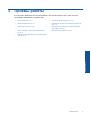 11
11
-
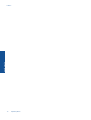 12
12
-
 13
13
-
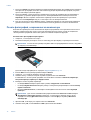 14
14
-
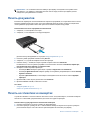 15
15
-
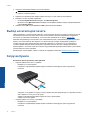 16
16
-
 17
17
-
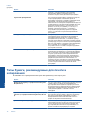 18
18
-
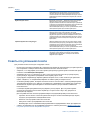 19
19
-
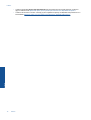 20
20
-
 21
21
-
 22
22
-
 23
23
-
 24
24
-
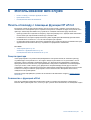 25
25
-
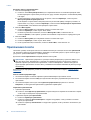 26
26
-
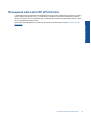 27
27
-
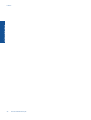 28
28
-
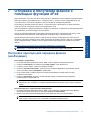 29
29
-
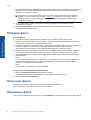 30
30
-
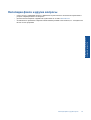 31
31
-
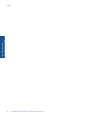 32
32
-
 33
33
-
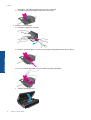 34
34
-
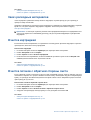 35
35
-
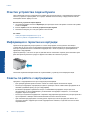 36
36
-
 37
37
-
 38
38
-
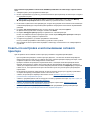 39
39
-
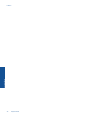 40
40
-
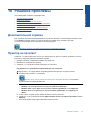 41
41
-
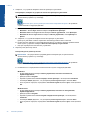 42
42
-
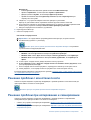 43
43
-
 44
44
-
 45
45
-
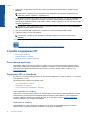 46
46
-
 47
47
-
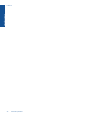 48
48
-
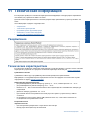 49
49
-
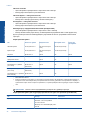 50
50
-
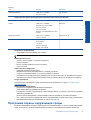 51
51
-
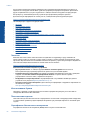 52
52
-
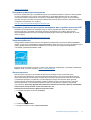 53
53
-
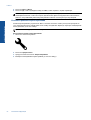 54
54
-
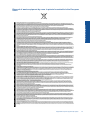 55
55
-
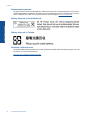 56
56
-
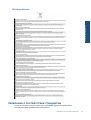 57
57
-
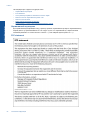 58
58
-
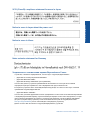 59
59
-
 60
60
-
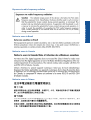 61
61
-
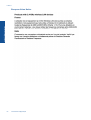 62
62
-
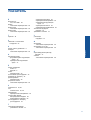 63
63
-
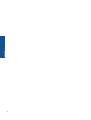 64
64
HP ENVY 110 e-All-in-One Printer - D411a Руководство пользователя
- Тип
- Руководство пользователя
- Это руководство также подходит для
Задайте вопрос, и я найду ответ в документе
Поиск информации в документе стал проще с помощью ИИ
Похожие модели бренда
-
HP Officejet 100 Mobile Printer series - L411 Руководство пользователя
-
HP Officejet 6100 ePrinter series - H611 Руководство пользователя
-
HP Deskjet Ink Advantage 3525 e-AiO Руководство пользователя
-
HP Deskjet 3520 e-All-in-One Printer series Руководство пользователя
-
HP Deskjet 3050A e-All-in-One Printer series - J611 Руководство пользователя
-
HP Photosmart 7510 e-All-in-One Printer series - C311 Руководство пользователя
-
HP Photosmart 5510 Руководство пользователя
-
HP ENVY 110 e-All-in-One Printer - D411b Справочное руководство
-
HP Photosmart 5510 e-All-in-One Printer series - B111 Руководство пользователя
-
HP Photosmart 5520 e-All-in-One Printer series Руководство пользователя