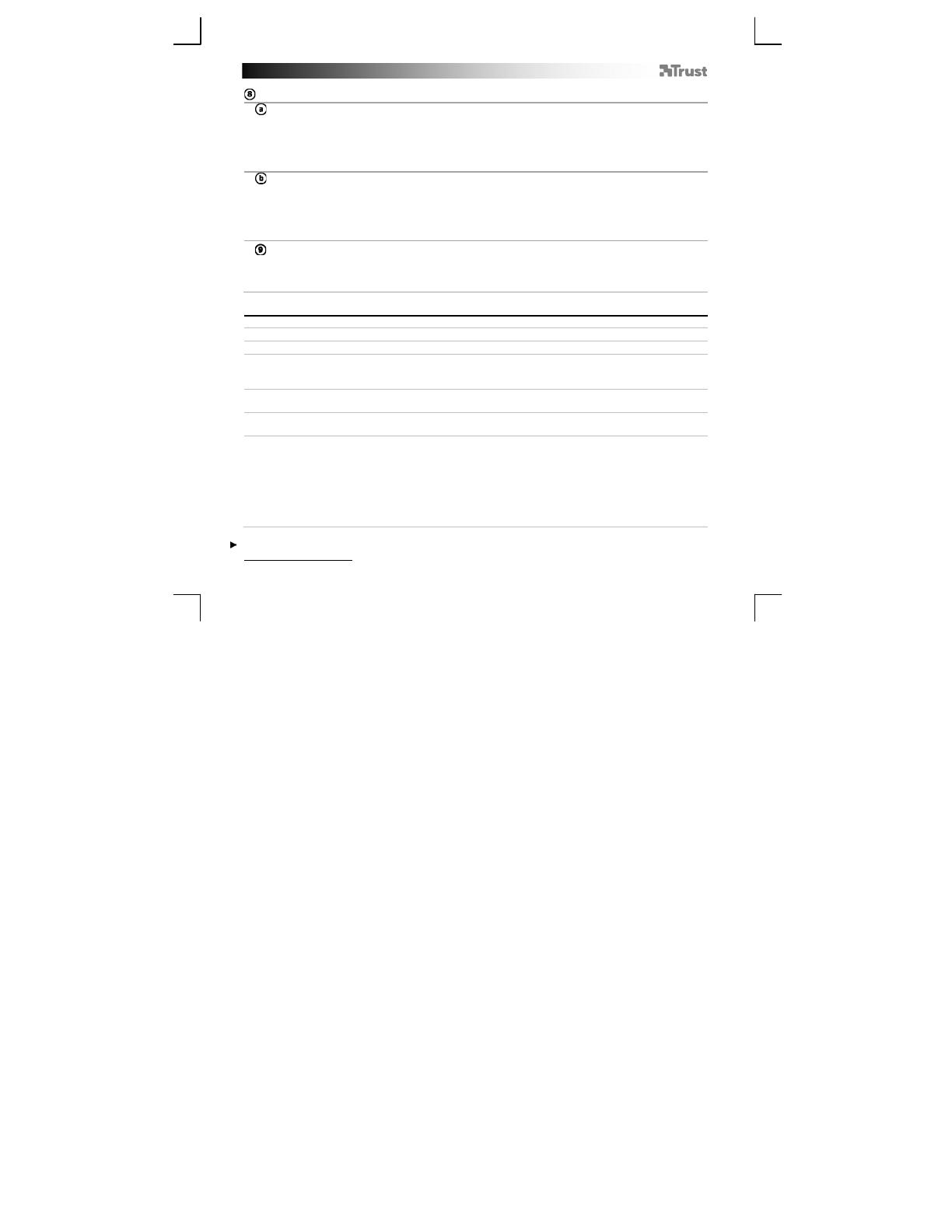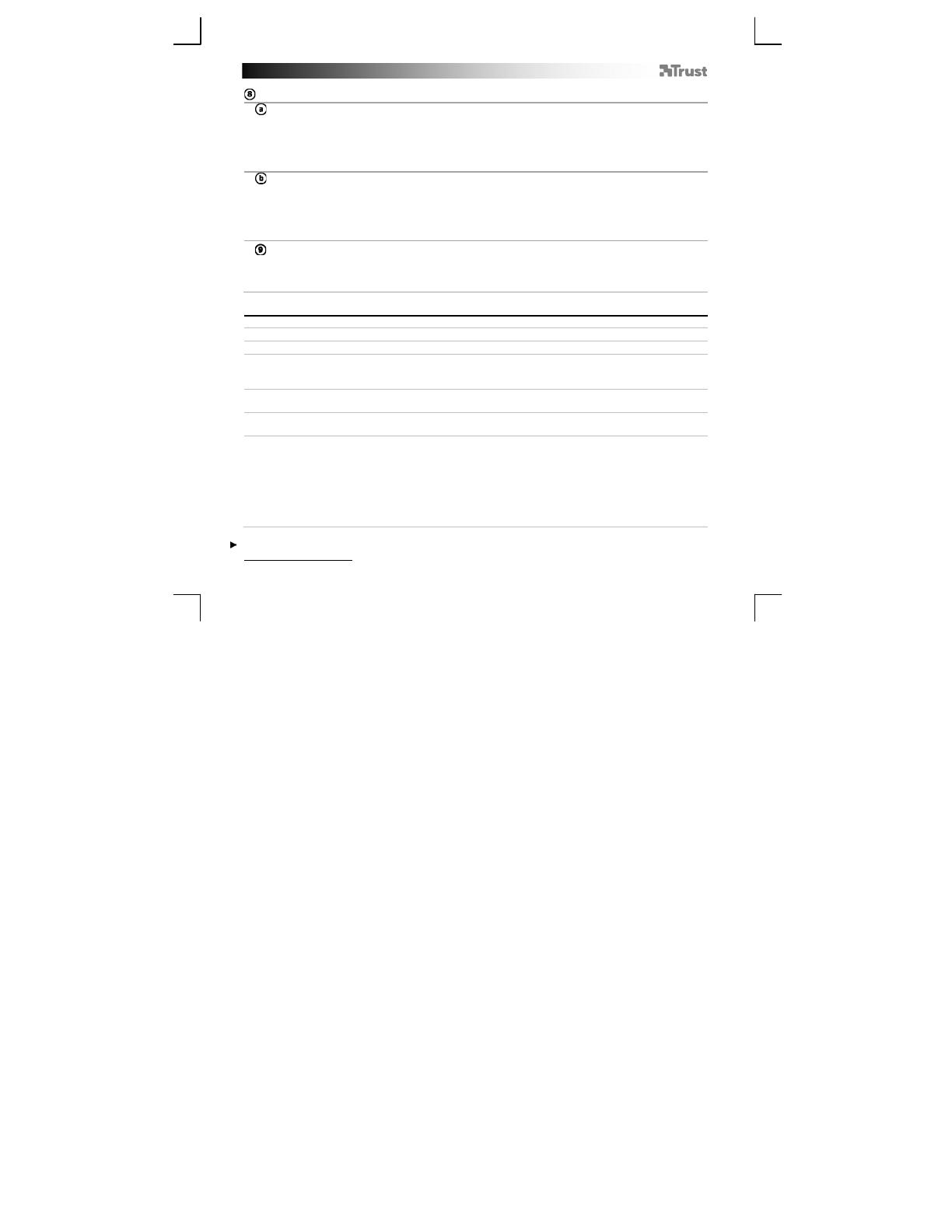
BAASH Wireless Mouse - USER’S MANUAL
55
Дополнительные функции
Изменение настроек DPI
(каждый профиль имеет свои настройки DPI, профили и DPI связаны
между собой)
- Щелкните «DPI Setting» [«Настройки DPI»].
- Вы можете изменить настройки DPI для осей X и Y отдельно (100 – 2000).
- Щелкните «OK».
- Щелкните «Apply» [«Применить»]. Настройки мыши обновляются.
Изменение частоты опросов
(каждый профиль имеет свою частоту опросов, профили и частота
опросов связаны между собой)
- Щелкните «Report Rate» [«Частота опросов»].
- Выберите необходимую частоту опросов (125Hz, 250Hz, 500Hz) [125 Гц, 250 Гц, 500 Гц].
- Щелкните «OK».
- Щелкните «Apply» [«Применить»]. Настройки мыши обновляются.
Восстановление параметров по умолчанию
- Щелкните «Default» [«По умолчанию»].
- Щелкните «OK».
- Параметры мыши по умолчанию восстанавливаются.
Этот процесс займет несколько секунд.
Устранение неисправностей
Проблема Решение
Как узнать, разряжена ли батарея
- Если установлено программное обеспечение, отобразится
всплывающее окно, указывающее на то, что батарея почти
полностью разряжена.
Как изменить функции мыши
- Установите соответствующее программное обеспечение (см.
шаг 2).
Как сбросить настройки по
умолчанию
- См. шаг 9.
Стрелка мыши дрожит, необычно
перемещается или не
перемещается совсем
- Замените батарейку.
- Попробуйте воспользоваться мышью на другой поверхности или
используйте коврик для мыши.
- Очистите сенсор с нижней стороны мыши сухой тряпкой.
- Подсоедините беспроводной приемник Trust к другому USB-
порту, ближе к беспроводному устройству Trust.
- Отсоедините другие беспроводные приемники, подсоединенные
к USB-портам рядом с беспроводным приемником Trust.
Если возникшую проблему не удалось решить, обратитесь в службу технической поддержки
www.trust.com/18966/faq.