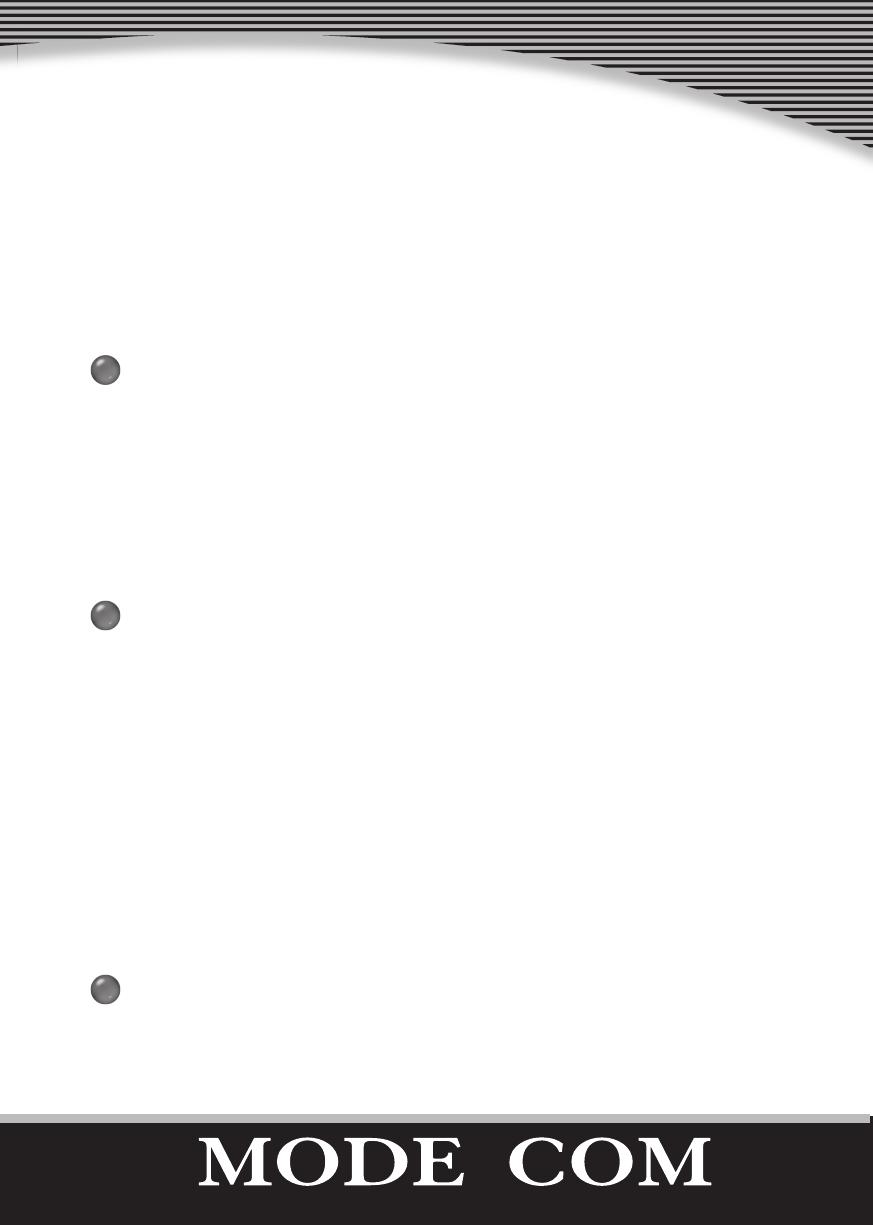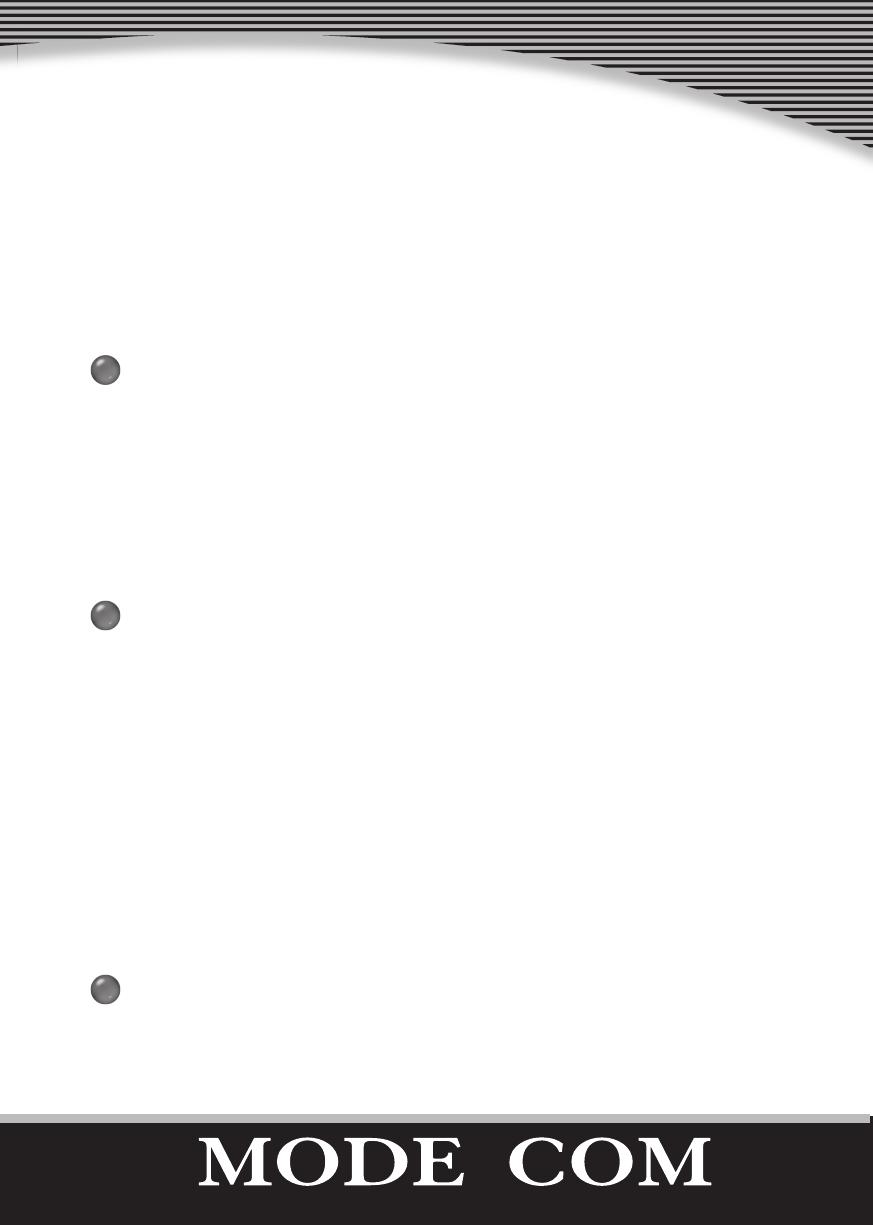
Чистка мыши и клавиатуры
• Для чистки клавиатуры и мыши пользуйтесь дезинфецирующими салфетками.
• Избегайте применения растворителей, которые могут повредить поверхность устройств.
Клавиатура или мышь не сотрудничают с установочной программой или они не обнаруживаются
компьютером.
• Убедитесь, что батарейки установлены правильно, в соответствии с их полярностью.
• Проверьте, правильна ли конфигурация порта USB.
• Проверьте настройку данных каналов и ID в приемнике, клавиатуре и мыши.
• Проверьте соединение мыши и клавиатуры с приемником. Нажмите кнопку на мыши, а затем
кнопку на приемнике.
• Убедитесь, не разряжены ли батарейки.
• Извлеките батарейки из устройства. Нажмите на любую клавишу во избежание
каких-либо повреждений, могущих возникнуть после установки батареек
• Для обеспечения соответствущей связи, измените положение приемника.
• С целью определения, которое из устройств вызывает помехи, попытайтесь соединить его с
иным компьютером или же проверить другую клавиатуру или мышь на Вашем компьютере.
Если вышеприведенные указания не помогли в разрешении проблемы, свяжитесь с Вашим диле-
ром или торговой точкой. Если сочтете необходимым заменить клавиатуру, сложите устройство в
подлиную упаковку и возьмите с собой подтверждение покупки (кассовый чек).
Разрешение проблем
ВНИМАНИЕ:
• ИЗБЕГАЙТЕ ДЛИТЕЛЬНОГО, БЕСПРЕРЫВНОГО ПОЛЬЗОВАНИЯ КАЛВИАТУРОЙ.
Старайтесь делать регулярные перерывы и держать правильную осанку. В случае нарушения опор-
но-двигательной системы или ощущения боли в запястьях во время пользования клавиатурой,
проконсультируйтесь с врачом.
• Не следует заряжать обыкновенные батарейки, кроме батареек предназначенных для зарядки.
ветствии с рекомендациями об эргономичном
рабочем месте, содержащимися в руководстве
по обслуживанию РС.
• Разместите клавиатуру в легкодоступном мес-
те. Клавиатура должна находиться на уровне
верхней части Вашего тела. Это предотвратит
напряжение плеч и рук.
• Расстояние между клавиатурой и краем стола
должно составлять от 5 до 10 см.
• Во время печатания держите ладони в естест-
венном положении. Не отводите руки слишком
далеко направо или налево.
• При печатании держите кисти прямо. Не от-
клоняйте ладони слишком далеко вверх или
вниз.
• Во время печатания не облокачивайте руки
на подушечках больших пальцев, не нажимайте
слишком сильно на клавиши.
• Делайте регулярные перерывы во время пе-
чатания. В перерыв облокачивайте ладони на
подушечки больших пальцев или на перила
стула.
• Убедись в правильности вставления батарей в соответствии с поляризацией.
• Подключи контакт USB-кабеля к USB-порту своего компьютера.
• Включи DC-вилку кабеля зарядки в переднее DC-гнездо мыши.
• Во время зарядки можешь продолжать пользоваться мышью как проводной.
Примечание: Следи за тем, чтобы приемник оставался подключенным к USB-порту компьютера.
• Зарядка закончится примерно через восемь часов.
Как заряжать оптическую мышь