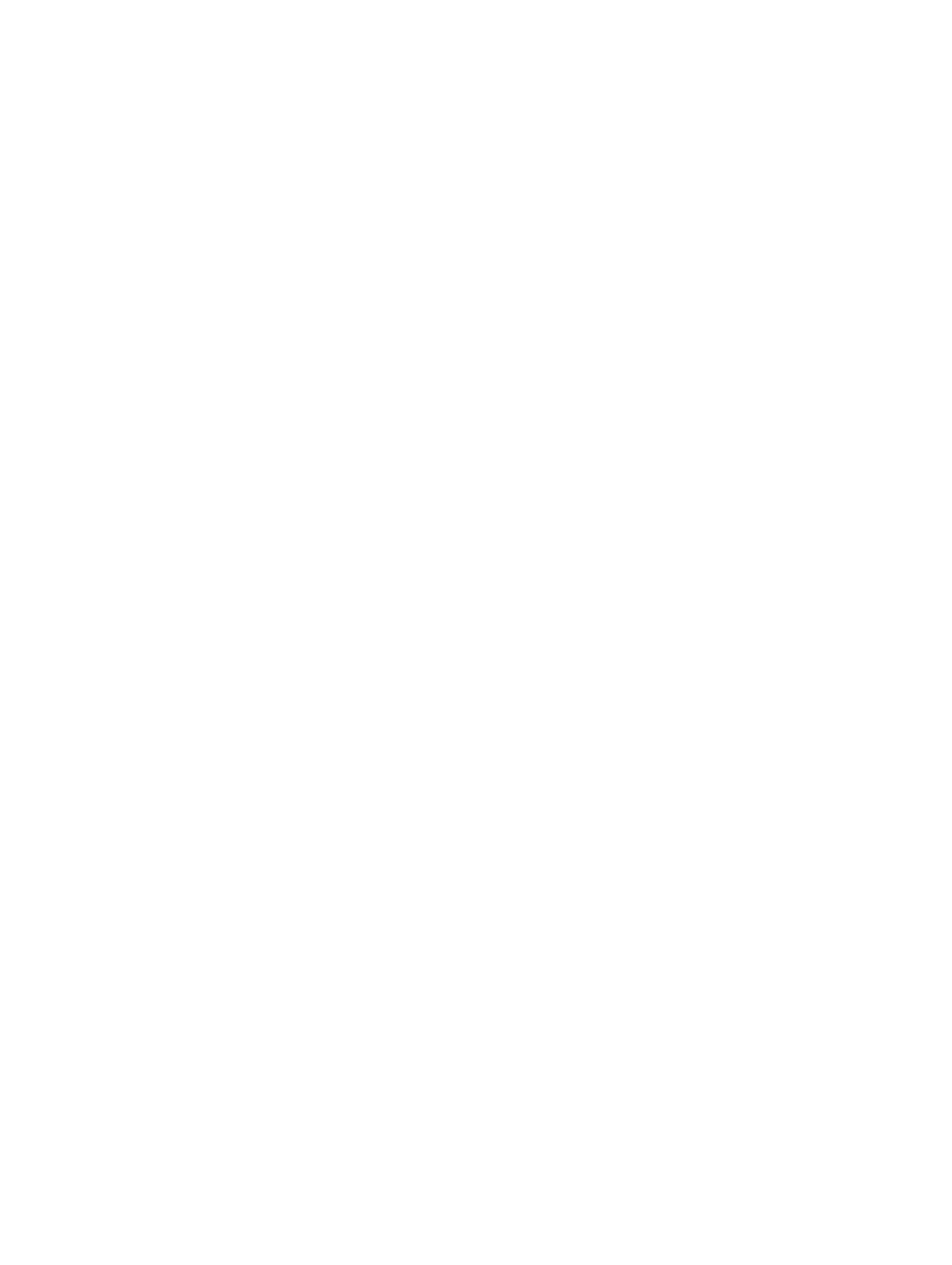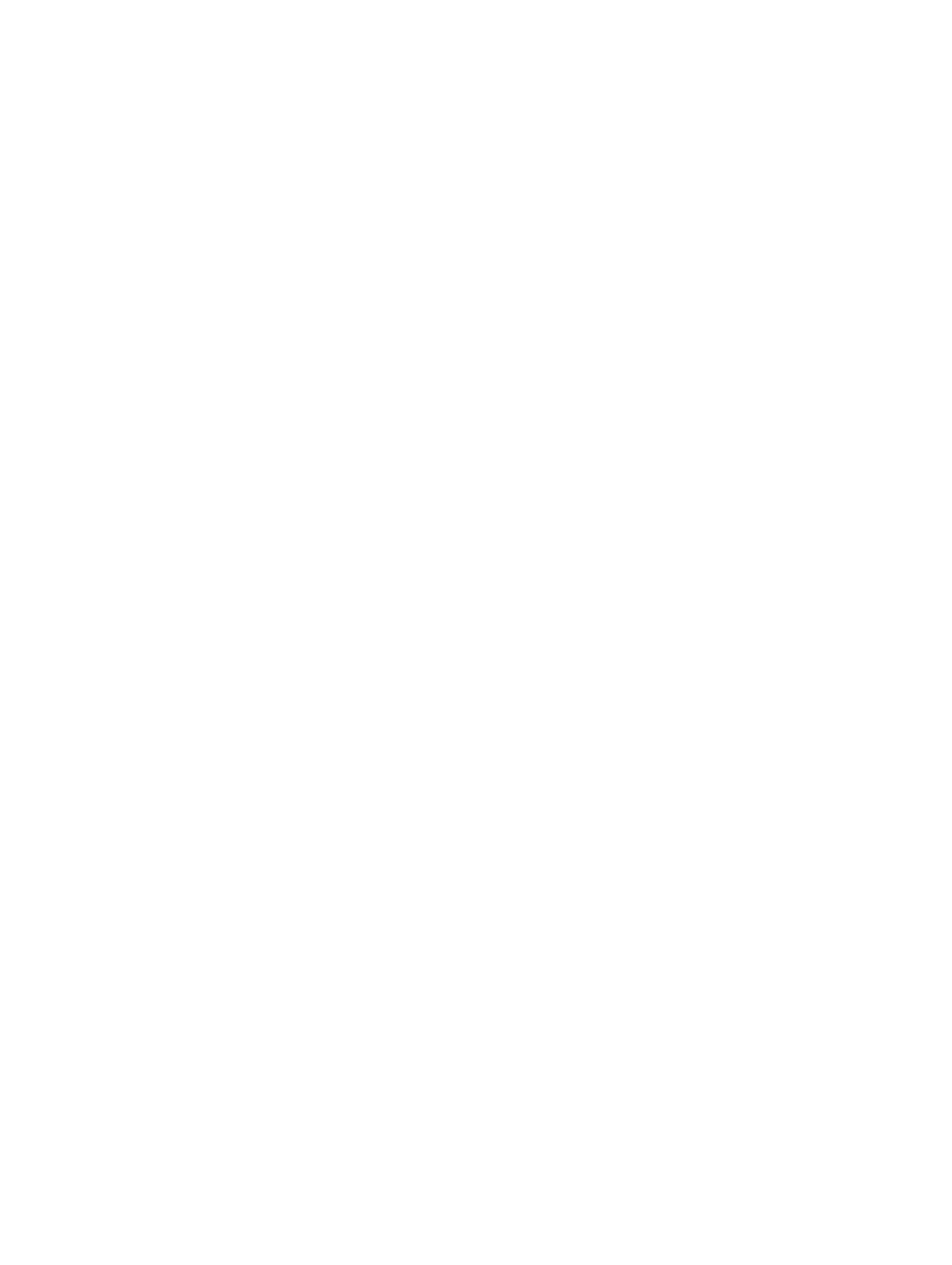
Установка устройства считывания отпечатков пальцев........................................................................ 27
Извлечение платы кнопки питания....................................................................................................... 27
Установка платы кнопки питания.........................................................................................................28
Извлечение стыковочной платы........................................................................................................... 28
Установка стыковочной платы............................................................................................................. 29
Извлечение направляющей скобы антенны.......................................................................................... 29
Установка направляющей скобы антенны............................................................................................30
Извлечение платы WLAN..................................................................................................................... 30
Установка платы WLAN........................................................................................................................31
Извлечение платы WWAN.................................................................................................................... 31
Установка платы WWAN......................................................................................................................32
Снятие радиатора................................................................................................................................. 32
Установка радиатора............................................................................................................................ 33
Извлечение батарейки типа «таблетка»................................................................................................34
Установка батарейки типа «таблетка»..................................................................................................34
Извлечение модуля памяти...................................................................................................................35
Установка модуля памяти.....................................................................................................................36
Извлечение платы SIM..........................................................................................................................36
Установка платы SIM............................................................................................................................37
Извлечение кабеля аккумулятора..........................................................................................................37
Установка кабеля аккумулятора........................................................................................................... 38
Извлечение разъема аккумулятора....................................................................................................... 38
Установка разъема аккумулятора......................................................................................................... 39
Извлечение кабеля дисплея.................................................................................................................. 39
Установка кабеля дисплея....................................................................................................................40
Снятие дисплея.................................................................................................................................... 40
Установка дисплея в сборе................................................................................................................... 41
Снятие консоли платы..........................................................................................................................42
Установка консоли платы.....................................................................................................................43
Извлечение системной платы............................................................................................................... 44
Установка системной платы.................................................................................................................46
Извлечение панели управления клавиатурой........................................................................................47
Установка панели управления клавиатурой..........................................................................................48
Извлечение разъема питания................................................................................................................49
Установка разъема питания..................................................................................................................50
Извлечение динамика...........................................................................................................................50
Установка динамика..............................................................................................................................51
Снятие ручки........................................................................................................................................52
Установка ручки...................................................................................................................................53
Извлечение модуля ExpressCard......................................................................................................... 53
Установка модуля ExpressCard........................................................................................................... 54
4