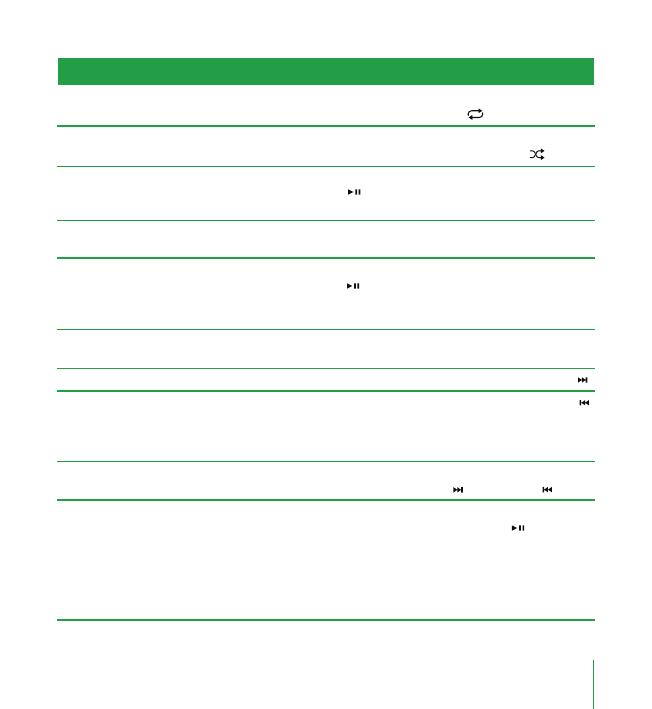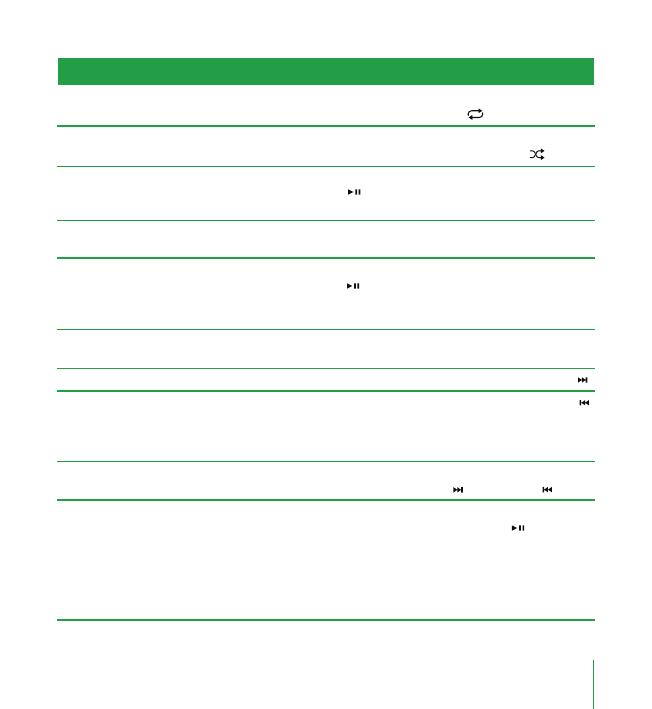
15
Настройка iPod shuffle на воспроиз-
ведение песен по порядку
Настройка iPod shuffle на воспроиз-
ведение песен в случайном порядке
Переход к началу списка воспроиз-
ведения
Выключение iPod shuffle
Воспроизведение или приостанов-
ление песни
Изменение уровня громкости
Переход к следующей песне
Воспроизведение песни заново
или воспроизведение предыдущей
песни
Переход/перемотка вперед или
назад
Отключение кнопок iPod shuffle
(чтобы Вы не могли случайно их
нажать)
Проверка уровня зарядки элемента
питания
Установите переключатель в положение вос-
произведения по порядку ( ).
Установите переключатель в положение вос-
произведения в случайном порядке ( ).
Нажмите кнопку воспроизведения/приостанов-
ления ( ) три раза подряд (каждый раз нажи-
мая на кнопку не дольше одной секунды).
Установите переключатель в положение отклю-
чения.
Нажмите кнопку воспроизведения/приостанов-
ления ( ). Если iPod shuffle находится в состо-
янии паузы, индикатор состояния мигает зеле-
ным светом в течение одной минуты.
Нажмите кнопку повышения (+) или снижения
(-) уровня громкости.
Нажмите кнопку перехода/перемотки вперед ( ).
Нажмите кнопку перехода/перемотки назад ( )
для воспроизведения песни заново. Для вос-
произведения предыдущей песни дважды на-
жмите эту кнопку.
Нажмите и удерживайте нажатой кнопку пере-
хода/перемотки вперед ( ) или назад ( ).
Нажмите и удерживайте нажатой кнопку вос-
произведения/приостановления ( ) в течение
примерно трех секунд. Индикатор состояния
мигнет оранжевым светом три раза. Для включе-
ния кнопок снова нажмите и удерживайте нажа-
той кнопку воспроизведения/приостановления.
Индикатор состояния замигает зеленым светом.
Нажмите кнопку отображения состояния эле-
мента питания. См. страницу 17.
Элементы управления iPod shuffle