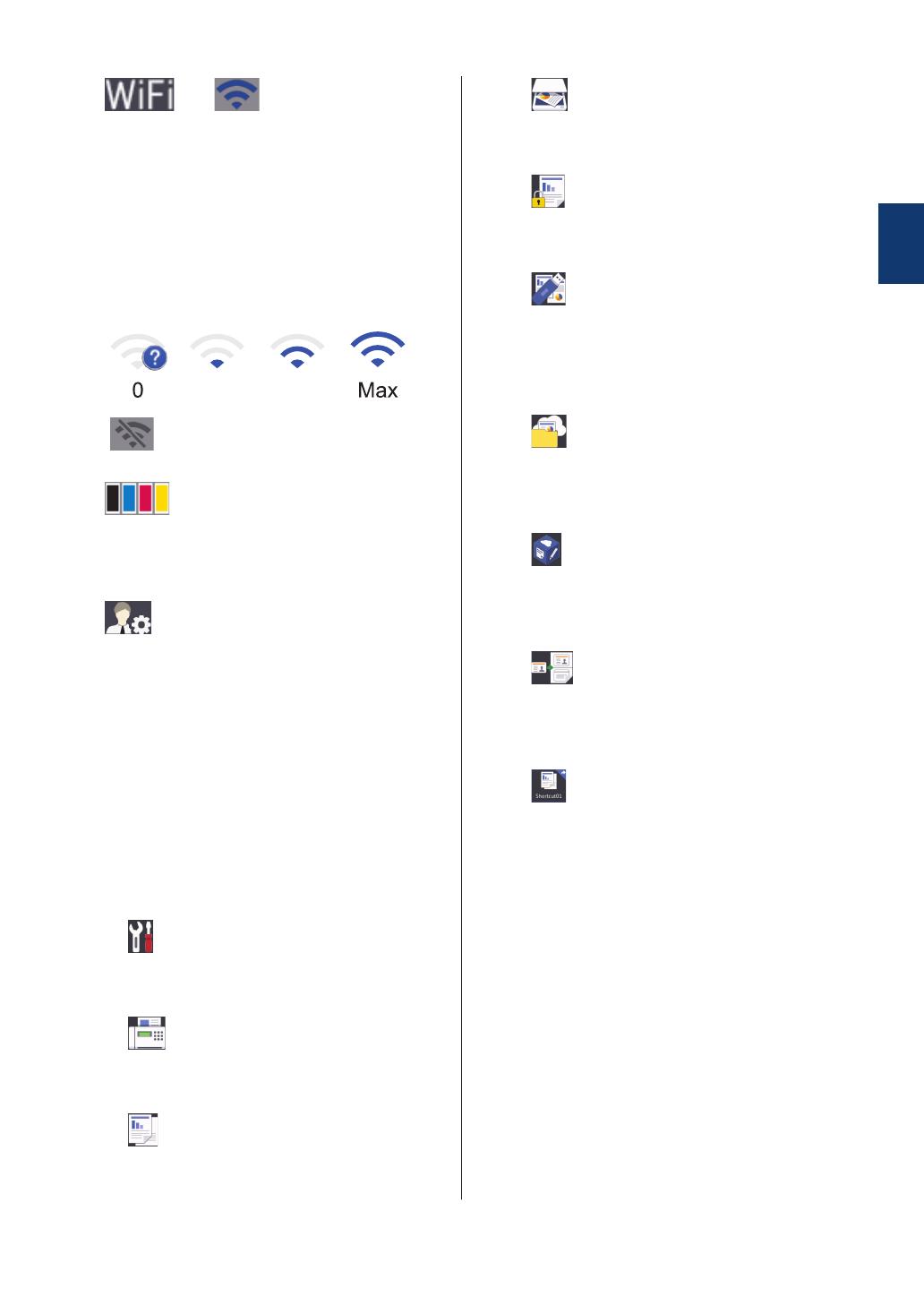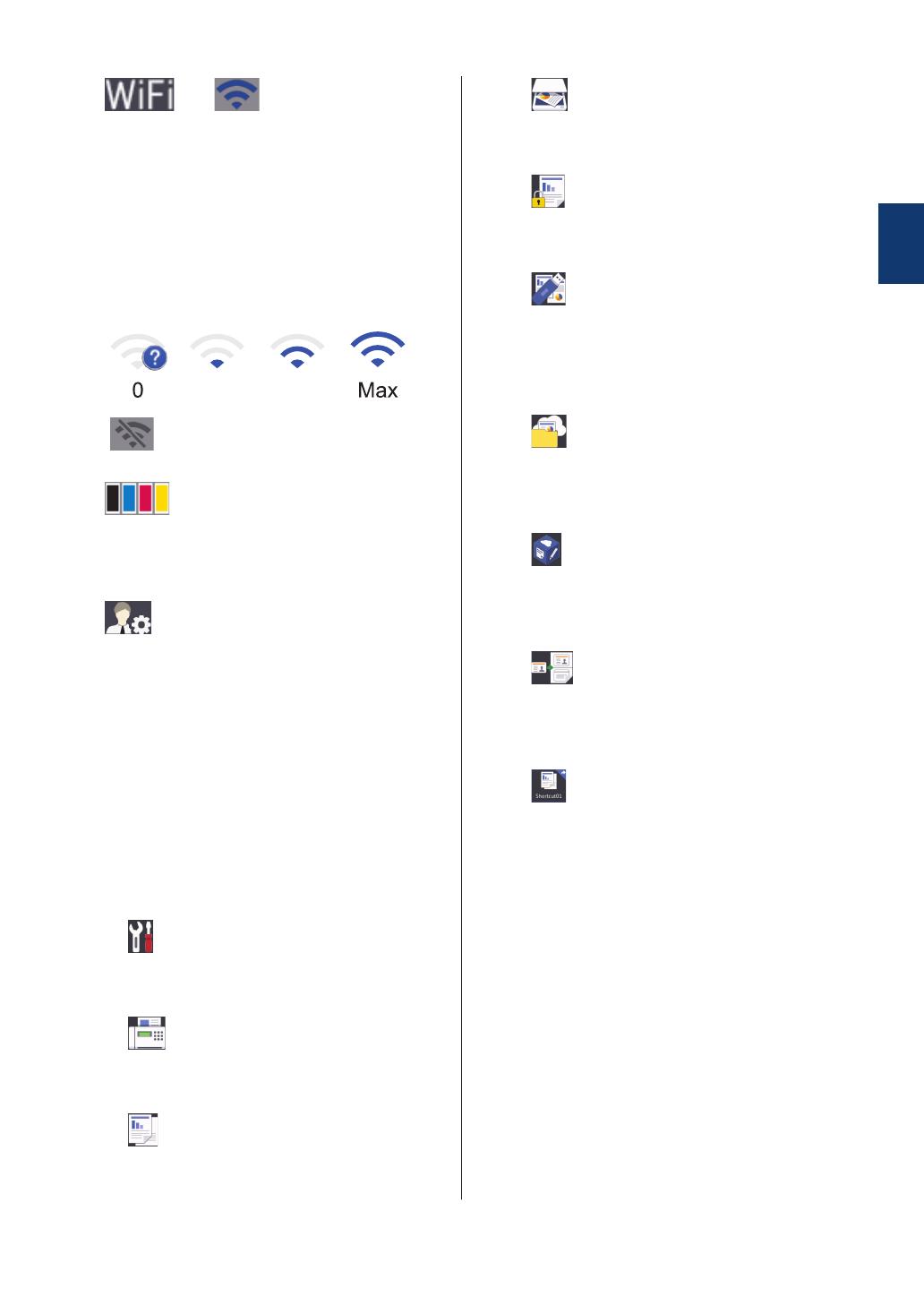
3. или (Сигнал
беспроводной сети)
Нажмите, чтобы настроить
беспроводное подключение.
Если вы используете беспроводное
подключение, на четырехуровневом
индикаторе на экране отображается
текущий уровень сигнала беспроводной
сети.
Устройство не подключено к
беспроводной сети
4. (Тонер)
Отображает оставшийся ресурс тонера.
Нажмите, чтобы получить доступ к
меню [Тонер].
5.
(Настройки администратора)
Нажмите, чтобы получить доступ к
меню [Настройки администратора].
Дополнительная информация uu
Интерактивное руководство
пользователя: Индивидуальная
настройка устройства
6. Значки функций, настроек и ярлыков
Ниже приведены описания основных
значков и их функций. Доступность той
или иной функции зависит от
используемой модели.
• [Все настройки]
Нажмите, чтобы получить доступ к
меню настроек устройства.
• [Факс]
Нажмите, чтобы получить доступ к
режиму факса.
• [Копирование]
Нажмите, чтобы получить доступ к
режиму копирования.
• [Сканирование]
Нажмите, чтобы получить доступ к
режиму сканирования.
• [Безопас. печать]
Нажмите, чтобы получить доступ к
функции [Безопасная печать].
• [USB]
Нажмите, чтобы получить доступ к
меню USB, и выберите
[Сканирование на USB] или
[Прямая печать].
•
[Веб]
Нажмите, чтобы подключить
устройство Brother к интернет-
службе.
• [Приложения]
Нажмите, чтобы подключить
устройство Brother к службе
приложений Brother.
• [2 на 1 Копир Уд]
Нажмите, чтобы получить доступ к
функции копирования «2 на 1 Копир
Уд».
• (Ярлыки)
Нажмите, чтобы получить доступ к
ярлыкам, созданным для часто
выполняемых операций (например,
отправки факса, копирования,
сканирования и использования веб-
служб).
7. Кнопки пролистывания вкладок
Нажмите для отображения нужной
вкладки и доступа к ней.
8. Вкладки для начальных экранов
Нажмите для отображения начального
экрана.
1
Общая информация
9