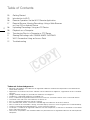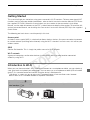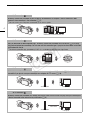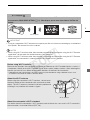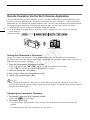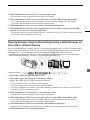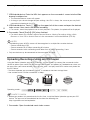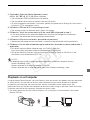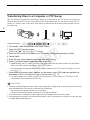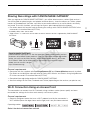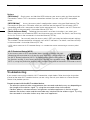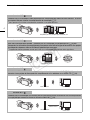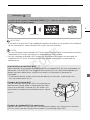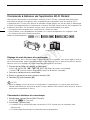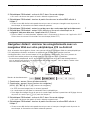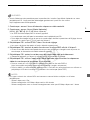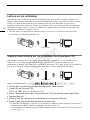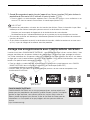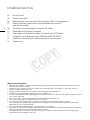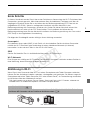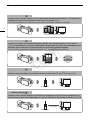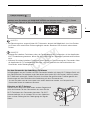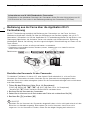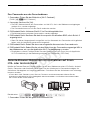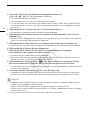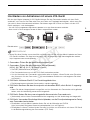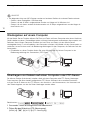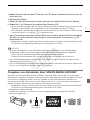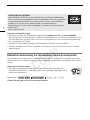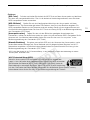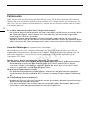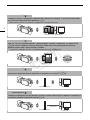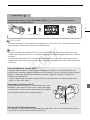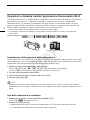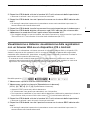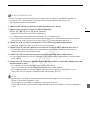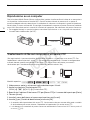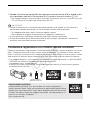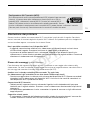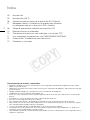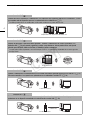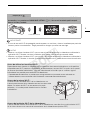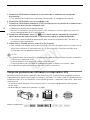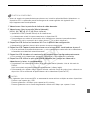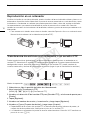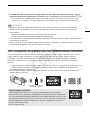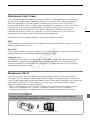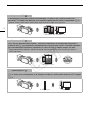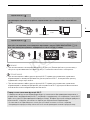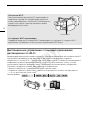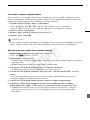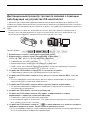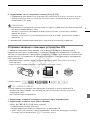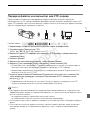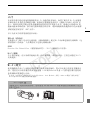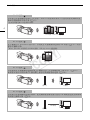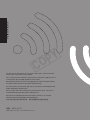Mode d'Emploi pdf Canon XA 20 Руководство пользователя
- Категория
- Видеокамеры
- Тип
- Руководство пользователя
Страница загружается ...
Страница загружается ...
Страница загружается ...
Страница загружается ...
Страница загружается ...
Страница загружается ...
Страница загружается ...
Страница загружается ...
Страница загружается ...
Страница загружается ...
Страница загружается ...
Страница загружается ...
Страница загружается ...
Страница загружается ...
Страница загружается ...
Страница загружается ...
Страница загружается ...
Страница загружается ...
Страница загружается ...
Страница загружается ...
Страница загружается ...
Страница загружается ...
Страница загружается ...
Страница загружается ...
Страница загружается ...
Страница загружается ...
Страница загружается ...
Страница загружается ...
Страница загружается ...
Страница загружается ...
Страница загружается ...
Страница загружается ...
Страница загружается ...
Страница загружается ...
Страница загружается ...
Страница загружается ...
Страница загружается ...
Страница загружается ...
Страница загружается ...
Страница загружается ...
Страница загружается ...
Страница загружается ...
Страница загружается ...
Страница загружается ...
Страница загружается ...
Страница загружается ...
Страница загружается ...
Страница загружается ...
Страница загружается ...
Страница загружается ...
Страница загружается ...
Страница загружается ...
Страница загружается ...
Страница загружается ...
Страница загружается ...
Страница загружается ...
Страница загружается ...
Страница загружается ...
Страница загружается ...
Страница загружается ...
Страница загружается ...
Страница загружается ...
Страница загружается ...

2
Функции Wi-Fi
Wi-Fi Functions
03 Начальная подготовка
03 Введение в Wi-Fi
06 Дистанционное управление с помощью приложения дистанционно по Wi-Fi
08 Дистанционный просмотр: просмотр записей с
помощью веб-браузера на устройстве iOS или Android
09 Отправка записей с помощью устройства iOS
10 Воспроизведение на компьютере
11 Передача файлов на компьютер или FTP-сервер
12 Совместное использование записей с помощью портала CANON iMAGE
GATEWAY
13 Подключение Wi-Fi с помощью точки доступа
14 Устранение неполадок
Товарные знаки
• Microsoft и Windows являются товарными знаками либо зарегистрированными товарными знаками
корпорации Microsoft в США и/или других странах.
• App Store, iPad, iPhone, iPod, iTunes и Mac OS являются товарными знаками корпорации Apple Inc,
зарегистрированными в США и других странах.
• Google, Android, Google Play и YouTube являются товарными знаками корпорации Google Inc.
• Facebook является товарным знаком корпорации Facebook, Inc.
• IOS является товарным знаком или зарегистрированным товарным знаком компании Cisco в США и
других странах и используется по лицензии.
• Название и логотипы Twitter являются товарными знаками корпорации Twitter, Inc.
• Wi-Fi является товарным знаком альянса Wi-Fi Alliance.
• Wi-Fi Certified, WPA, WPA2 и логотип Wi-Fi Certified являются товарными знаками альянса Wi-Fi Alliance.
• WPS при использовании в параметрах видеокамеры, в экранной индикации и в данном Руководстве
означает Wi-Fi Protected Setup.
• Идентификационный знак Wi-Fi Protected Setup является знаком альянса Wi-Fi Alliance.
• JavaScript является товарным знаком или зарегистрированным товарным знаком корпорации Oracle
Corporation, ее филиалов и дочерних компаний в США и других странах.
• Прочие названия и изделия, не упомянутые выше, могут быть товарными знаками или
зарегистрированными товарными знаками соответствующих компаний.
Содержание
COPY

Начальная подготовка
3
Начальная подготовка
Настоящее руководство содержит начальные сведения, необходимые для использования
функций Wi-Fi видеокамеры. Подробные сведения о функциях Wi-Fi и более подробное
описание процедур см. в полной версии Руководства по эксплуатации (PDF-файл на
прилагаемом компакт-диске). Когда в данном руководстве приводится ссылка на раздел
Руководства по эксплуатации видеокамеры, для поиска этого раздела используйте
содержание или функцию поиска в PDF-файле. Порядок установки полной версии
Руководства по эксплуатации см. в разделе Установка Руководства по эксплуатации
видеокамеры (PDF-файл) в прилагаемом Кратком руководстве.
Ниже перечислены основные термины, часто встречающиеся в тексте.
SSID
Сокращение от английского Service Set Identifier (идентификатор набора сетевых служб). Это
просто открытое имя сети Wi-Fi.
Сеть Wi-Fi
Группа компьютеров и/или других устройств у вас дома, в офисе или другом местоположении,
между которыми установлено беспроводное соединение Wi-Fi.
Точка доступа
Беспроводная точка доступа (WAP) представляет собой устройство, позволяющее другим
беспроводным устройствам (например, видеокамере) подключаться к проводной сети
(включая Интернет) с использованием стандарта Wi-Fi. В большинстве случаев это будет
беспроводной маршрутизатор.
Введение в Wi-Fi
При использовании предусмотренной в видеокамере функции Wi-Fi для подключения к
смартфону или планшетному компьютеру, можно сохранять, воспроизводить и отправлять
записи по беспроводному соединению. Можно даже использовать смартфон или планшетный
компьютер (устройство iOS или Android
1
) в качестве пульта ДУ и производить съемку с
помощью веб-браузера на этом устройстве.
1
Термин «устройство iOS» используется в этом документе для обозначения устройств iPhone,
iPod и iPad с поддержкой Wi-Fi, а термин «устройство Android» означает смартфоны и
планшетные компьютеры с поддержкой Wi-Fi, работающие под управлением ОС Android.
Подключение Wi-Fi
С помощью приложения дистанционно по Wi-Fi можно использовать устройство iOS или Android для
дистанционного управления видеокамерой и съемкой (A 6).
Устройство iOS или Android
COPY

Введение в Wi-Fi
4
Подключение Wi-Fi
По беспроводному соединению подключите видеокамеру к устройству iOS, устройству Android или к
компьютеру
2
и с помощью веб-браузера этого устройства просматривайте записи из видеокамеры (A 8).
2
Можно также использовать компьютер, подключенный через точку доступа.
Подключение Wi-Fi
После загрузки приложения Movie Uploader
3
подключите видеокамеру по беспроводному соединению к
устройству iOS (A 9) для сохранения, воспроизведения и отправки своих записей. С помощью соединения
этого типа можно даже публиковать видеозаписи на сайтах YouTube и Facebook, находясь вне дома.
3
Приложение Movie Uploader, предоставляемое компанией PIXELA, бесплатно и доступно на
сайте App Store.
Подключение Wi-Fi
По беспроводной сети подключите видеокамеру к беспроводному маршрутизатору (точке доступа) сети Wi-Fi
(A 13). Используйте это соединение, если планируется сохранять записи в компьютере или на FTP-сервере
(A 11).
Устройство iOS, Android и т. п.
Устройство iOS
Точка доступа Компьютер
COPY

Введение в Wi-Fi
5
ВАЖНО
• При использовании незащищенной сети Wi-Fi доступ к Вашим файлам и данным могут
получить неуполномоченные сторонние лица. Учитывайте связанные с этим риски.
ПРИМЕЧАНИЯ
• При использовании любых других функций Wi-Fi, кроме дистанционного управления
видеокамерой с помощью приложения дистанционно по Wi-Fi, не открывайте крышку
сдвоенного гнезда карт памяти.
• При использовании любых других функций Wi-Fi, кроме дистанционного управления
видеокамерой с помощью программы дистанционно по Wi-Fi, функция автоматического
выключения питания видеокамеры отключается.
Подключение Wi-Fi
Подключите видеокамеру к сети по беспроводному соединению, используйте функцию сервера мультимедиа
и воспроизводите свои записи на устройстве, подключенном к сети с помощью кабеля локальной сети
(A 10).
Подключение Wi-Fi
По беспроводной сети подключите видеокамеру к беспроводному маршрутизатору (точке доступа) сети Wi-Fi.
Используйте это соединение, если планируется подключение к порталу CANON iMAGE GATEWAY (A 12).
После этого можно даже публиковать видеофильмы на сайтах YouTube и Facebook.
Перед использованием функций Wi-Fi
С помощью этой функции видеокамера будет устанавливать беспроводное соединение с
устройством, поддерживающим Wi-Fi (например, смартфоном), или напрямую с сетью Wi-Fi
через точку доступа (беспроводной маршрутизатор)*. Выбрав функцию, которую требуется
использовать, следуйте указаниям на экране для подключения видеокамеры.
* В зависимости от производителя, точка доступа может называться иначе, например
беспроводной маршрутизатор локальной сети или беспроводной сетевой маршрутизатор.
Точка доступа
Кабель локальной
сети
Компьютер
Точка доступа
COPY

Дистанционное управление с помощью приложения дистанционно по Wi-Fi
6
Дистанционное управление с помощью приложения
дистанционно по Wi-Fi
Видеокамерой можно дистанционно управлять с помощью приложения дистанционно по Wi-Fi.
Это приложение работает в веб-браузере* и доступно из веб-браузера устройств,
совместимых с сетями Wi-Fi**. Приложение дистанционно по Wi-Fi позволяет контролировать
изображения в режиме реального времени, запускать и останавливать съемку, а также
дистанционно управлять режимом съемки, экспозицией, балансом белого, диафрагмой,
усилением, выдержкой затвора, фокусировкой и зумированием.
* Требуется веб-браузер с поддержкой JavaScript и файлов cookie.
** Подробные сведения о совместимых устройствах, операционных системах, веб-браузерах и т.
п. см. на локальном веб-сайте Canon.
Об антенне Wi-Fi
При использовании функций Wi-Fi видеокамеры не
закрывайте заднюю часть видеокамеры рукой или
каким-либо предметом. Антенна Wi-Fi расположена в
задней части, при ее закрытии возможны помехи
беспроводным сигналам.
О стандарте Wi-Fi видеокамеры
Подробные сведения о стандарте Wi-Fi видеокамеры см. в разделе О стандарте Wi-Fi
видеокамеры Руководства по эксплуатации видеокамеры (PDF-файл).
Режимы работы:
Антенна Wi-Fi
Устройство iOS или Android
COPY

Дистанционное управление с помощью приложения дистанционно по Wi-Fi
7
Установка пароля видеокамеры
Для функций Wi-Fi, в которых используется устройство iOS или Android, необходимо задать
пароль видеокамеры. После того как пароль введен, его не потребуется вводить снова (пока
параметры видеокамеры не будут сброшены или перезаписаны).
1 Откройте экран [Парам. подкл. к смартфону].
[FUNC.] > [MENU] > p/s* > [Wi-Fi] > [Парам. подкл. к смартфону]
* Нажмите s для функций дистанционного просмотра или сервера мультимедиа.
2 Нажмите пароль видеокамеры.
3 Введите пароль длиной 8 символов и нажмите [OK].
4Нажмите [K], затем [X].
ПРИМЕЧАНИЯ
• После задания пароля видеокамеры он не отображается на экране для проверки. Запишите
пароль, чтобы не забыть его. Для изменения пароля снова выполните эту процедуру.
Дистанционное управление видеокамерой
1 Видеокамера: откройте экран [Дистанц. по Wi-Fi].
[FUNC.] > [„ Дистанц. по Wi-Fi]
2 Видеокамера: нажмите [ON].
• Отображаются имя SSID видеокамеры (имя сети) и URL-адрес, который требуется вводить
в веб-браузере.
• Видеокамера будет готова для соединения с устройством.
3 Устройство iOS/Android: включите Wi-Fi на экране настройки.
• Отображаются имена сетей для обнаруженных точек доступа.
4 Устройство iOS/Android: нажмите точку доступа с тем же именем SSID, что и на
шаге 2.
• Если эта процедура уже выполнялась ранее и пароль видеокамеры не изменялся,
соединение будет установлено автоматически.
5 Устройство iOS/Android: введите ранее заданный пароль видеокамеры.
6 Устройство iOS/Android: введите в веб-браузер отображаемый на экране
видеокамеры URL-адрес, чтобы запустить приложение дистанционно по Wi-Fi.
• Подробнее об этой функции см. в разделе Дистанционное управление с помощью
приложения дистанционно по Wi-Fi в Руководстве по эксплуатации видеокамеры
(PDF-файл).
COPY

Дистанционный просмотр: просмотр записей с помощью веб-браузера на устройстве iOS
8
Дистанционный просмотр: просмотр записей с помощью
веб-браузера на устройстве iOS или Android
С функцией дистанционного просмотра можно использовать веб-браузер устройства iOS,
устройства Android, компьютера или аналогичного устройства для просмотра списка записей в
видеокамере, их воспроизведения и даже их загрузки.* Это удобно для просмотра записей вне
дома.
* В зависимости от устройства, операционной системы, браузера, формата видеофильмов и
режима записи воспроизведение или загрузка записей может оказаться невозможной. Для
получения более подробных сведений посетите местный веб-сайт Canon.
1 Видеокамера: откройте требуемый индексный экран.
2 Видеокамера: откройте экран [Воспроизвед. в браузере].
[MENU] > s > [Wi-Fi] > [Воспроизвед. в браузере]
• Отображается имя SSID (имя сети).
• Видеокамера будет готова для соединения с устройством.
• Чтобы задать или изменить пароль видеокамеры, выполните процедуру из раздела
Установка пароля видеокамеры (A 7), начиная с шага 2.
3 Устройство iOS/Android: включите Wi-Fi на экране настройки.
• Отображаются имена сетей для обнаруженных точек доступа.
4 Устройство iOS/Android: нажмите точку доступа с тем же именем SSID, что и на
шаге 2.
• Если эта процедура уже выполнялась ранее и пароль видеокамеры не изменялся,
соединение будет установлено автоматически.
5 Устройство iOS/Android: введите ранее заданный пароль видеокамеры.
• На экране видеокамеры отображается сообщение [Соединение установлено.], и
устанавливается соединение.
6 Устройство iOS/Android: запустите веб-браузер.
7 Устройство iOS/Android: введите URL-адрес, отображаемый на экране
видеокамеры, в адресную строку веб-браузера.
• Открывается экран дистанционного просмотра.
• Если настройки порта не изменялись, URL-адрес остается постоянным, поэтому может
быть удобно занести его в закладки.
8 Устройство iOS/Android: нажмите [6·] в левом верхнем углу экрана и откройте
требуемый индексный экран. Затем нажмите требуемую запись.
• В случае видеофильмов для запуска воспроизведения нажмите значок воспроизведения.
В случае фотографий отображается фотография.
Режимы работы:
Устройство iOS, Android и т. п.
COPY

Отправка записей с помощью устройства iOS
9
9 Видеокамера: после завершения нажмите [Кнц] > [OK].
• Подробнее об этой функции см. в разделе Дистанционный просмотр: просмотр записей с
помощью веб-браузера на устройстве iOS или Android в Руководстве по эксплуатации
видеокамеры (PDF-файл).
ПРИМЕЧАНИЯ
• Следующие типы эпизодов MP4 распознаются на других устройствах как несколько файлов.
- Эпизоды размером более 4 Гбайт.
- Эпизоды, записанные со скоростью потока данных 35 Мб/с, длительность которых
превышает 30 мин.
- Эпизоды, записанные с качеством видео, отличным от 35 Мб/с, длительность которых
превышает 1 ч.
• Одновременно к видеокамере может быть подключено только одно устройство.
Отправка записей с помощью устройства iOS
С помощью приложения Movie Uploader* для устройств iOS можно по беспроводному
соединению подключить видеокамеру к устройству и отправлять видеофильмы на веб-сайт
YouTube или видеофильмы и фотографии на веб-сайт Facebook, даже находясь вдали от своей
домашней сети. На устройстве iOS можно даже сохранять** и воспроизводить видеофильмы
MP4 и фотографии.
* Приложение Movie Uploader, предоставляемое компанией PIXELA, бесплатно и доступно на
сайте App Store.
** Недоступно для видеофильмов MP4, записанных с качеством 35 Мб/с.
ЧТО СЛЕДУЕТ ПРОВЕРИТЬ
• Перед первым выполнением этой процедуры установите на свое устройство iOS
приложение Movie Uploader. Это приложение доступно для бесплатной загрузки со
следующего сайта.
http://appstore.com/movieuploader
1 Видеокамера: откройте требуемый индексный экран видеофильмов.
2 Видеокамера: откройте экран [Movie Uploader].
[MENU] > s > [Wi-Fi] > [Movie Uploader]
• Отображается имя SSID (имя сети).
• Видеокамера будет готова для соединения с устройством iOS.
• Чтобы задать или изменить пароль видеокамеры, выполните процедуру из раздела
Установка пароля видеокамеры (A 7), начиная с шага 2.
Режимы работы:
Устройство iOS
COPY

Воспроизведение на компьютере
10
3 Устройство iOS: включите Wi-Fi на экране настройки.
• Отображаются имена сетей для обнаруженных точек доступа.
4 Устройство iOS: нажмите точку доступа с тем же именем SSID, что и на шаге 2.
• Если эта процедура уже выполнялась ранее и пароль видеокамеры не изменялся,
соединение будет установлено автоматически.
5 Устройство iOS: введите ранее заданный пароль видеокамеры.
• На экране видеокамеры отображается сообщение [Соединение установлено.], и
устанавливается соединение.
6 Устройство iOS: используйте приложение Movie Uploader для отправки
видеофильмов (и фотографий, если применимо) из видеокамеры.
• Подробные сведения о приложении Movie Uploader см. на веб-сайте PIXELA.
http://www.pixela.co.jp/oem/canon/e/movieuploader/ (только на английском языке)
• Подробнее об этой функции см. в разделе Отправка записей с помощью устройства iOS в
Руководстве по эксплуатации видеокамеры (PDF-файл).
ПРИМЕЧАНИЯ
• Следующие типы эпизодов MP4 распознаются на других устройствах как несколько файлов.
- Эпизоды размером более 4 Гбайт.
- Эпизоды, записанные со скоростью потока данных 35 Мб/с, длительность которых
превышает 30 мин.
- Эпизоды, записанные с качеством видео, отличным от 35 Мб/с, длительность которых
превышает 1 ч.
Воспроизведение на компьютере
С помощью функции «Сервер мультимедиа» можно по беспроводному соединению
просматривать видеофильмы и фотографии на компьютере или аналогичном устройстве. Для
этого требуется точка доступа, подключенная к домашней сети, а на компьютер должно быть
установлено программное обеспечение, способное воспроизводить видеофильмы и
фотографии с сервера мультимедиа. Компьютер рекомендуется подключать к точке доступа с
помощью кабеля локальной сети. Также см. инструкции по эксплуатации компьютера,
программного обеспечения и точки доступа.
• Подробнее об этой функции см. в разделе Воспроизведение на компьютере в Руководстве
по эксплуатации видеокамеры (PDF-файл).
Точка доступа
Кабель
локальной сети
Компьютер
COPY

Передача файлов на компьютер или FTP-сервер
11
Передача файлов на компьютер или FTP-сервер
Предусмотрена возможность беспроводной передачи файлов (записей) напрямую в
компьютер или на FTP-сервер. Во время процедуры ручной настройки потребуется ввести IP-
адрес FTP-сервера, порт, имя пользователя, пароль и место назначения для передачи файлов
(место, в которое будут передаваться файлы).
1 Видеокамера: откройте требуемый индексный экран видеофильмов.
2 Откройте экран [Передача по FTP].
[MENU] > s > [Wi-Fi] > [Передача по FTP]
3 Введите IP-адрес FTP-сервера для параметра [FTP-сервер] и номер порта для
параметра [Порт].
4 Нажмите [Далее].
5 Введите имя пользователя и пароль, затем нажмите [Далее].
6 Введите [/] для параметра [Папка назначения], затем нажмите [OK].
• В зависимости от параметров FTP-сервера необходимые значения для номера порта и
конечной папки могут различаться. Проверьте параметры на FTP-сервере.
• Видеокамера подключается к точке доступа, выбранной в разделе Подключение Wi-Fi с
помощью точки доступа (A 13).
7 Когда на экране появится сообщение [Сохранение точки доступа], нажмите [OK],
затем выполните процедуру из раздела Подключение Wi-Fi с помощью точки
доступа (A 13).
• Подробнее об этой функции см. в разделе Передача файлов на компьютер или FTP-
сервер в Руководстве по эксплуатации видеокамеры (PDF-файл).
ВАЖНО
• При передаче файлов соблюдайте следующие меры предосторожности. Нарушение этих
требований может привести к прерыванию передачи, а в месте назначения передачи могут
остаться неполные файлы.
- не открывайте крышку сдвоенного гнезда карт памяти;
- не отсоединяйте источник питания и не выключайте видеокамеру;
• Если передача файла была прервана, выберите пункт [Новые файлы] и повторите передачу
файла.
• Если в месте назначения передачи остались неполные версии файлов, перед удалением
этих файлов поверьте их содержимое и убедитесь в том, что файлы можно безопасно
удалить.
Режимы работы:
Точка доступа
Компьютер
COPY

Совместное использование записей с помощью портала CANON iMAGE GATEWAY
12
Совместное использование записей с помощью портала
CANON iMAGE GATEWAY
После регистрации на портале CANON iMAGE GATEWAY* открывается доступ к различным
веб-службам**. Можно отправлять видеофильмы и фотографии в интернет-альбомы,
публиковать альбомы на сайте Twitter, отправлять видеофильмы на сайты Facebook и YouTube,
отправлять ссылки на свои интернет-альбомы друзьям и членам семьи, а также многое другое!
Для использования этой функции требуется точка доступа с выходом в Интернет.
• Подробнее об этой функции см. в разделе Совместное использование записей с помощью
портала CANON iMAGE GATEWAY в Руководстве по эксплуатации видеокамеры (PDF-файл).
* Доступность зависит от региона.
** Термин «веб-службы» используется в этом тексте для обозначения различных интернет-служб,
поддерживаемых порталом CANON iMAGE GATEWAY.
Общие требования
• Компьютер с правильно установленным прилагаемым программным обеспечением
ImageBrowser EX и CameraWindow. Подробные сведения по установке этого программного
обеспечения см. в разделе Сохранение видеофильмов MP4 и фотографий с помощью
ImageBrowser EX в Руководстве по эксплуатации видеокамеры (PDF-файл).
• Выполненная бесплатная интернет-регистрация на портале CANON iMAGE GATEWAY.
• Параметры учетных записей для сайтов YouTube, Facebook и Twitter (в зависимости от
служб, которые планируется использовать).
Беспроводной
маршрутизатор
(точка доступа)
CANON iMAGE GATEWAY
Портал CANON iMAGE GATEWAY – это сайт, предоставляющий
различные связанные с фотографией услуги владельцам
соответствующих продуктов Canon. После бесплатной интернет-
регистрации вы сможете пользоваться различными интернет-службами,
создавать фотоальбомы и многое другое. Для получения информации о
регистрации, странах и регионах, в которых можно пользоваться этой
службой, посетите веб-сайт компании Canon.
http://canon.com/cig
COPY

Подключение Wi-Fi с помощью точки доступа
13
Подключение Wi-Fi с помощью точки доступа
Видеокамера может подключаться к сети Wi-Fi с использованием беспроводного
маршрутизатора (точки доступа) и даже запоминать настройки для 4 последних
использовавшихся точек доступа.
Общие требования
• Правильно настроенный маршрутизатор, в котором используется
применяемый в видеокамере протокол Wi-Fi, с сертификацией Wi-Fi
(имеется показанный справа логотип) и расположенный в домашней сети.
Выберите требуемый способ подключения.
Варианты
* WPS (от английского Wi-Fi Protected Setup – защищенная настройка Wi-Fi) представляет собой
стандарт, упрощающий подключение к
точке доступа.
Режимы работы:
[WPS: кнопка]* Просто нажмите кнопку WPS на точке доступа и удерживайте ее нажатой,
затем нажмите на экран видеокамеры. Это самый простой способ, если используется WPS-
совместимый маршрутизатор.
[WPS: PIN-код]* Откройте экран настройки точки доступа в своем веб-браузере.
Видеокамера выдаст PIN-код, который требуется ввести в браузере. Требуется WPS-
совместимый маршрутизатор и подключенный к нему компьютер или другое устройство.
Подробные сведения см. в разделе Функция безопасной настройки WPS в Руководстве по
эксплуатации видеокамеры (PDF-файл).
[Поиск точек доступа] В соответствии с инструкциями на экране видеокамеры требуется
выбрать точку доступа из списка обнаруженных SSID и ввести пароль. Подробные сведения
см. в разделе Поиск точек доступа в Руководстве по эксплуатации видеокамеры (PDF-файл).
[Ручная настройка] Требуется вручную ввести имя SSID точки доступа, пароль и другие
параметры сети. Этот способ рекомендуется для опытных пользователей сетей Wi-Fi.
Подробные сведения см. в разделе Ручная настройка в Руководстве по эксплуатации
видеокамеры (PDF-файл).
Функция безопасной настройки WPS
Если точка доступа WPS-совместима (имеет показанный справа
логотип), подключить к ней видеокамеру очень просто. Стандарт WPS
позволяет использовать способ [WPS: кнопка] или [WPS: PIN-код] (см.
описание в предыдущем разделе). Если не удается успешно подключить
видеокамеру с использованием функции WPS, попробуйте способ [Поиск точек доступа].
См. также инструкцию по эксплуатации маршрутизатора.
COPY

Устранение неполадок
14
Устранение неполадок
Если не удается установить соединение Wi-Fi, см. ниже. Также ознакомьтесь с инструкциями
по эксплуатации других используемых устройств с поддержкой Wi-Fi. Если устранить
неполадку не удалось, обратитесь к дилеру или в сервисный центр Canon.
Не удается подключиться к устройству, поддерживающему Wi-Fi.
- Эффективный радиус связи между видеокамерой и устройством может изменяться в
зависимости от мощности беспроводного сигнала. Попробуйте использовать
видеокамеру ближе к устройству.
- Беспроводные телефоны, микроволновые печи, холодильники и другие приборы,
находящиеся между беспроводным маршрутизатором и видеокамерой, могут создавать
помехи для беспроводного сигнала. Попробуйте использовать видеокамеру подальше от
подобных приборов.
Список сообщений
Если на экране видеокамеры появилось сообщение, см. приведенный ниже список. Если
сообщение отсутствует в приведенном ниже списке, см. раздел Список сообщений в
Руководстве по эксплуатации видеокамеры (PDF-файл).
Another user is already controlling the camcorder. Try again later.
(Видеокамерой уже управляет другой пользователь. Повторите попытку позже.)
- Это сообщение появляется на экране устройства с поддержкой Wi-Fi. К видеокамере
пытаются подключиться несколько устройств с поддержкой Wi-Fi. Убедитесь, что
пытается подключиться только одно устройство с поддержкой Wi-Fi, затем нажмите
«Retry».
Wi-Fi-соединение разорвано.
- Беспроводные телефоны, микроволновые печи, холодильники и другие приборы могут
создавать помехи беспроводному сигналу. Попробуйте использовать видеокамеру
подальше от подобных приборов.
- Подключение видеокамеры к точке доступа может оказаться невозможным, если к
точке доступа обращается слишком много устройств.
Крышка гнезда карты памяти открыта
- При обращении к карте памяти была открыта крышка отсека карты памяти. Остановите
используемую функцию Wi-Fi и завершите соединение Wi-Fi.
(в алфавитном порядке)
COPY
Страница загружается ...
Страница загружается ...
Страница загружается ...
Страница загружается ...
Страница загружается ...
Страница загружается ...
Страница загружается ...
Страница загружается ...
Страница загружается ...
Страница загружается ...
Страница загружается ...
Страница загружается ...
Страница загружается ...
-
 1
1
-
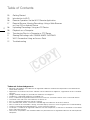 2
2
-
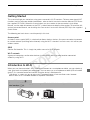 3
3
-
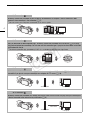 4
4
-
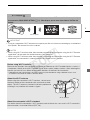 5
5
-
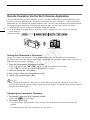 6
6
-
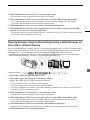 7
7
-
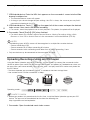 8
8
-
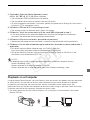 9
9
-
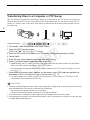 10
10
-
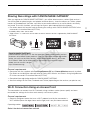 11
11
-
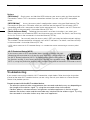 12
12
-
 13
13
-
 14
14
-
 15
15
-
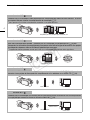 16
16
-
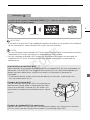 17
17
-
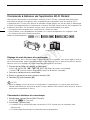 18
18
-
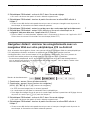 19
19
-
 20
20
-
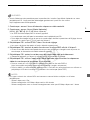 21
21
-
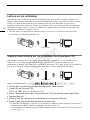 22
22
-
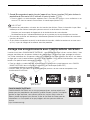 23
23
-
 24
24
-
 25
25
-
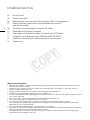 26
26
-
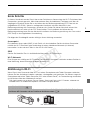 27
27
-
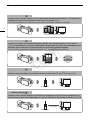 28
28
-
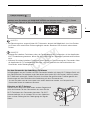 29
29
-
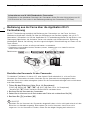 30
30
-
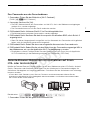 31
31
-
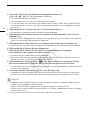 32
32
-
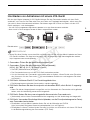 33
33
-
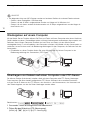 34
34
-
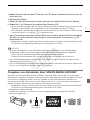 35
35
-
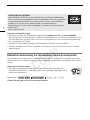 36
36
-
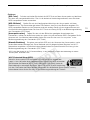 37
37
-
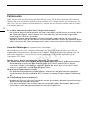 38
38
-
 39
39
-
 40
40
-
 41
41
-
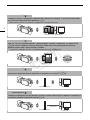 42
42
-
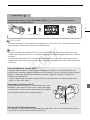 43
43
-
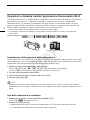 44
44
-
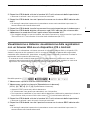 45
45
-
 46
46
-
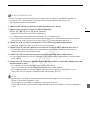 47
47
-
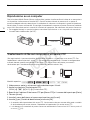 48
48
-
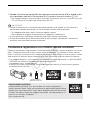 49
49
-
 50
50
-
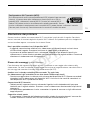 51
51
-
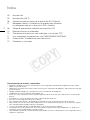 52
52
-
 53
53
-
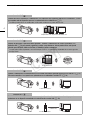 54
54
-
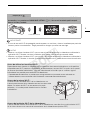 55
55
-
 56
56
-
 57
57
-
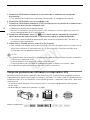 58
58
-
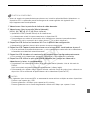 59
59
-
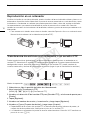 60
60
-
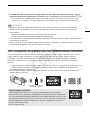 61
61
-
 62
62
-
 63
63
-
 64
64
-
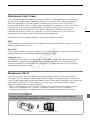 65
65
-
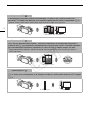 66
66
-
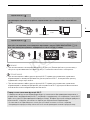 67
67
-
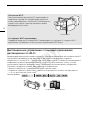 68
68
-
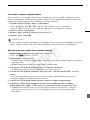 69
69
-
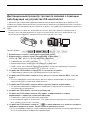 70
70
-
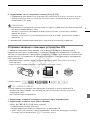 71
71
-
 72
72
-
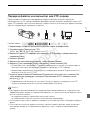 73
73
-
 74
74
-
 75
75
-
 76
76
-
 77
77
-
 78
78
-
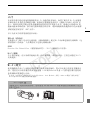 79
79
-
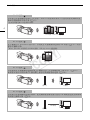 80
80
-
 81
81
-
 82
82
-
 83
83
-
 84
84
-
 85
85
-
 86
86
-
 87
87
-
 88
88
-
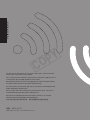 89
89
Mode d'Emploi pdf Canon XA 20 Руководство пользователя
- Категория
- Видеокамеры
- Тип
- Руководство пользователя
Задайте вопрос, и я найду ответ в документе
Поиск информации в документе стал проще с помощью ИИ
на других языках
Похожие модели бренда
Модели других брендов
-
Canon LEGRIA HF G40 Руководство пользователя
-
Manual de Usuario Canon VIXIA HF R42 Инструкция по началу работы
-
Canon VIXIA HF R32 Инструкция по установке
-
Canon VIXIA HF M50 Инструкция по установке
-
Canon MF5980dw Руководство пользователя
-
Canon i-SENSYS MF631Cn Руководство пользователя
-
Yamaha RX-A750 Инструкция по применению
-
Yamaha RX-A860 Инструкция по применению
-
Yamaha RX-V781 Инструкция по применению
-
Xiaomi Mi Router AX9000 WiFi6 Enhanced Edition Руководство пользователя