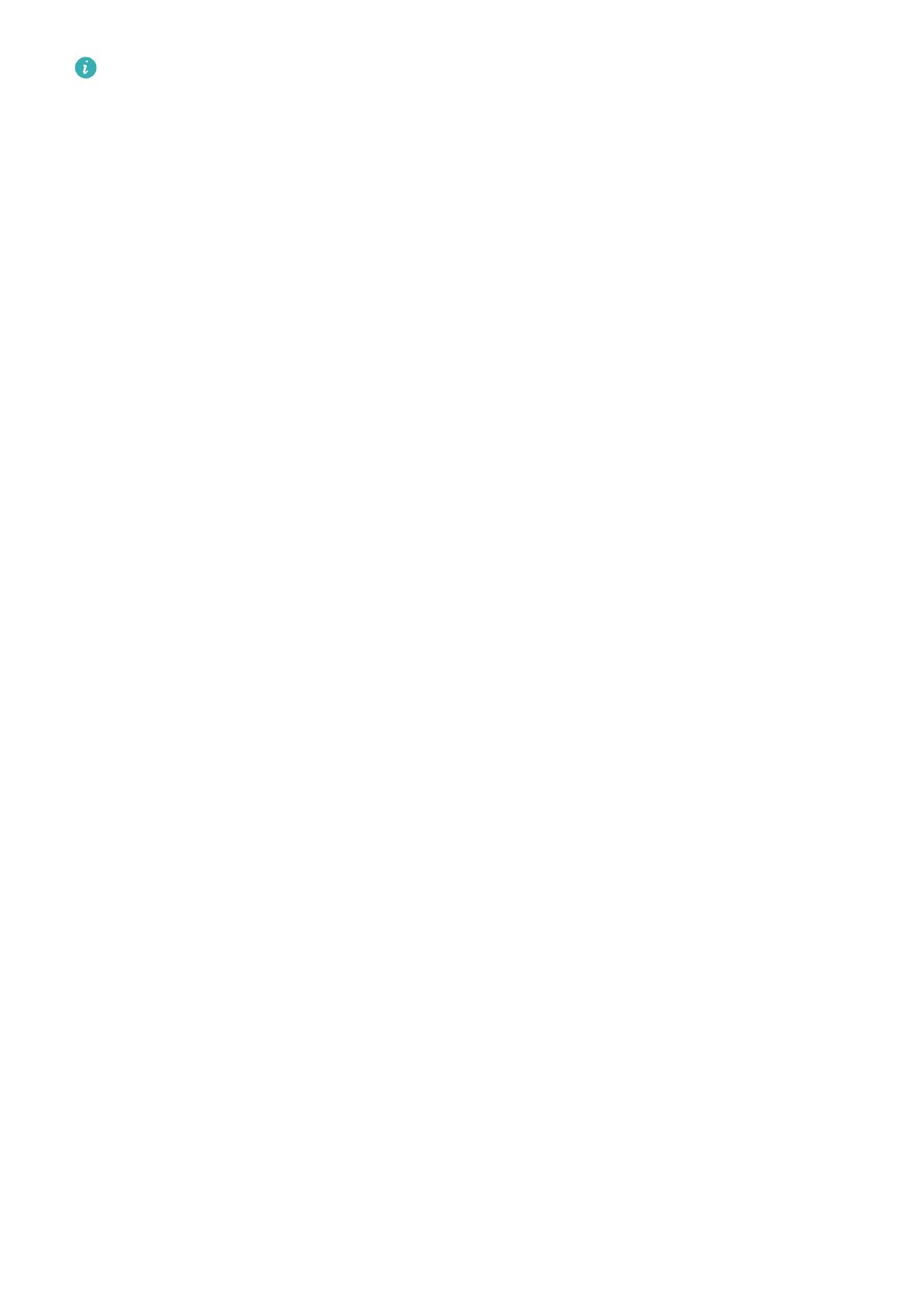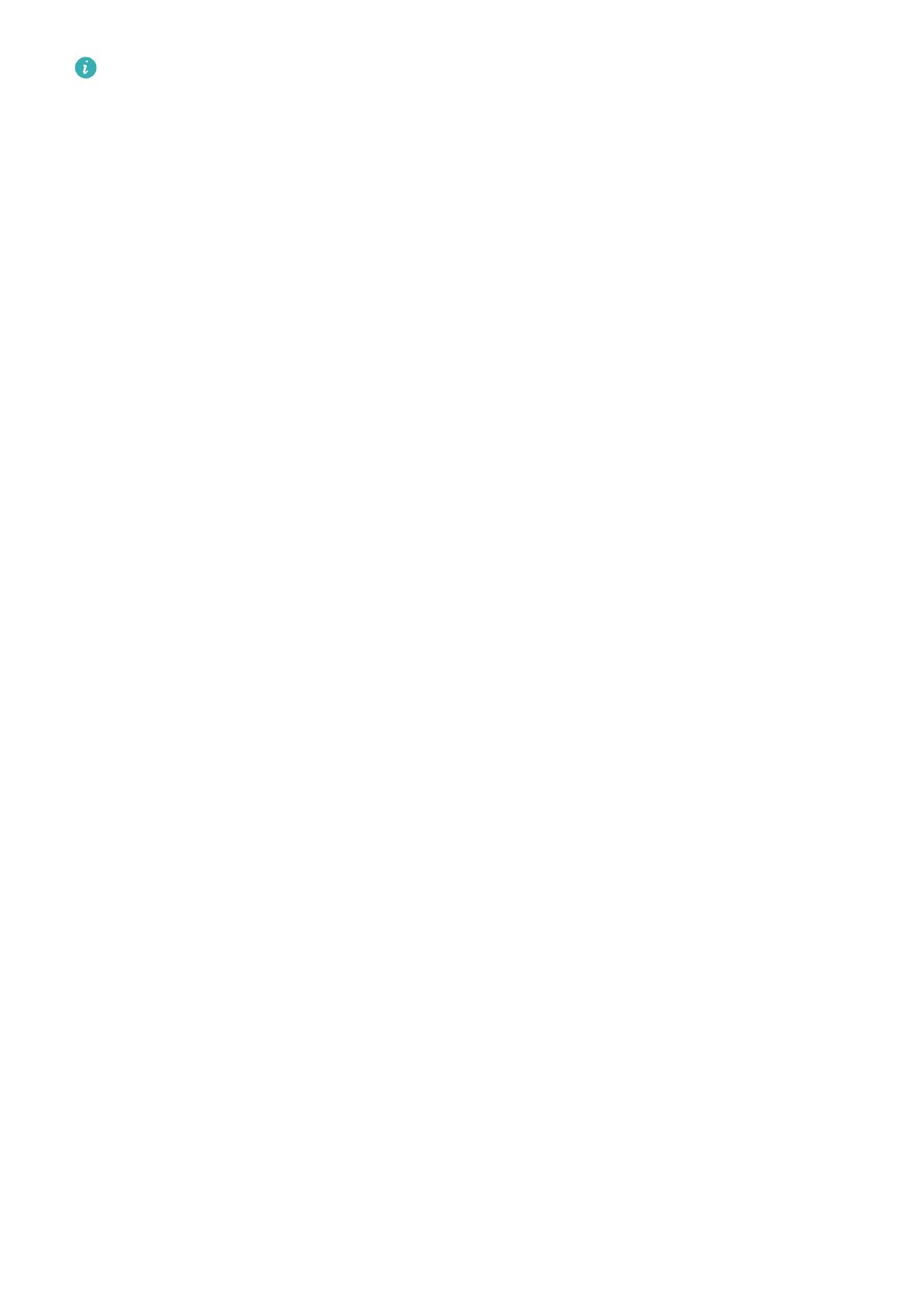
l Если устройство не реагирует на нажатие кнопки питания, батарея полностью
разряжена. Заряжайте устройство минимум 10 минут (с помощью зарядного
устройства, входящего в комплект поставки), затем перезагрузите устройство.
l При подключении к зарядному устройству или другому устройству Ваше устройство
автоматически выполнит проверку безопасности. Если будет обнаружено, что USB-
порт влажный, зарядка остановится автоматически, на экране отобразится
соответствующее уведомление. В этом случае отключите USB-кабель от устройства,
дождитесь, когда USB-порт высохнет во избежание повреждения устройства и
батареи.
Зарядка устройства через USB-порт
Если у Вас нет зарядного устройства, можно зарядить устройство, подключив его к ПК с
помощью USB-кабеля.
1 При подключении устройства к ПК или другому устройству с помощью USB-кабеля
сообщение Дать доступ к данным устройства? отобразится в соответствующем
диалоговом окне.
2 Нажмите Только зарядка.
Если выбран другой режим USB-соединения, проведите вниз по строке состояния, чтобы
открыть панель уведомлений. Нажмите Передача файлов через USB, затем выберите
Только зарядка.
Меры предосторожности
l Для зарядки Вашего устройства используйте только оригинальные батареи, зарядные
устройства и USB-кабели Huawei. Использование сторонних аксессуаров может
привести к сбою в работе устройства или снизить его производительность.
l Батарею можно заряжать множество раз, но у всех батарей ограниченный срок службы.
Если Ваша батарея разряжается очень быстро, то есть ее цикл жизни заканчивается,
приобретите оригинальную батарею Huawei для замены. Не пытайтесь заменить
несъемную батарею самостоятельно. Если устройство оснащено несъемной встроенной
батареей, обратитесь в авторизованный сервисный центр Huawei для ее замены. Если
устройство оснащено съемной батареей, замените ее на оригинальную батарею Huawei.
l Устройство может нагреваться при длительном использовании или при использовании в
условиях высокой температуры окружающей среды. Если устройство сильно
перегрелось, отключите его от зарядного устройства и выключите неиспользуемые
функции. Разместите устройство в прохладном месте и дайте ему остыть до комнатной
температуры. Избегайте прикосновений к поверхности устройства, когда оно
перегрелось.
l Время зарядки зависит от температуры окружающей среды и уровня заряда батареи.
l Рекомендуется не использовать устройство во время зарядки. Не накрывайте устройство
и зарядное устройство.
Начало работы
4