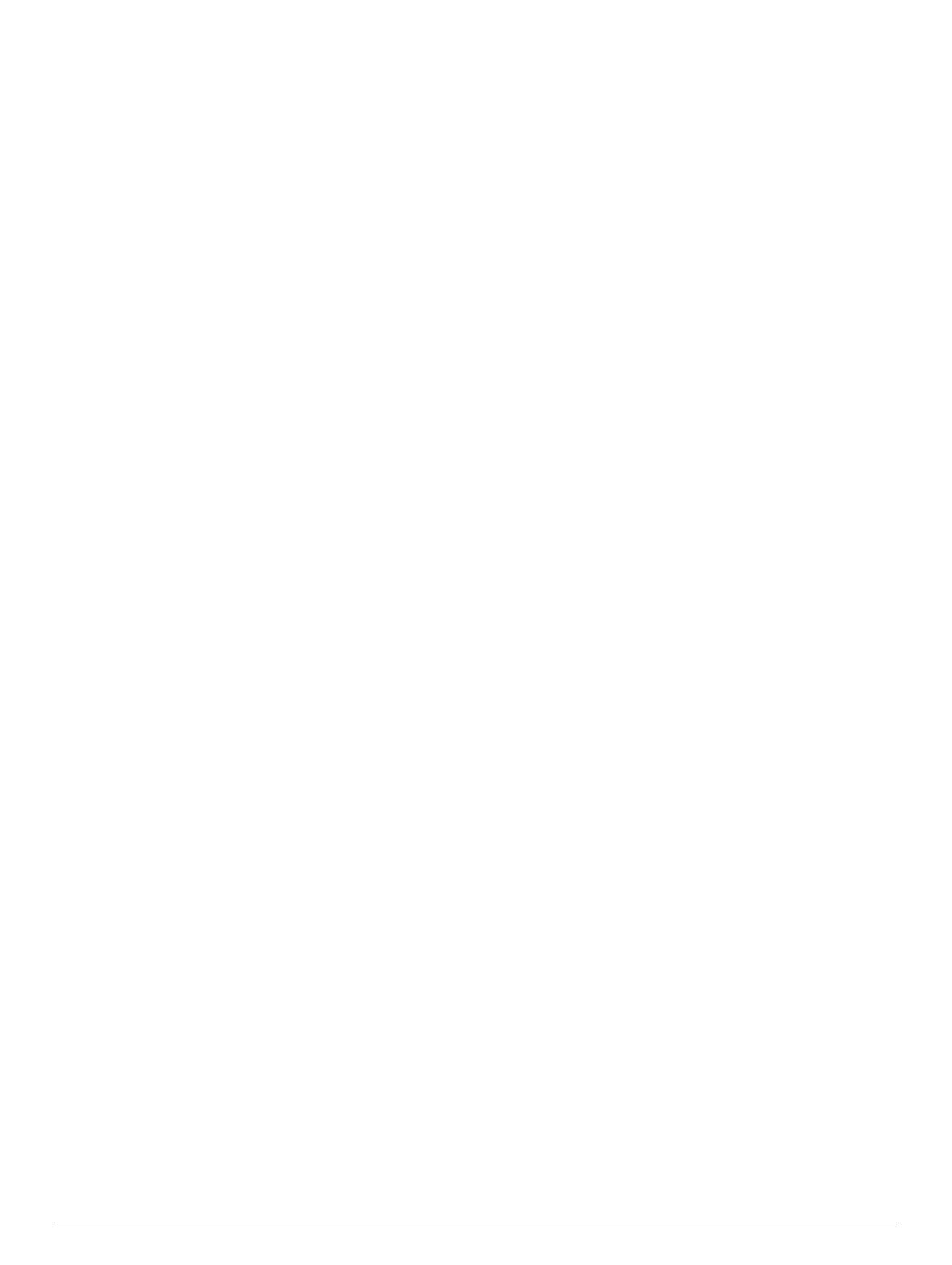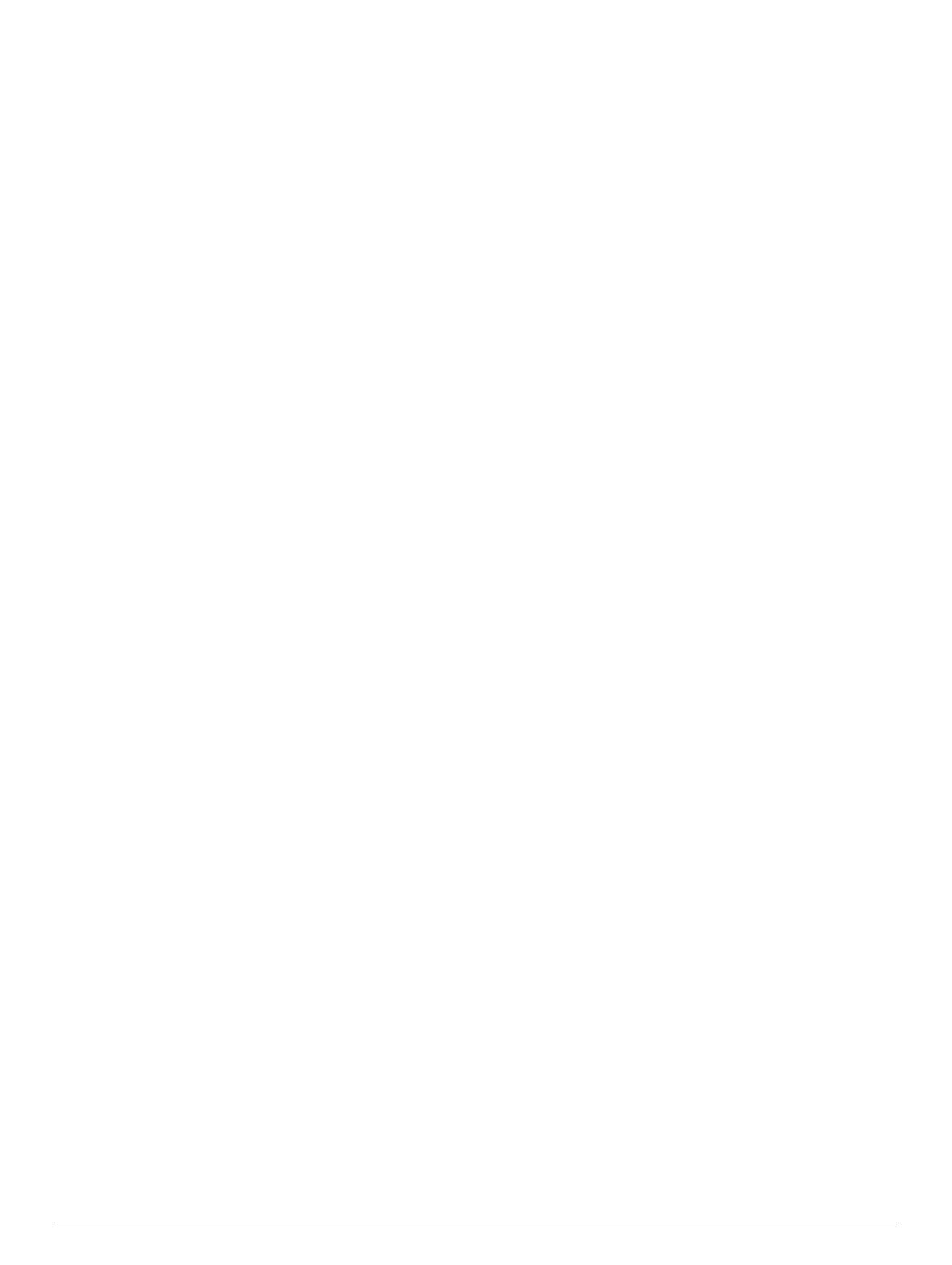
Содержание
Введение........................................................................ 1
Общая информация об устройстве......................................... 1
Сведения о батарее................................................................. 1
Увеличение продолжительности работы от батареи....... 1
Включение режима экономии заряда батарей.................. 1
Включение режим GPS-трекера......................................... 1
Долгосрочное хранение....................................................... 1
Установка элементов питания................................................. 1
Установка никель-металл-гидридного (NiMH)
аккумуляторного блока
............................................................. 1
Зарядка аккумуляторного блока......................................... 2
Включение устройства............................................................. 2
Включение подсветки.......................................................... 2
Настройка подсветки........................................................... 2
Кнопки........................................................................................ 2
Блокировка кнопок............................................................... 2
Установление связи со спутниками......................................... 2
Главные страницы....................................................... 2
Вызов главного меню............................................................... 2
Карта.......................................................................................... 3
Изменение ориентации карты............................................. 3
Измерение расстояний на карте......................................... 3
Параметры страницы карты................................................ 3
Настройки карты.............................................................. 3
Расширенные настройки карты...................................... 3
Компас....................................................................................... 3
Использование компаса...................................................... 3
Указатель курса.................................................................... 3
Навигация при помощи функции «Засечь
направление»....................................................................... 4
Настройки компаса.............................................................. 4
Калибровка компаса........................................................4
Настройки курса.............................................................. 4
Счетчик движения..................................................................... 4
Настройка путевого компьютера........................................ 4
Альтиметр..................................................................................4
Настройки профиля альтиметра.........................................4
Настройки альтиметра.................................................... 4
Калибровка барометрического альтиметра.................. 5
Навигация...................................................................... 5
Навигация к пункту назначения............................................... 5
Навигация с помощью карты.............................................. 5
Навигация по компасу..........................................................5
Остановка навигации........................................................... 5
Маршрутные точки.................................................................... 5
Создание маршрутной точки............................................... 5
Навигация к маршрутной точке........................................... 5
Редактирование маршрутной точки................................... 5
Удаление маршрутной точки...............................................5
Усреднение маршрутной точки........................................... 5
Проекция маршрутной точки............................................... 5
Перемещение маршрутной точки на карте........................ 6
Поиск местоположения рядом с маршрутной точкой....... 6
Настройка сигнала сближения с маршрутной точкой....... 6
Добавление маршрутной точки в маршрут........................ 6
Перемещение маршрутной точки в ваше текущее
местоположение
...................................................................6
Маршруты.................................................................................. 6
Создание маршрута............................................................. 6
Навигация по сохраненному маршруту.............................. 6
Просмотр активного маршрута...................................... 6
Редактирование маршрута................................................. 6
Просмотр маршрута на карте............................................. 6
Просмотр графика высоты по маршруту
........................... 6
Редактирование имени маршрута...................................... 6
Создание обратного маршрута........................................... 6
Удаление маршрута............................................................. 6
Записи........................................................................................ 6
Настройки записи................................................................. 6
Расширенные настройки записи.................................... 7
Просмотр текущего занятия................................................ 7
Навигация с использованием функции TracBack®........... 7
Остановка текущего занятия............................................... 7
Навигация по сохраненному занятию................................ 7
Удаление сохраненного занятия........................................ 7
Обратная навигация по маршруту занятия....................... 7
Создание трека из сохраненного занятия.......................... 7
Дополнительные карты............................................................ 7
Покупка дополнительных карт............................................ 7
Поиск адреса........................................................................ 7
Подключаемые функции............................................. 7
Требования для использования подключаемых функций..... 8
Сопряжение смартфона с устройством.................................. 8
Уведомления телефона........................................................... 8
Просмотр уведомлений телефона..................................... 8
Отключение индикации уведомлений................................ 8
Управление уведомлениями............................................... 8
Подключение к беспроводной сети......................................... 8
Connect IQФункции................................................................... 8
Загрузка функций Connect IQ.............................................. 9
Загрузка функций Connect IQ с помощью компьютера..... 9
Просмотр виджетов Connect IQ.......................................... 9
Garmin Explore........................................................................... 9
Присоединение к сеансу GroupTrack...................................... 9
Рекомендации для сеансов GroupTrack............................. 9
Инструменты главного меню..................................... 9
BirdsEyeИзображения............................................................. 10
Загрузка изображений BirdsEye........................................ 10
Тайники.................................................................................... 10
Регистрация устройства на geocaching.com.................... 10
Подключение к geocaching.com................................... 10
Загрузка тайников с помощью компьютера..................... 10
Поиск тайника..................................................................... 10
Фильтрация списка тайников............................................ 11
Сохранение пользовательского фильтра тайников... 11
Изменение пользовательского фильтра тайников..... 11
Просмотр информации о тайниках................................... 11
Навигация к тайникам........................................................ 11
Использование подсказок и ориентиров для поиска
тайника
........................................................................... 11
Регистрация данных о попытках поиска тайников.......... 11
chirp..................................................................................... 11
Включение поиска при помощи chirp........................... 11
Поиск тайника с аксессуаром chirp.............................. 11
Удаление интерактивных данных о тайниках с
устройства.......................................................................... 12
Отмена регистрации устройства на geocaching.com...... 12
Настройка сигнала сближения...............................................12
Изменение и удаление сигнала сближения..................... 12
Беспроводная передача и прием данных............................. 12
Выбор профиля....................................................................... 12
Расчет площади участка........................................................ 12
Использование пульта дистанционного управления
VIRB......................................................................................... 12
Использование фонарика...................................................... 12
Использование пульта дистанционного управления
inReach.....................................................................................12
Страница спутников................................................................ 13
Настройка спутников GPS................................................. 13
Содержание i