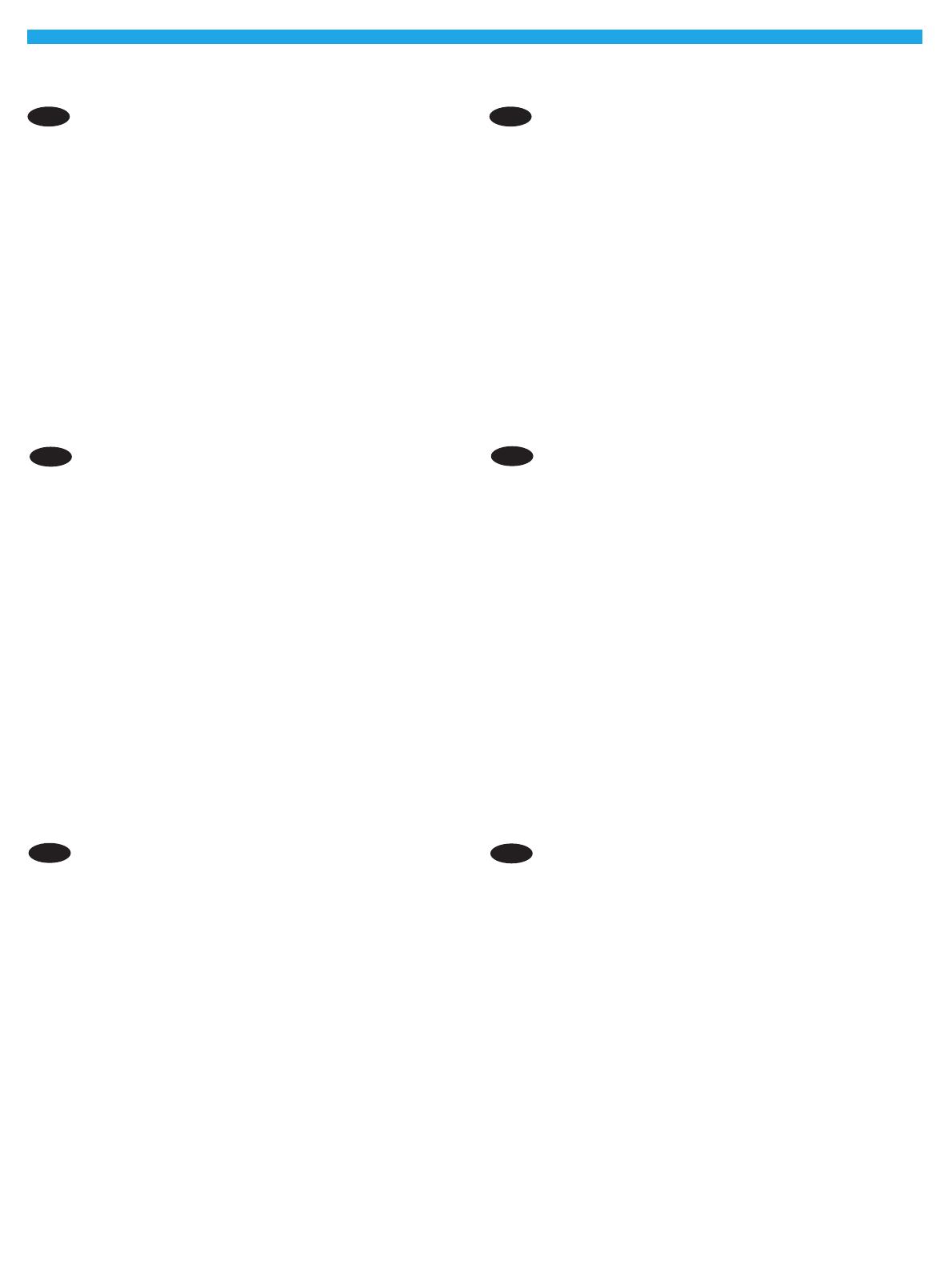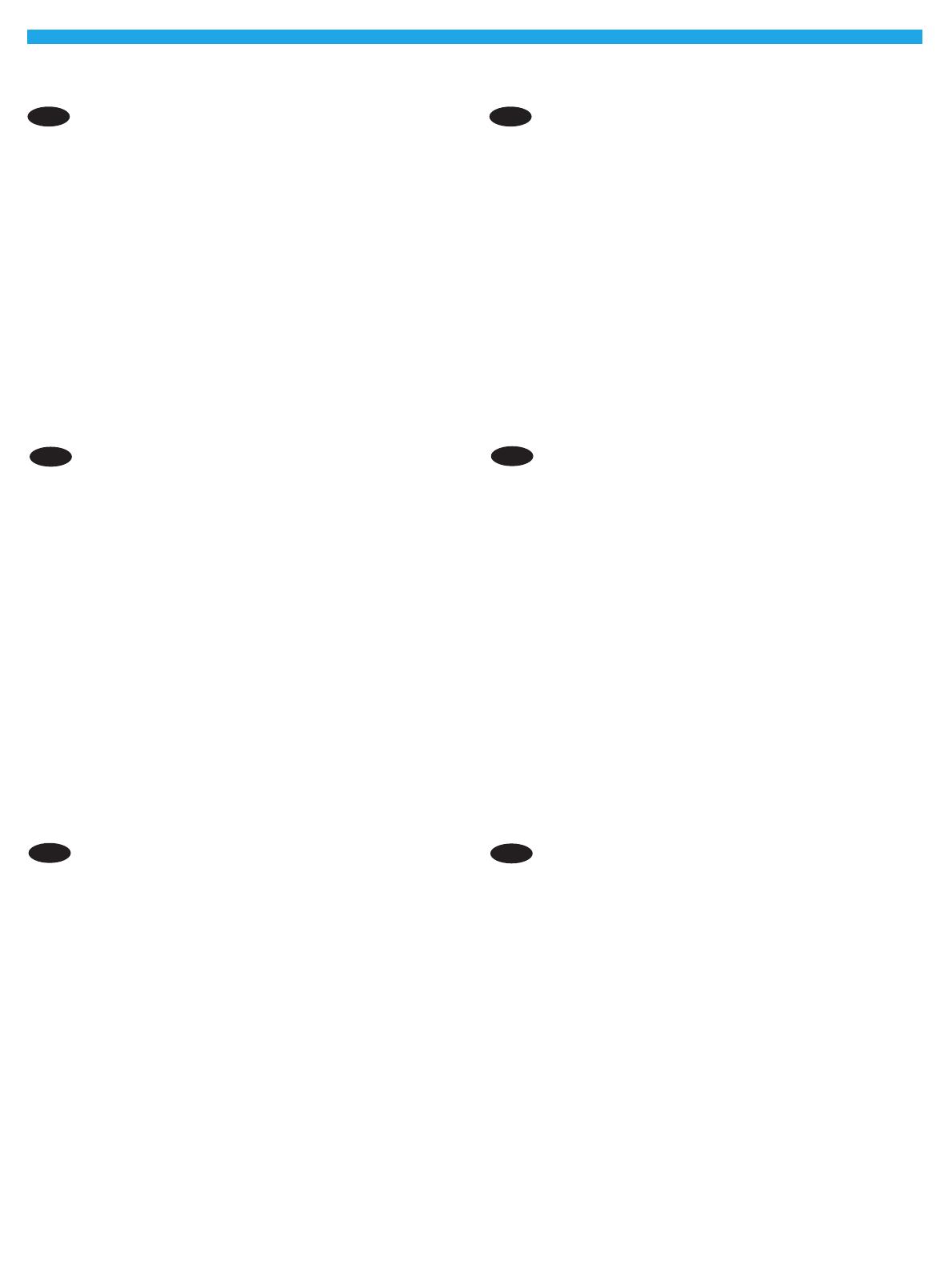
15
EN
If you are attaching the nishing accessory before
youhave installed the product software, this step
isnotnecessary.
If you are attaching the nishing accessory after you
haveinstalled the product software, perform the
following steps:
1. Open the Devices and Printers folder on your computer.
2. Right-click the name of this product, and select
PrinterProperties.
3. Click the Device Settings tab.
4. Click the Installable Options section.
5. In the drop-down box next to Automatic
Conguration, select Update Now.
NOTE: If the nisher is not listed next to Accessory
Output Bin in the Installable Options section after
completing these steps, open the Accessory Output Bin
drop-down list and select the nisher.
FR
Si vous connectez l'accessoire de nition avant d'installer
le logiciel du produit, cette étape n'est pas nécessaire.
Si vous connectez l'accessoire de nition après avoir
installé le logiciel du produit, suivez les étapes suivantes:
1. Ouvrez le dossier Périphériques et imprimantes sur
votre ordinateur.
2. Cliquez avec le bouton droit sur le nom de ce produit
etsélectionnez Propriétés de l'imprimante.
3. Cliquez sur l'onglet Paramètres du périphérique.
4. Cliquez sur la section Options installables.
5. Dans la liste déroulante en regard de Conguration
automatique, sélectionnez Mettre à jour maintenant.
REMARQUE : Si le module de nition n'est pas répertorié
en regard de Bac de sortie accessoire dans la section
Options installables après avoir eectué cette
procédure, ouvrez la liste déroulante du Bac de sortie
accessoire et sélectionnez le module de nition.
DE
Wenn Sie das Fertigstellungszubehör vor der Installation
der Gerätesoftware anbringen, ist dieser Schritt nicht
notwendig.
Wenn Sie das Fertigstellungszubehör nach der
Installation der Gerätesoftware anbringen, führen
Siediefolgenden Schritte aus:
1. Önen Sie auf Ihrem Computer den Ordner Geräte
undDrucker.
2. Klicken Sie mit der rechten Maustaste auf den Namen
dieses Geräts, und wählen Sie Druckereigenschaften.
3. Klicken Sie auf die Registerkarte Geräteeinstellungen.
4. Klicken Sie auf den Abschnitt Installierbare Optionen.
5. Wählen Sie in der Dropdown-Liste neben Automatische
Konguration den Eintrag Jetzt aktualisieren.
HINWEIS: Wenn das Fertigstellungszubehör nach dem
Ausführen dieser Schritte nicht neben Optionales
Ausgabefach im Abschnitt Installierbare Optionen
aufgeführt wird, önen Sie die Drop-down-Liste
Optionales Ausgabefach, und wählen Sie das
Fertigstellungszubehör aus.
IT
Se si connette l'accessorio di nitura prima di aver
installato il software del prodotto, questo passaggio
nonè necessario.
Se si connette l'accessorio di nitura dopo aver
installato il software del prodotto, seguire la procedura
descritta.
1. Aprire la cartella Dispositivi e stampanti nel computer.
2. Fare clic con il pulsante destro del mouse sul
nome di questo prodotto, quindi selezionare
Proprietàstampante.
3. Fare clic sulla scheda Impostazioni periferica.
4. Fare clic sulla sezione Opzioni installabili.
5. Nella casella a discesa vicino a Congurazione
automatica, selezionare Aggiorna ora.
NOTA: Se dopo aver completato questi passaggi,
l'accessorio di nitura non è elencato accanto a
AccessoryOutput Bin (Scomparto di uscita accessorio)
nella sezione Opzioni installabili, aprire l'elenco a
discesa Accessory Output Bin (Scomparto di uscita
accessorio) eselezionare l'accessorio di nitura.
ES
Este paso no resulta necesario si acopla el accesorio de
acabado antes de haber instalado el software delproducto.
Si acopla el accesorio de acabado después de haber
instalado el software del producto, lleve a cabo los
pasossiguientes:
1. Abra la carpeta Dispositivos e impresoras
ensuequipo.
2. Haga clic con el botón derecho del ratón en
el nombre de este producto y seleccione
Propiedadesdelaimpresora.
3. Haga clic en la cha Conguración del dispositivo.
4. Haga clic en la sección Opciones instalables.
5. En la casilla desplegable que se encuentra
junto aConguración automática, seleccione
Actualizarahora.
NOTA: Si el dispositivo de acabado no aparece al lado
de la Bandeja de salida complementaria en la sección
Opciones instalables tras seguir los pasos anteriores,
abra la lista desplegable de la Bandeja de salida
complementaria y seleccione el dispositivo de acabado.
CA
Si instal·leu l'accessori d'acabament abans d'instal·lar el
programari del producte, no caldrà executar aquest pas.
Si instal·leu l'accessori d'acabament després d'instal·lar el
programari del producte, executeu els passos següents:
1. Obriu la carpeta de dispositius i impressores de
l'ordinador.
2. Feu clic amb el botó dret del ratolí al nom d'aquest
producte i seleccioneu Propietats de la impressora.
3. Feu clic a la pestanya Conguració del dispositiu.
4. Feu clic a la secció Opcions instal lables.
5. Al quadre desplegable del costat de Conguració
automàtica, seleccioneu Actualitza ara.
NOTA: Si després d'executar aquests passos,
l'organitzador no és al costat de la safata de sortida
de l'accessori a la secció Opcions instal lables, obriu la
llista desplegable de la safata de sortida de l'accessori
iseleccioneu l'acabador.
8