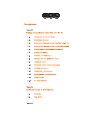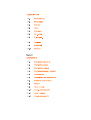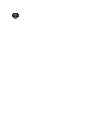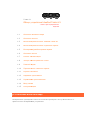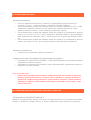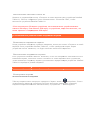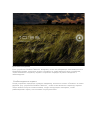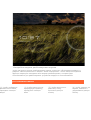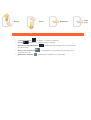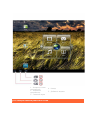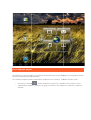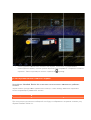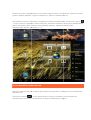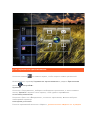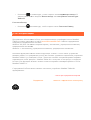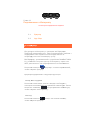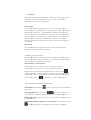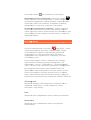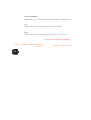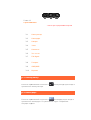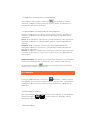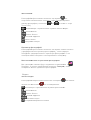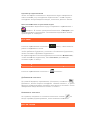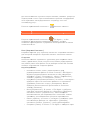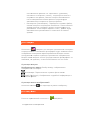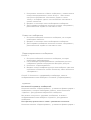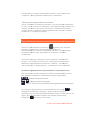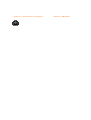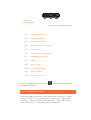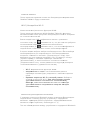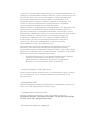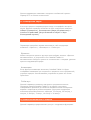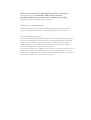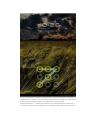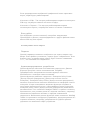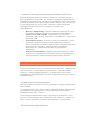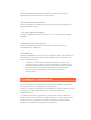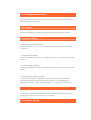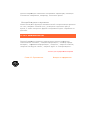Глава 01
Обзор у
1-1
Описание
1-2
Описание
1-3
Включение
1-4
Включение
1-5
Блокировк
1-6
Основные
1-7
Советы по
1-8
Четыре па
1-9
Главный э
1-10
Переключе
1-11
Строка сос
1-12
Недавние
1-13
Управлени
1-14
Ввод текст
1-15
Синхрониз
1-
1 Описание внеш
Изображения приведены
фактических изображен
стройства IdeaPad Tablet K1
*Только для определенных
моделей
внешнего вида
кнопок
е/выключение IdeaPad Tablet K1
е/выключение подсветки экрана
ка/разблокировка экрана
жесты
о навигации
анели рабочего стола
экран
чение главного экрана
стояния
приложения
ие приложениями
та
зация
него вида
ы только в качестве примеров и могут о
ний устройства.
т отличаться от

1-2 Описание кнопок
Кнопка питания
• Когда устройство выключено, нажмите и удерживайте данную кнопку (в
течение 2–3 сек.), чтобы включить устройство IdeaPad Tablet K1.
• После включения устройства IdeaPad Tablet K1 нажмите данную кнопку, чтобы
выключить подсветку экрана. Когда подсветка экрана выключена, снова
нажмите данную кнопку, чтобы включить подсветку экрана.
• После включения устройства IdeaPad Tablet K1 нажмите и удерживайте данную
кнопку (в течение 2–3 сек.), чтобы разбудить IdeaPad Tablet K1. Всплывающее
окно выключения; нажмите «ОК», чтобы выключить устройство IdeaPad Tablet
K1.
• После включения устройства IdeaPad Tablet K1 нажмите и удерживайте данную
кнопку (в течение 6 сек.) для принудительного выключения устройства.
Кнопка громкости
• Позволяет регулировать уровень громкости.
Переключатель блокировки ориентации экрана
• Передвиньте переключатель ВВЕРХ, чтобы разблокировать ориентацию экрана
и разрешить поворот экрана.
• Передвиньте переключатель ВНИЗ, чтобы заблокировать ориентацию экрана и
запретить поворот экрана.
*разъем для SIM-карты
• Разъем для SIM-карты расположен в правой верхней части рамки устройства.
Когда устройство выключено, вставьте конец предмета с острыми концами в
маленькое отверстие над разъемом, чтобы извлечь заглушку. Затем вставьте
SIM-карту в разъем. Чтобы извлечь SIM-карту, нажимайте на заглушку, пока
она не выскочит.
1-3 Включение/Выключение IdeaPad Tablet K1
Включение IdeaPad Tablet K1
Нажмите и удерживайте кнопку «Питание» в левом верхнем углу устройства IdeaPad
Tablet K1. Включится экран Lenovo, а затем отобразится экран запуска устройства.

Выключение Idea
Нажмите и удерживайте
Tablet K1, пока не отобр
выключить устройство I
*Если используется 3G
-
извлечь SIM-
карту. Если
может привести к повре
1-
4 Включение/вы
Вк
лючение подсве
Когда устройство находи
верхней части устройств
устройства начнет свети
Выключение подс
Если устройство IdeaPad
ближайшее время, косн
чтобы выключить подсв
Tablet K1 перейдет в ре
1-
5 Блокировка/ра
Блокировка экран
Автоматическая блок
Тайм-
аут экрана можно
установленное время на
подсветка экрана выклю
Pad Tablet K1
е кнопку «Питание» в левом верхнем
углу
разится окно <Выключение>. Коснитес
IdeaPad Tablet K1.
-
версия устройства, после выключения
и извлечь SIM
-
карту из устройства, когд
реждению SIM
-карты.
ключение подсветки экрана
етки экрана
дится в режиме ожидания, коснитесь кн
ва IdeaPad Tablet K1, чтобы «разбудить
иться, что будет означать включение по
светки экрана
d Tablet K1 включено, но вы не собирае
итесь кнопки «Питание» в левой верхн
ветку экрана. Для экономии заряда бата
жим ожидания.
азблокировка экрана
на
ировка
настроить в разделе <Экран> меню «
а устройстве не будет выполнено каких
лючите автоматически, а устройство
—
з
глу устройства IdeaPad
сь «ОК», чтобы
устройства можно
гда оно включено, это
опки «Питание» в левой
ь» экран. Экран
одсветки.
етесь пользоваться им в
ней части устройства,
а
реи устройство IdeaPad
Настройки». Если в
х
-либо операций,
заблокируется.

Ручная блокировка
Если устройство IdeaPad Tablet K1 включено, но вы не собираетесь пользоваться им в
ближайшее время, коснитесь кнопки «Питание» в левой верхней части устройства,
чтобы выключить подсветку экрана. Устройство перейдет в режим ожидания и
заблокируется.
Разблокировка экрана
Когда устройство находится в режиме ожидания, коснитесь кнопки «Питание» в левом
верхнем углу устройства IdeaPad Tablet K1, чтобы снова включить подсветку экрана.
Также можно коснуться значка замка, следуя инструкциям на экране, чтобы
разблокировать экран, как показано на рисунке ниже.

Настройка модели разблокировки экрана
Чтобы настроить модель разблокировки экрана, коснитесь <Блокировка экрана> в
разделе <Местоположение и защита> меню «Настройки». После включения данной
функции нарисуйте на экране свою модель разблокировки, которая будет
использоваться для разблокировки устройства перед его использованием.
1-6 Основные жесты
(1) Чтобы отобразить
динамическое меню,
проведите пальцем
вверх
(2) Чтобы вернуться на
предыдущую страницу,
прокрутите пальцем
вниз
(3) Чтобы вернуться к
рабочему столу,
щелкните данную
кнопку
(4) Чтобы сд
елать сни
экрана, нажмите и
удерживайте данную
кнопку

Вверх
1-
7 Советы по нави
• Главный экран
• Назад
: воз
•
Недавние прило
приложений.
•
Меню приложен
планшетном ПК.
•
Добавить видже
Вниз
Щелк
игации
: возврат к главному экрану.
озврат к предыдущему экрану.
ожения
: отображение недавно и
ний
: отображение приложений,
ет
: Добавление виджетов и ярлыков
кните
Нажм
удер
использованны
х
доступных на
ов.

1 - Открытие меню
приложений
4 - Назад
2 - Недавние
приложения
5 - Добавить виджет
3 - Главный экран
1-8 Четыре панели рабочего стола

1-
9 Главный экран
На рабочем столе данно
часто используемые при
На главном экране можн
•
Коснитесь значка
Перетащите видж
экрана.
ого устройства можно быстро просматри
иложения.
но добавлять виджеты или ярлыки, а так
а
, чтобы добавить виджеты и ярлы
ет, ярлык или другой элемент на любу
ивать и открывать самые
акже менять обои.
ыки или сменить обои.
ую из панелей главного

•
Чтобы удалить ка
необходимый гад
корзины. Затем п
1-
10 Переключени
Устройство IdeaPad T
столов.
Экран можно прокручив
можно перемещать разл
1-
11 Строка состоя
При получении системн
экрана IdeaPad Tablet K
акой
-
либо элемент на экране, коснитес
жет, пока в правом верхнем углу экран
еретащите значок гаджета в
корзину
е главного экрана
Tablet K1 позволяет использовать не
вать движением пальца. Также между гл
личные значки.
яния
ых сообщений они будут отображаться
1.
ь и удерживайте
на не отобразится значок
у.
еско
лько рабочих
главными экранами
в правом нижнем углу

Можно получать информ
уровне заряда батареи
При касании строки сос
, чтобы открыть подроб
ярлык настройки Wi-
fi, п
уведомлений, ярлык нас
1-
12 Недавние при
Данный планшетный ПК
приложений.
Коснитесь значка
,
приложений. Коснитесь
мацию о состоянии подключения к сети
и другие сведения о данном планшетно
стояния отобразится панель уведомлени
бное меню настроек, включая параметр
панель регулировки яркости, параметр
астроек и т. п.
лож
ения
К оснащен функцией запоминания после
, чтобы просмотреть список последни
х
приложения, которое необходимо откр
и WLAN, уровне сигнала,
ом ПК.
ий. Коснитесь кнопки
включения авиарежима,
включения
ледних использованных
использованных
рыть.

1-
13 Управление п
Коснитесь значка
Можно выбрать парамет
меню «
Настройки
Удаление
Коснитесь «Загруженны
кнопку Удалить
в верх
Остановка/изменение
Коснитесь «Все» или «За
необходимый параметр.
Повторная установка
В списке приложений кос
рил
ожениями
на главном экране, чтобы открыть спис
тр
Управление приложениями
в раз
и
».
е», выберите необходимое приложени
ней части экрана, чтобы удалить прило
е
Запущенные», коснитесь приложения, а
.
оснитесь «Маркет»,
дополнительные св
сок приложений.
зделе
Приложения
е, а затем нажмите
ожение.
а затем выберите
ведения см. в разделе

«App Shop», «Глава 2»
.
Отобразится список уста
загрузить.
1-14 Ввод текста
Устройство IdeaPad Tabl
клавиатуре непосредств
информации о контакте
SMS-
сообщений. Также
английские буквы и циф
Редактор переключен
Нажмите и удерживайте
Системная клавиа
Переключение между
• Коснитесь
/
, чтобы пр
•
Коснитесь и удер
Отпускайте клави
для фикса
клавиши для отме
•
Коснитесь и удер
символов. Отпуск
Параметры ввода
.
ановленных ранее приложений, которы
let K1 позволяет с легкостью вводить те
венно на сенсорном экране, например п
в приложении «Контакты» или при ввод
на сенсорном экране можно вводить ки
фры.
ния метода ввода
е окно ввода для отображения программ
атура
у буквами/цифрами
/
для переключения между буква
м
росмотреть большее количество специал
живайте клавишу Shift
для ввод
ишу после ввода буквы. Дважды коснит
ации регистра прописных букв. Еще раз
ены фиксации регистра.
живайте клавишу
для ввода цифр
кайте клавишу после ввода.
ые можно снова
текст на виртуальной
при добавлении
оде и редактировании
итайские иероглифы,
мной клавиатуры.
и и цифрами. Коснитесь
альных символов.
да прописных букв.
тесь клавиши Shift
з коснитесь данной
р/специальных

• Коснитесь
на
данном меню мож
Android.
Голосовой ввод
• Коснитесь
на к
1-
15 Синхронизаци
Программное обеспечен
Tablet K1 можно загрузи
следующие операционн
Windows XP (SP2
или бол
традиционный китайски
Windows 7: английский,
Основной функцией LeZ
IdeaPad Tablet K1 с прог
IdeaPad Tablet K1 с помощ
появившиеся на ПК дан
LeTrace. Без функции «С
IdeaPad Tablet K1.
С программой LeZone мо
одновременно.
клавиатуре, чтобы открыть меню
Пара
жно выбрать
Языки ввода или
Настро
клавиатуре, чтобы открыть меню
Голо
ия
ние LeZone для синхронизации устройст
ить на сайте
www.lenovomobile.com
. LeZ
ые системы:
более поздней версии): английский, упр
ий
, упрощенный китайский, традиционны
Zone является функция «Связь». После
граммой LeZone вы сможете управлять
ощью LeZone. Также вы сможете синхро
ны
е с IdeaPad Tablet K1 и получать к н
Связь» можно только копировать некот
ожно связать несколько устройство Ide
*Только для
Содержание
Глава 02: Под
аметры ввода
. В
ойки клавиатуры
совой ввод
.
тва Lenovo IdeaPad
Zone поддерживает
ощенный китайский,
й китайский
связи устройства
медиатекой устройства
онизировать недавно
им доступ с помощью
торые файлы с ПК на
eaPad Tablet K1
определенных моделей
одключение к Интернету

Глава 02
Подключ
2-1
2-2
2-
1 Бра
Для досту
требуется
поддержк
оператору
Веб-
брау
K
1, позво
WIFI
для
Коснитес
чтобы отк
Браузер п
Ввод в
Коснитес
помощью
коснитес
чтобы отк
Выход
Коснитес
чтобы зак
чение к Интернету
*Только для определенных моделей
Браузер
App Shop
аузер
упа к Интернету с помощью веб
-
браузе
я поддержка сети. При возникновении
кой сети обратитесь непосредственно к
ору сети или поставщику услуг.
аузер, установленный в устройстве
IdeaP
оляет п
олучать доступ к Интернету чер
я частного или корпоративного использо
сь значка «
Браузер» в списке прил
крыть браузер.
р поддерживает следующие функции.
веб
-адреса
сь окна ввода текста и введите веб
-
адре
всплывающей программной клавиатур
ь клавиши
на программной клав
крыть веб
-страницу.
сь значка «
Назад» на нижней пане
акрыть браузер.
ера
проблем с
к
Pad
Tablet
ез сеть
ования.
ложений,
ес с
ры. Затем
виатуре,
ели,

Заклад
Браузер п
страниц,
секунды.
Закладк
На этой в
добавлен
закладку
чтобы отк
ссылок. М
пер
есыла
ярлыки, н
операции
История
На этой в
недавно
Новое
Данная ф
открытия
нескольк
Просмот
Браузер п
нескольк
Интернет
чтобы отк
страницу
Коснитес
Допол
Обновит
вручную.
Вперед/
следующ
Выбрать
копирова
Добавит
, чтоб
дки
р позволяет сохранять закладки избранн
, а затем переходить на них за считанны
.
Доступно 2 вкладки:
и
вкладке отображается список веб
-
адрес
нных в Избранное. Также здесь можно д
у. Нажмите и удерживайте любой веб
-
зн
крыть всплывающее окно для редактир
Можно открывать, редактировать, копи
лать и удалять выбранные сайты, создав
назначать рабочие столы и выполнять
и.
вкладке отображается список веб
-
адрес
о просмотренных сайтов.
окно/Окно
функция предназначена г
лавным образо
я новых веб
-
страниц или переключения
кими открытыми окнами.
тр по вкладкам
р позволяет открыть в одном окне сразу
ко веб
-
страниц, чтобы сделать работу в
те еще более увлекательной. Коснитесь
крыть новую вкладку. Чтобы просмотре
у, просто коснитесь соответствующей вк
сь значок
на вкладке, чтобы закрыть
нительные функции
ть:
коснитесь , чтобы обновить веб
-
.
/Назад:
коснитесь
, чтобы пере
ую страницу или вернуться на предыду
ь текст:
выбор текста на текущей стран
ания.
ть/редактировать закладку:
косните
обы добавить закладку на текущей стран
нных веб
-
ые
сов,
добавить
начок,
рования
ровать,
вать
другие
сов
ом для
я между
в
ь
,
еть веб
-
кладки.
ть ее.
-
страницу
йти на
ущую.
нице для
тесь
значка
нице.

Коснитес
Дополни
чтобы отк
следующ
инкогнит
Информац
Увеличи
можно ав
Также стр
этого раз
касаются
2-
2 App
В списке
открыть и
использов
поддержк
поддержк
поставщи
После вв
переключа
Categorie
<All
> и <
Для загру
необходи
После ре
будет исп
бесплатн
All Categ
Щелкнит
страницы
категори
New
Щелкнит
Bestselle
Щелкнит
приложен
сь значка
для управления закладкой.
ительные параметры:
коснитесь значк
крыть список параметров. Список содерж
ие параметры: Новая вкладка, Новая в
то, Найти на странице, Отправить стран
ация о странице, Загрузки, Настройки.
ить/уменьшить страницу
: любую стр
автомат
ически подогнать под размер экра
раницы можно увеличивать или уменьш
зведите или сведите пальцы вместе, когда
я экрана.
p Shop
приложений коснитесь «
App
Shop
интерфейс
App Shop
. ПРИМЕЧАНИЕ. Пе
ованием данного приложения требуется
ка сети. При возникновении проблем с
кой сети обратитесь к операт
ору сети и
ику услуг.
ода адреса <
New
> страницы вы сможе
чаться между верхними вкладками: <
A
es
>, <New>, <Bestsellers>, <
Recommen
<
Free
> для просмотра различного содерж
узки приложений
для IdeaPad Tablet K
1
имо зарегистрировать учетную запись
L
гистрации учетной записи
Lenovo
ее мо
пользовать для выполнения входа и загру
ых приложений на устройство
IdeaPad
gories
те вкладку «
All Categories
» в верхней ча
ы <
App Shop
>, чтобы перейти к списку
й <
App Shop>.
те для отображения самых новых прило
ers
те для отображения самых популярных
ний.
.
чка
,
ржит
вкладка
ницу,
аницу
рана.
шать: для
гда они
», чтобы
ред
я
или
ете
ll
nded
>,
ржимого.
1
Lenovo
.
ожно
грузки
Tablet K
1.
асти
ожений.

Recomm
Щелкнит
All
Щелкнит
Free
Щелкнит
Глава 01: Обзор устрой
ended
те для отображения рекомендуемых при
те для отображения всех приложений.
те для отображения бесплатных прилож
*Только для определенных
ойства
IdeaPad
Tablet K1
Глава 03: Пр
иложений.
ений.
моделей
риложения
Страница загружается ...
Страница загружается ...
Страница загружается ...
Страница загружается ...
Страница загружается ...
Страница загружается ...
Страница загружается ...
Страница загружается ...
Страница загружается ...
Страница загружается ...
Страница загружается ...
Страница загружается ...
Страница загружается ...
Страница загружается ...
Страница загружается ...
Страница загружается ...
Страница загружается ...
Страница загружается ...
Страница загружается ...
Страница загружается ...
-
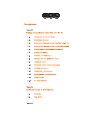 1
1
-
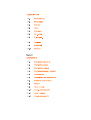 2
2
-
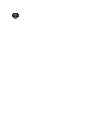 3
3
-
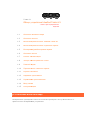 4
4
-
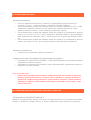 5
5
-
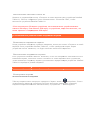 6
6
-
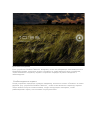 7
7
-
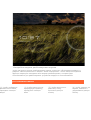 8
8
-
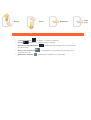 9
9
-
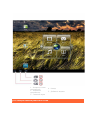 10
10
-
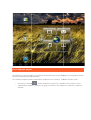 11
11
-
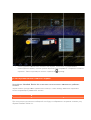 12
12
-
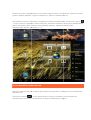 13
13
-
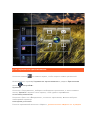 14
14
-
 15
15
-
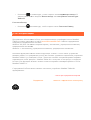 16
16
-
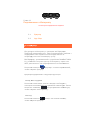 17
17
-
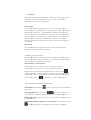 18
18
-
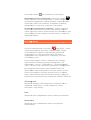 19
19
-
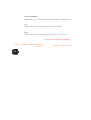 20
20
-
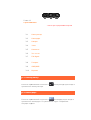 21
21
-
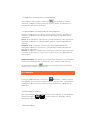 22
22
-
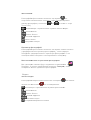 23
23
-
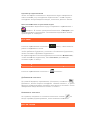 24
24
-
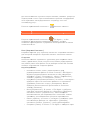 25
25
-
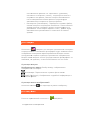 26
26
-
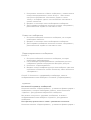 27
27
-
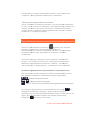 28
28
-
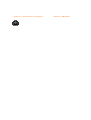 29
29
-
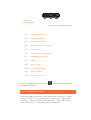 30
30
-
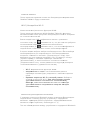 31
31
-
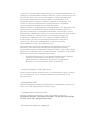 32
32
-
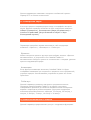 33
33
-
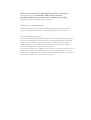 34
34
-
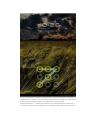 35
35
-
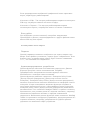 36
36
-
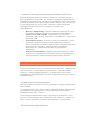 37
37
-
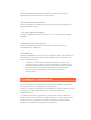 38
38
-
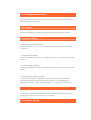 39
39
-
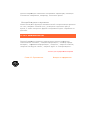 40
40
Lenovo K1-10W32W White Руководство пользователя
- Тип
- Руководство пользователя
- Это руководство также подходит для
Задайте вопрос, и я найду ответ в документе
Поиск информации в документе стал проще с помощью ИИ
Похожие модели бренда
-
Lenovo K1-10WG64K Руководство пользователя
-
Lenovo A1-7W16C Руководство пользователя
-
Lenovo Tab 2 A7-20F 8Gb Wi-Fi Black (59444653) Руководство пользователя
-
Lenovo TAB S8-50LC 8" 16Gb LTE Yellow (59429255) Руководство пользователя
-
Lenovo IdeaPad A1-07 (Russian)
-
Lenovo IdeaPad 330-15ARR (81D200L9RU) Руководство пользователя
-
Lenovo IdeaPad C340-14IML (81TK00E2RU) Руководство пользователя
-
Lenovo 720S-13ARR (81BR002URU) Руководство пользователя