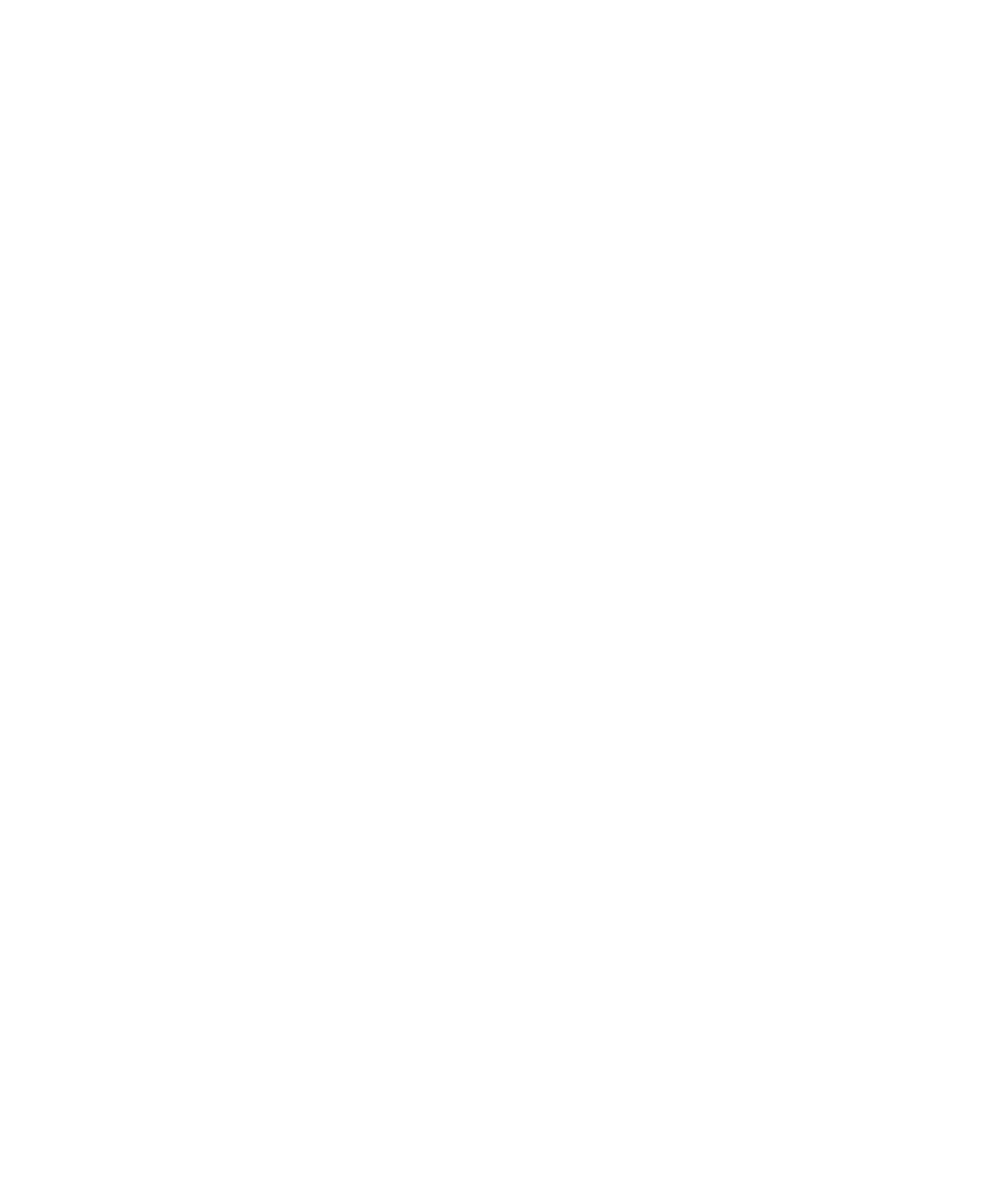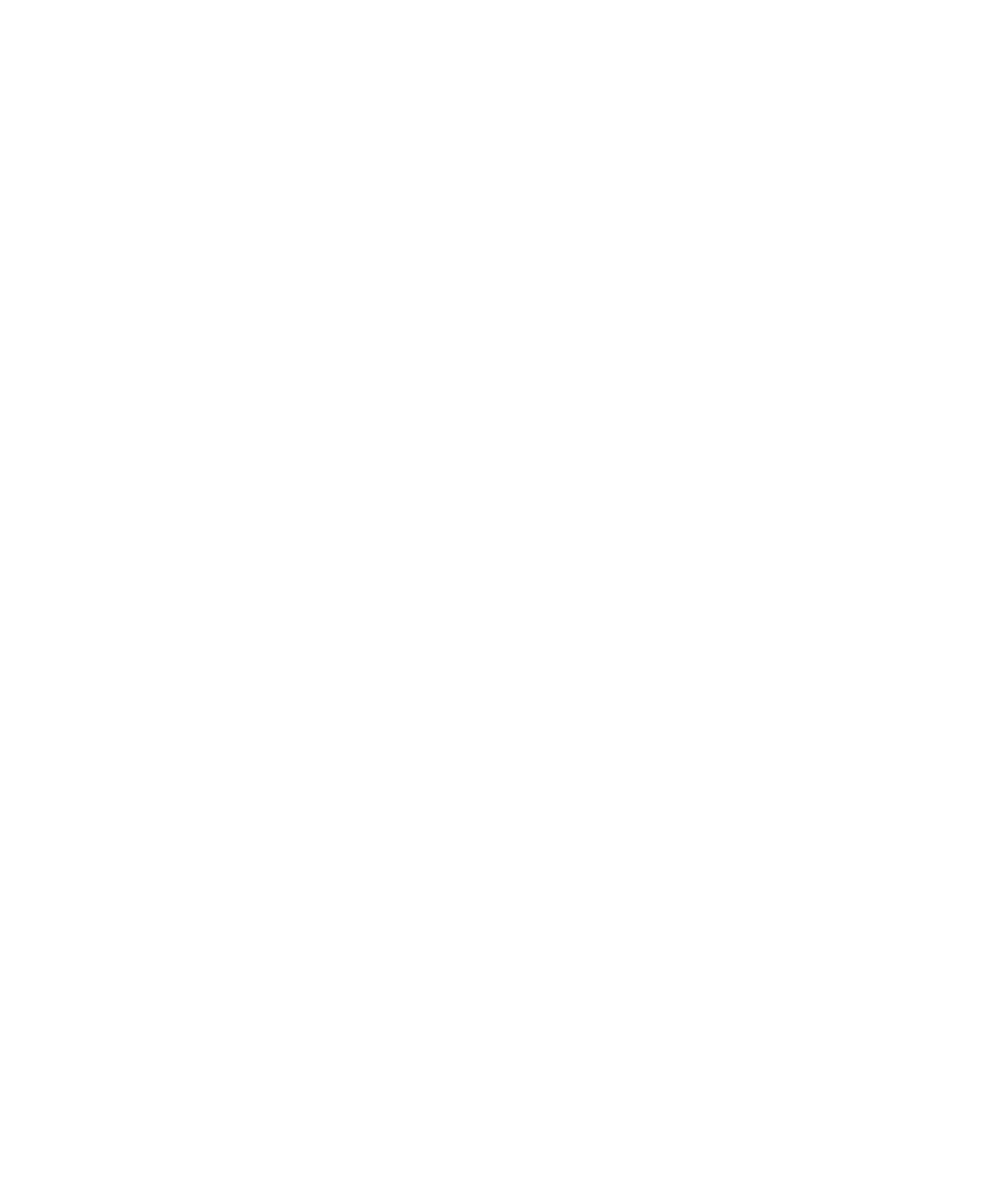
Pa
e 1
Введение
Поздравляем Вас с приобретением мыши HP mouse.
Эта мышь является последней моделью в широкой линейке компьютерной периферии, произведённой
компанией HP. Она создана для того, чтобы предоставить Вам высочайший уровень комфорта, которому
сопутствует максимальная функциональность. Щелкните на следующих ссылках для получения
дополнительных сведений о следующем:
Настройка мыши HP
Eмкостное сенсорное прокрутки
Уплоадинг на Facebook
HP Mouse Control Center – это простой в использовании инновационный пакет, с помощью которого вы
можете настроить мышь под любые ваши нужды. Щелкните на следующей ссылке для получения
дополнительных сведений о:
Навигация по HP Mouse Control Center