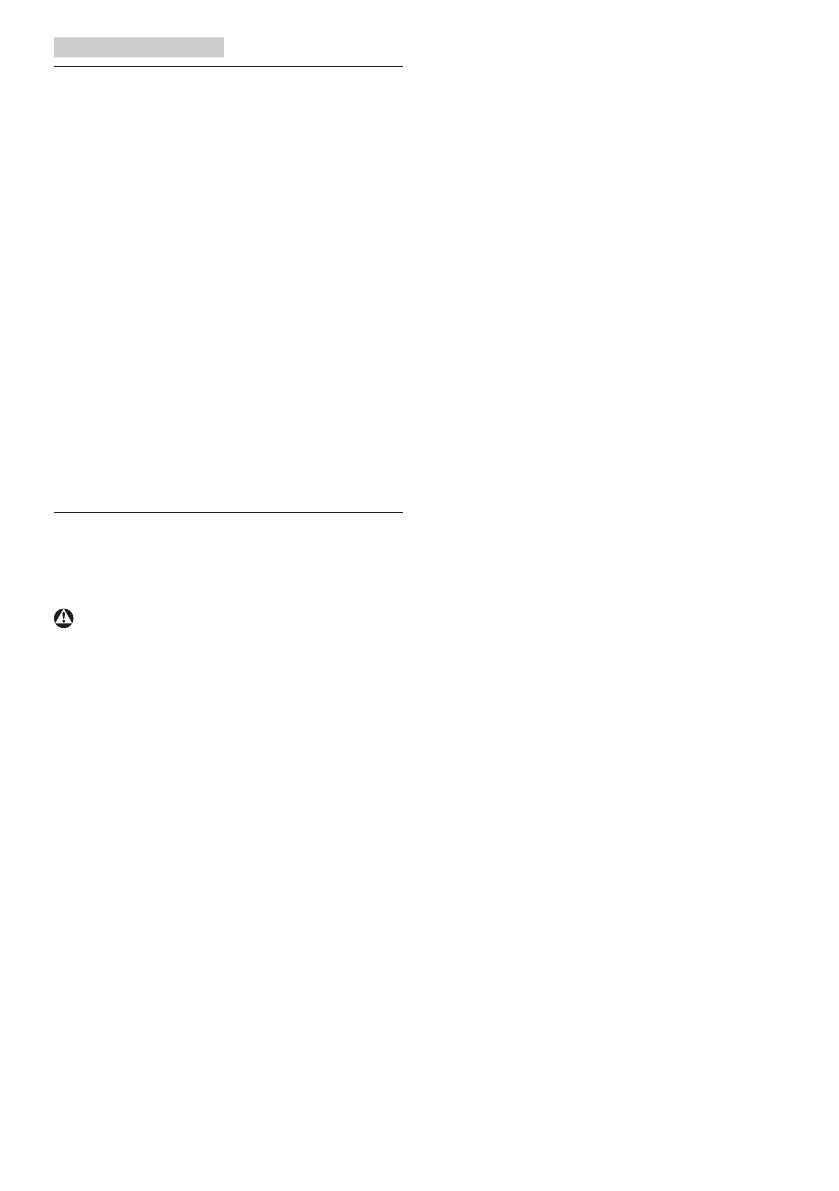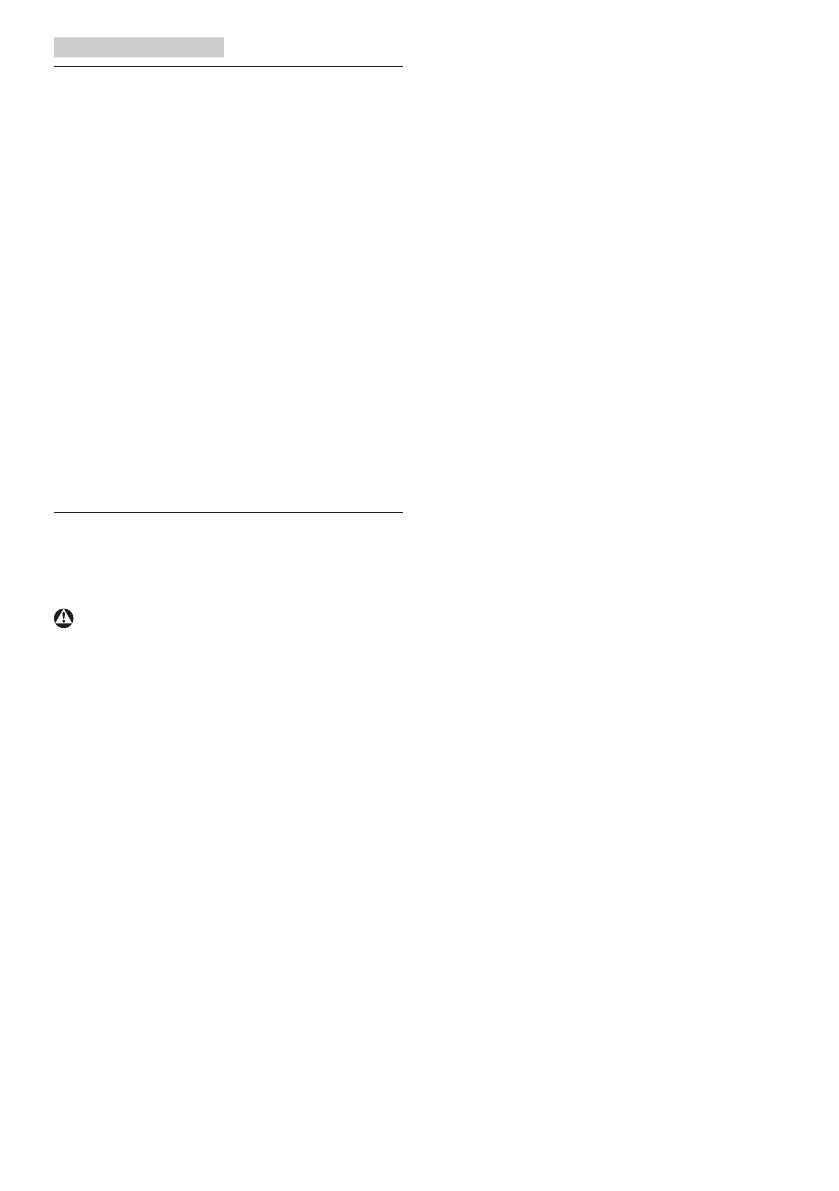
1
1. Важная информация
Данноеэлектронноеруководство
предназначенодляпользователей
монитораPhilips.Передиспользованием
мониторапрочитайтеданное
руководство.Оносодержитважную
информациюипримечанияотносительно
эксплуатациимонитор
а.
ДаннаягарантияфирмыPhilips
действительнаприусловии,что
изделиеиспользовалосьссоблюдением
установленныхправилвцелях,
длякоторыхонопредназначено,
эксплуатировалосьвсоответствиис
инструкциейпоэксплуатацииипри
условиипредоставленияоригиналасчета-
фактурыиликассовогочекасуказанием
датыпокупки,названиякомпании-дилера,
моделиизаводскогономераизделия.
1.1 Указания по мерам
безопасности и
техническому обслуживанию
Предупреждения
Использованиефункций,органов
управленияилиоперацийрегулировки,
отличныхотуказанныхвданном
документе,можетпривестикпоражению
электрическимтокомиопасным
ситуациям,связаннымсэлектрическимии/
илимеханическимикомпонентами.
Прочитайтеданныеинструкциии
соблюдайтеихприподключениии
использованиимониторакомпьютера
.
Эксплуатация
• воздействияпрямогосолнечного
светаиисточниковсильного
освещения,неустанавливайте
егорядомсдругимиисточниками
тепла.Ихдлительноевоздействие
намониторможетпривестикего
обесцвечиваниюилиповреждению.
• Недопускайтепопаданиякаких-
либопредметовввентиляционные
отверстия,атакженарушения
надлежащегоохлаждения
электронныхкомпонентовмонитора
из-запостороннихпредметов.
• Незакрывайтевентиляционные
отверстиянакорпусемонитора.
• Приустановкемонитора
удостоверьтесь,чтоштепсельная
вилкаиэлектрическаярозетка
находятсявлегкодоступномместе.
• Выключивмониторпосредством
отсоединенияшнурапитания
иликабеляпитанияпостоянного
тока,подождите6секундперед
подсоединениемшнурапитанияили
кабеляпитанияпостоянноготока
сцельюобеспечениянормального
режимаэксплуатации.
• Всегдаиспользуйтетолько
специальныйшнурпитания,
поставляемыйкомпаниейPhilips.
Еслишнурпитанияотсутствует,
обратитесьвместныйсервисный
центр.(См.контактныеданные
Сервисногоцентра,приведенныев
руководстве"Важнаяинформация".)
• Неподвергайтемонитор
воздействиюсильнойвибрацииили
сильнымударамвовремяработы.
• Недопускайтепадениямонитора
илиударовпонемувовремя
эксплуатацииилитранспортировки.
• Придлительнойработесмонитором
можетвозникнутьзрительный
дискомфорт.Рекомендуетсякороткие
ичастыеперерывыпредпочесть
болеередкимидолгим.Например,
лучшеустраиватьперерывна5-10
минутчерезкаждые50-60минут,
проведенныепередэкраном,чем
15-минутныеперерывычерез
каждыедвачаса.Постарайтесь
даватьотдыхглазамприпостоянном
использованииэкрана,выполняя
следующиедействия.
• Последлительнойконцентрации
зрениянаэкранепереведитевзгляд
напредмет,расположенныйвдалеке.
• Впроцессеработычастоморгайте.