Страница загружается...

HP Color LaserJet Pro MFP M182-M185
www.hp.com/videos/LaserJet
www.hp.com/support/ljM182MFP
Руководство пользователя
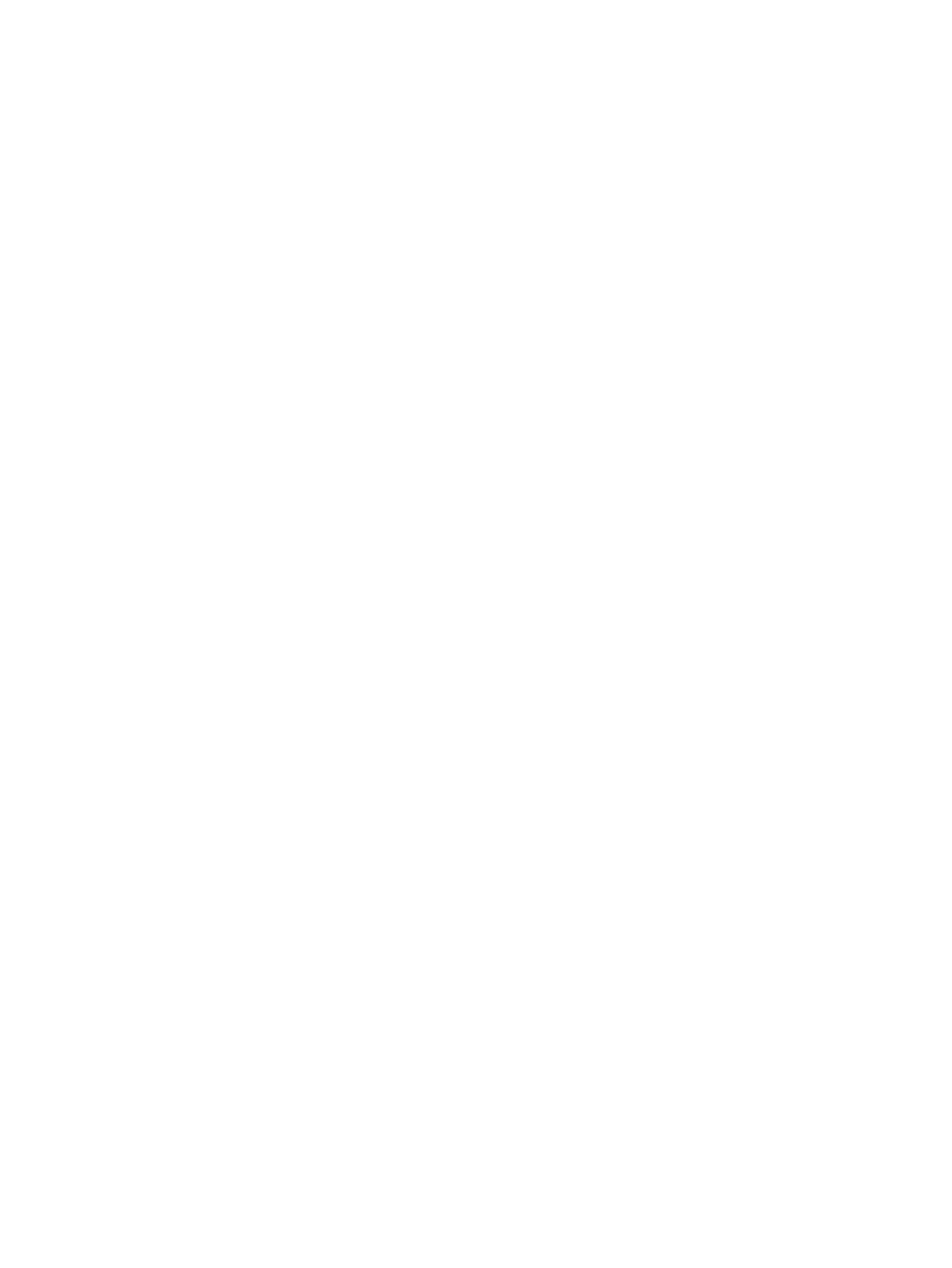
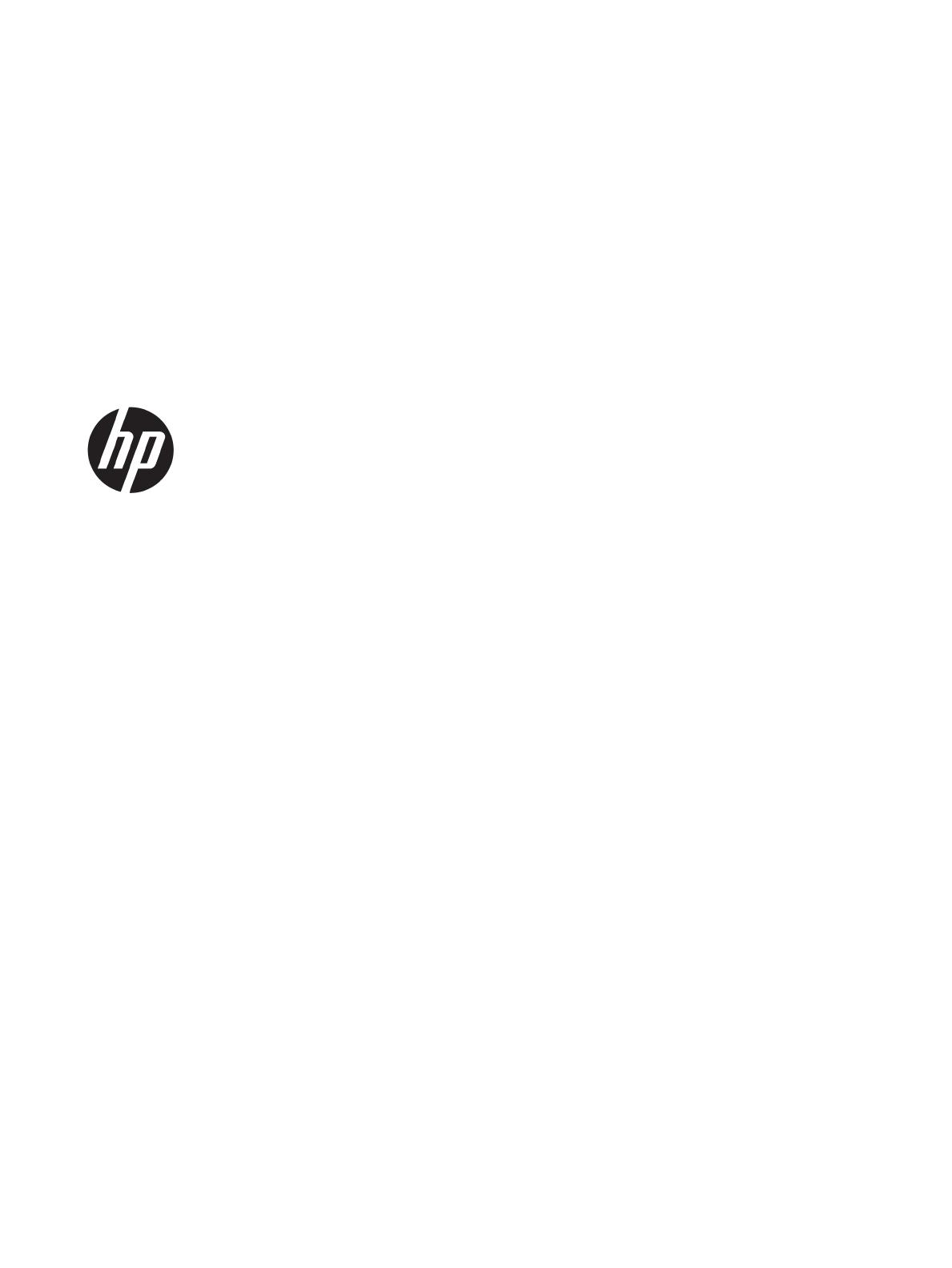
HP Color LaserJet Pro MFP M182-M185
Руководство пользователя
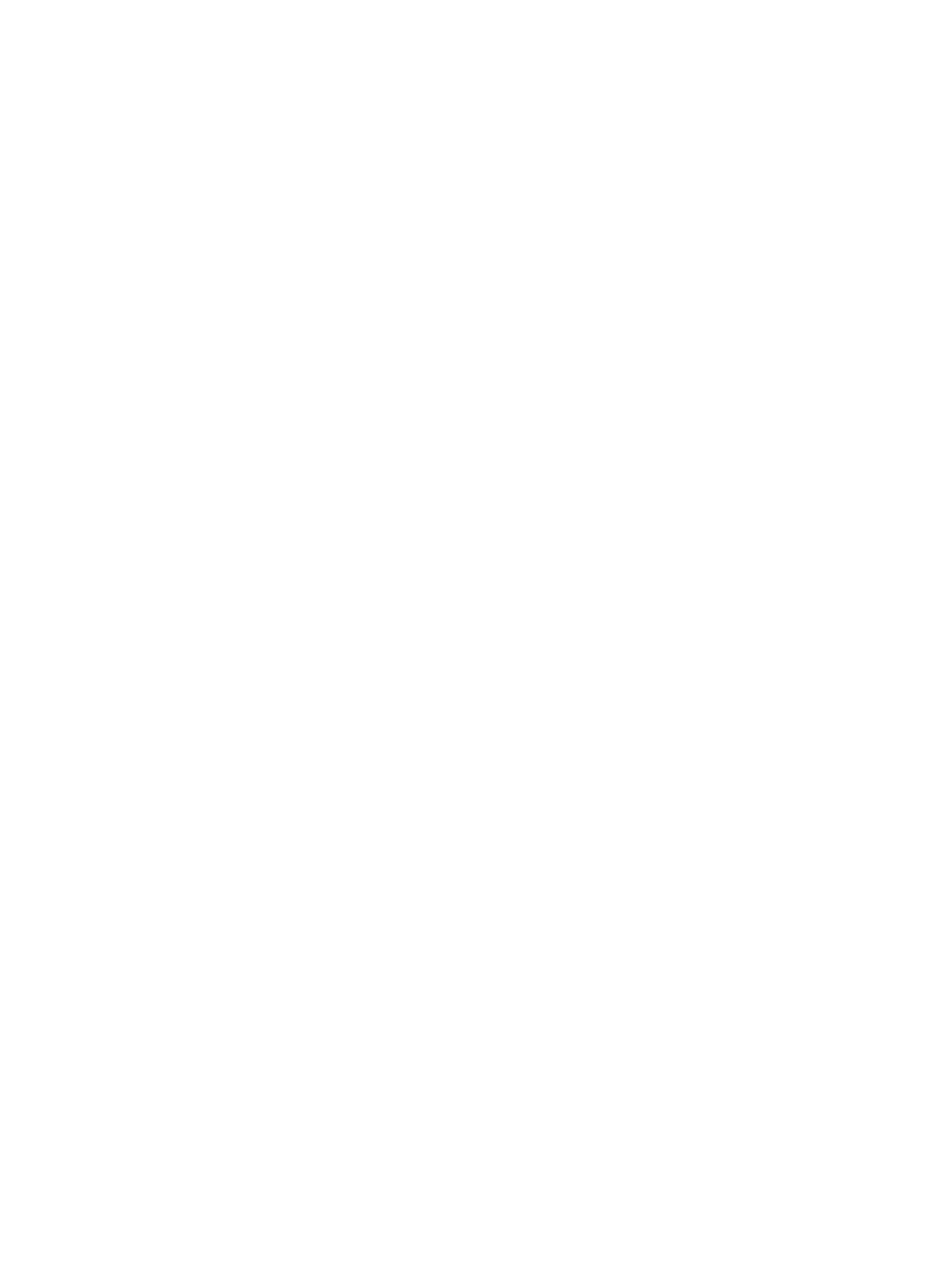
Авторские права и лицензия
© Copyright 2019 HP Development Company,
L.P.
Копирование, адаптация или перевод без
предварительного письменного разрешения
запрещены, за исключением случаев,
разрешенных законом об авторских правах.
Информация, содержащаяся в этом
документе, может быть изменена без
предварительного уведомления.
Гарантии на изделия и услуги HP
устанавливаются в специальных гарантийных
положениях, прилагаемых к таким изделиям и
услугам. Ничто из сказанного в настоящем
документе не должно истолковываться как
дополнительная гарантия. HP не несет
ответственности за технические или
редакторские ошибки или упущения,
содержащиеся в настоящем документе.
Edition 3, 08/2019
Информация о товарных знаках
Adobe
®
, Adobe Photoshop
®
, Acrobat
®
и
PostScript
®
являются зарегистрированными
товарными знаками Adobe Systems
Incorporated.
Название Apple и логотип Apple являются
товарными знаками компании Apple Inc.,
зарегистрированными в США и других
странах/регионах.
macOS является зарегистрированным
товарным знаком Apple Inc. в США и других
странах/регионах.
AirPrint является зарегистрированным
товарным знаком Apple Inc. в США и в других
странах/регионах.
iPad является зарегистрированным товарным
знаком Apple Inc. в США и в других странах/
регионах.
iPod является зарегистрированным товарным
знаком Apple Inc. в США и в других странах/
регионах.
iPhone является зарегистрированным
товарным знаком Apple Inc. в США и в других
странах/регионах.
Microsoft®, Windows®, Windows XP® и Windows
Vista® являются зарегистрированными в США
товарными знаками Microsoft Corporation.
UNIX
®
является зарегистрированным
товарным знаком Open Group.
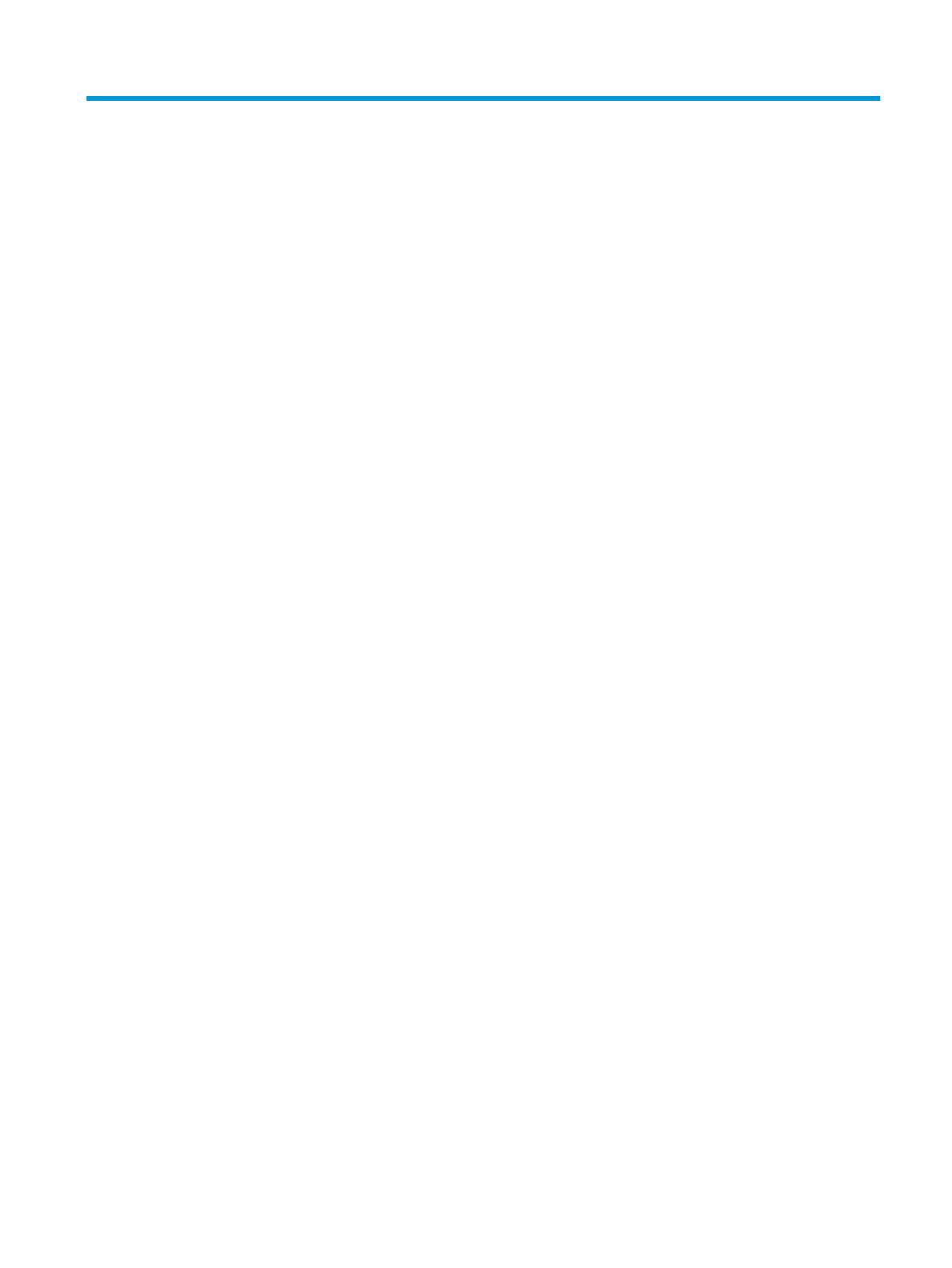
Содержание
1 Общие сведения о принтере ................................................................................................................................................................ 1
Значки предупреждений ...................................................................................................................................................... 2
Изображения принтера ......................................................................................................................................................... 3
Вид принтера спереди ...................................................................................................................................... 3
Вид принтера сзади ........................................................................................................................................... 4
Вид ЖК-панели управления ............................................................................................................................ 5
Вид 2-строчной ЖК-панели управления ..................................................................................................... 7
Технические характеристики принтера ............................................................................................................................ 9
Технические характеристики .......................................................................................................................... 9
Поддерживаемые ОС ........................................................................................................................................ 9
Решения для мобильной печати ................................................................................................................. 11
Размеры принтера ........................................................................................................................................... 12
Потребляемая мощность, электрические характеристики и акустическая эмиссия ...................... 13
Допустимые условия эксплуатации ............................................................................................................ 13
Аппаратная настройка принтера и установка ПО ........................................................................................................ 14
2 Лотки для бумаги .................................................................................................................................................................................. 15
Введение ................................................................................................................................................................................ 16
Загрузка лотка 1 .................................................................................................................................................................... 16
Введение ............................................................................................................................................................ 16
Ориентация бумаги в Лотке 1 ....................................................................................................................... 19
Загрузка и печать конвертов ............................................................................................................................................. 22
Введение ............................................................................................................................................................ 22
Печать конвертов ............................................................................................................................................ 22
Ориентация конверта ..................................................................................................................................... 22
Загрузка и печать этикеток ................................................................................................................................................ 23
Введение ............................................................................................................................................................ 23
Ручная подача этикеток ................................................................................................................................. 23
Ориентация этикетки ...................................................................................................................................... 23
RUWW iii
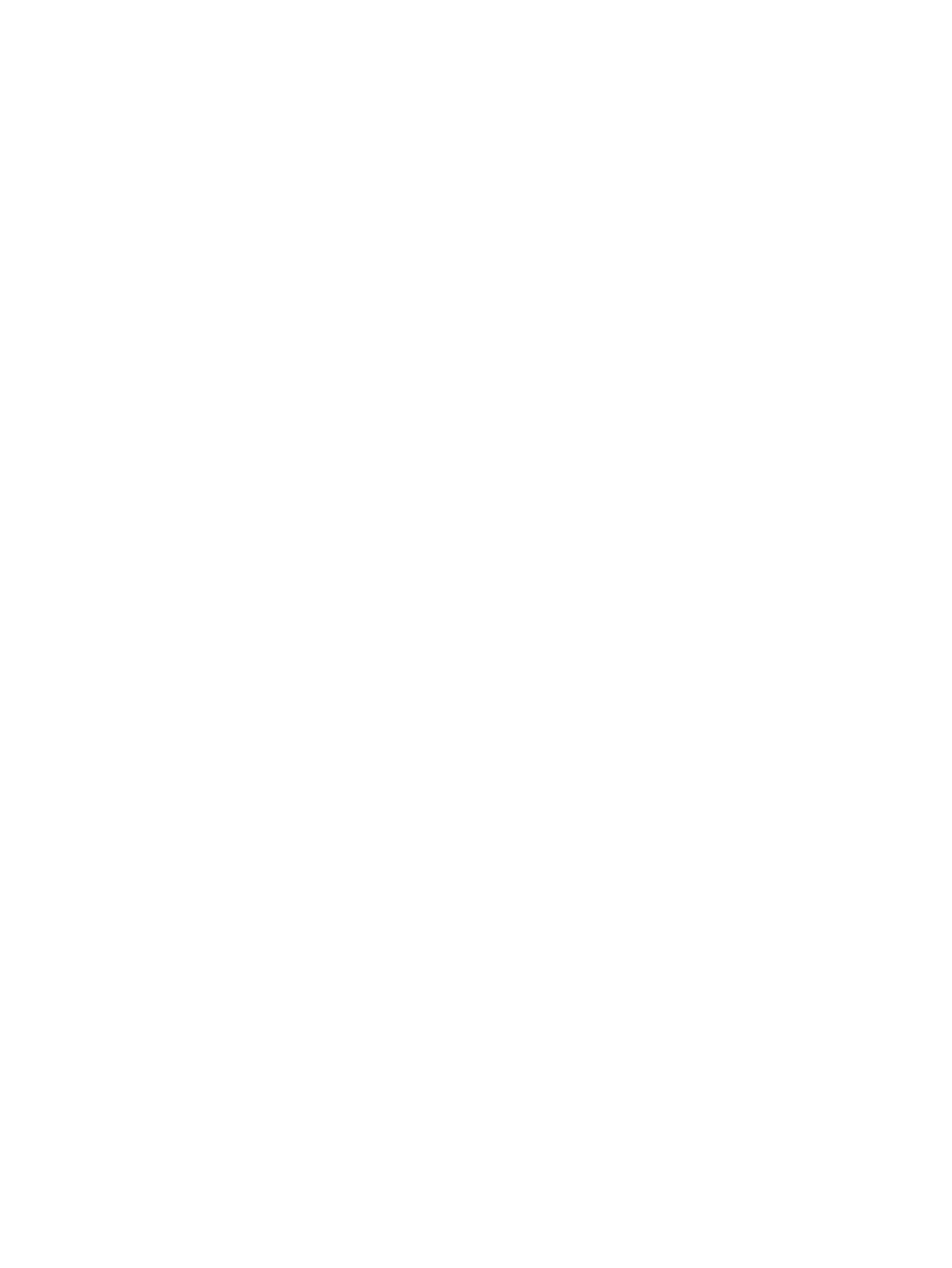
3 Расходные материалы, дополнительные принадлежности и запасные части .................................................................... 25
Заказ расходных материалов, дополнительных принадлежностей и запасных частей .................................... 26
Заказ .................................................................................................................................................................... 26
Расходные материалы и дополнительные принадлежности .............................................................. 26
Детали для самостоятельного ремонта ..................................................................................................... 27
Замена картриджа с тонером ............................................................................................................................................ 28
Введение ............................................................................................................................................................ 28
Извлечение и замена картриджей с тонером ........................................................................................... 30
4 Печать ...................................................................................................................................................................................................... 33
Задания печати (Windows) ................................................................................................................................................. 34
Как выполнять печать (Windows) ................................................................................................................ 34
Двусторонняя печать в ручном режиме (Windows) ................................................................................. 34
Печатать несколько страниц на листе (Windows) .................................................................................... 35
Выбор типа бумаги (Windows) ...................................................................................................................... 35
Задания печати (macOS) ..................................................................................................................................................... 37
Как выполнять печать (macOS) .................................................................................................................... 37
Автоматическая двусторонняя печать (macOS) ....................................................................................... 37
Двусторонняя печать в ручном режиме (macOS) ..................................................................................... 37
Печатать несколько страниц на листе (macOS) ........................................................................................ 38
Выбор типа бумаги (macOS) .......................................................................................................................... 38
Дополнительные задания на печать .......................................................................................................... 38
Мобильная печать ................................................................................................................................................................ 40
Введение ............................................................................................................................................................ 40
Wi-Fi Direct (только беспроводные модели) .............................................................................................. 40
Включение или отключение функции Wi-Fi Direct ............................................................. 41
Изменение имени Wi-Fi Direct принтера ................................................................................ 42
HP ePrint по электронной почте ................................................................................................................... 42
ПО HP ePrint ....................................................................................................................................................... 43
AirPrint ................................................................................................................................................................. 43
Встроенное решение для печати в Android .............................................................................................. 45
5 Копирование .......................................................................................................................................................................................... 47
Копирование .......................................................................................................................................................................... 48
Двустороннее копирование ............................................................................................................................................... 50
Копирование на обеих сторонах листа бумаги вручную ....................................................................... 50
6 Сканирование ........................................................................................................................................................................................ 51
Сканирование при помощи ПО HP Scan (Windows) ...................................................................................................... 52
Сканирование с помощью ПО HP Smart (macOS) ......................................................................................................... 53
iv RUWW
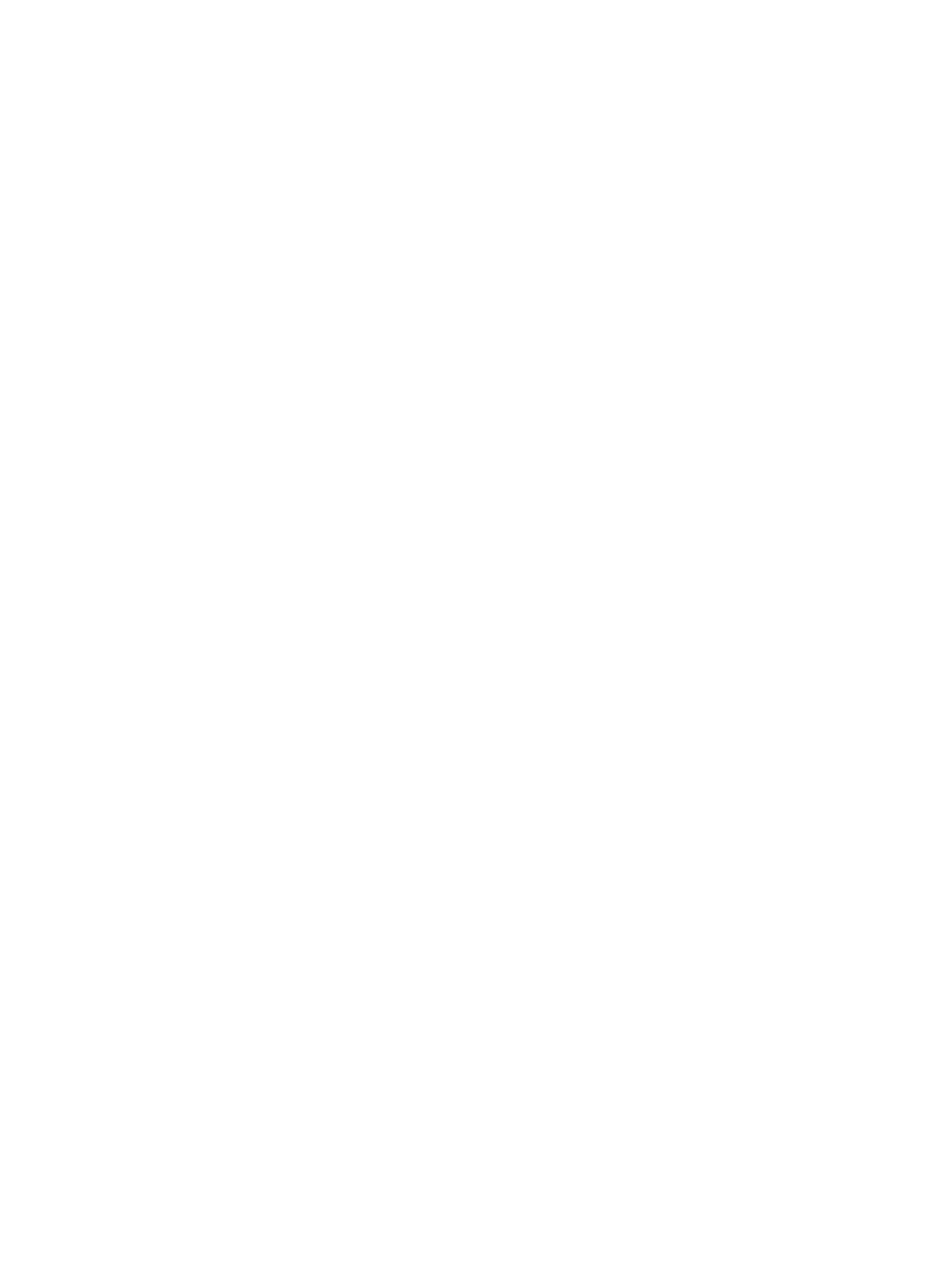
7 Факс .......................................................................................................................................................................................................... 55
Настройка на отправку и прием факсимильных сообщений. ................................................................................... 56
Перед началом работы .................................................................................................................................. 56
Шаг 1. Определите тип телефонного подключения ............................................................................... 56
Шаг 2. Настройка факса ................................................................................................................................. 57
Выделенная факсимильная телефонная линия .................................................................. 57
Общая линия для голосовых вызовов и факса ................................................................... 58
Общая линия для голосовых и факсимильных вызовов с автоответчиком ................. 59
Шаг 3. Настройка времени, даты и заголовка факса .............................................................................. 61
Мастер установки HP Fax ........................................................................................................... 61
Панель управления принтера .................................................................................................. 62
Встроенный веб-сервер HP (EWS) и Панель инструментов устройства HP
(Windows) ...................................................................................................................................... 62
Шаг 4. Выполните проверку факса ............................................................................................................. 63
Отправка факса ..................................................................................................................................................................... 64
Отправка факса с планшета сканера .......................................................................................................... 64
Передача факсов из устройства подачи документов (только модели с устройством подачи
документов) ....................................................................................................................................................... 65
Использование записей быстрого и группового набора ....................................................................... 65
Отправка факса с помощью программного обеспечения ..................................................................... 66
Отправка факса с помощью программы независимого производителя, например Microsoft
Word .................................................................................................................................................................... 66
8 Управление принтером ....................................................................................................................................................................... 69
Изменение типа подключения принтера (Windows) .................................................................................................... 70
Дополнительная настройка со встроенным веб-сервером HP (EWS) и HP Device Toolbox (Windows) ............ 71
Настройка параметров IP-сети ......................................................................................................................................... 74
Введение ............................................................................................................................................................ 74
Отказ от обязательств в связи с совместным использованием принтера .......................................... 74
Просмотр и изменение сетевых параметров ............................................................................................ 74
Изменение сетевого имени принтера ......................................................................................................... 75
Настройка параметров TCP/IP IPv4 вручную с панели управления .................................................... 76
Функции безопасности принтера ..................................................................................................................................... 78
Введение ............................................................................................................................................................ 78
Задайте или измените пароль системы с помощью встроенного веб-сервера .............................. 78
Параметры энергопотребления ........................................................................................................................................ 80
Введение ............................................................................................................................................................ 80
Печать в экономичном режиме (EconoMode) ............................................................................................ 80
Настройка режима ожидания/функции автоматического выключения ............................................ 80
Настройка задержки выключения и параметров принтера для потребление не более 1 Вт ...... 82
Настройка задержки выключения .............................................................................................................. 83
RUWW v

HP Web Jetadmin ................................................................................................................................................................... 85
Обновление микропрограммы .......................................................................................................................................... 86
Способ 1. Обновление микропрограммы с панели управления (только 2-строчные панели
управления) ...................................................................................................................................................... 86
Способ 2. Обновление микропрограммы с помощью утилиты обновления
микропрограммы ............................................................................................................................................. 86
9 Решение проблем ................................................................................................................................................................................. 89
Поддержка клиентов ........................................................................................................................................................... 90
Пояснение состояний световых индикаторов на панели управления (только модели со светодиодной
панелью управления) ......................................................................................................................................................... 91
Восстановление заводских настроек по умолчанию .................................................................................................. 95
На панели управления принтера или в EWS отображается сообщение об ошибке "Низкий уровень
тонера в картридже" или "Очень низкий уровень тонера в картридже" ................................................................ 97
Изменение настроек "Очень низкий уровень" .......................................................................................... 97
Для принтеров с модулем факса ............................................................................................. 99
Заказ расходных материалов ....................................................................................................................... 99
Принтер не захватывает или пропускает захват бумаги .......................................................................................... 100
Введение ......................................................................................................................................................... 100
Устройство не захватывает бумагу ........................................................................................................... 100
Устройство захватывает больше одного листа бумаги. ...................................................................... 100
Устройство подачи заминает, перекашивает бумагу или подает несколько листов сразу. ....... 101
Устранение замятий бумаги ............................................................................................................................................. 102
Введение ......................................................................................................................................................... 102
Места замятия бумаги ................................................................................................................................... 102
Замятие бумаги случается часто или периодически? .......................................................................... 103
Устранение замятий в устройстве подачи документов (только модели fw) ................................... 106
Устранение замятий бумаги в лотке 1 ...................................................................................................... 109
Устранение замятий со стороны задней дверцы и в области термоэлемента ............................... 111
Устранение замятий бумаги в выходном лотке ...................................................................................... 113
Улучшение качества печати ............................................................................................................................................ 115
Введение ......................................................................................................................................................... 115
Обновление микропрограммного обеспечения принтера .................................................................. 116
Печать из другой программы ..................................................................................................................... 116
Проверка параметра типа бумаги для задания печати ....................................................................... 116
Проверка параметров типа бумаги в принтере ................................................................ 116
Проверка параметра типа бумаги (Windows) ..................................................................... 116
Проверка параметра типа бумаги (macOS) ........................................................................ 116
Проверка статуса картриджа с тонером .................................................................................................. 117
Печать страницы очистки ........................................................................................................................... 118
Визуально проверьте тонер-картридж или картриджи ..................................................................... 120
vi RUWW
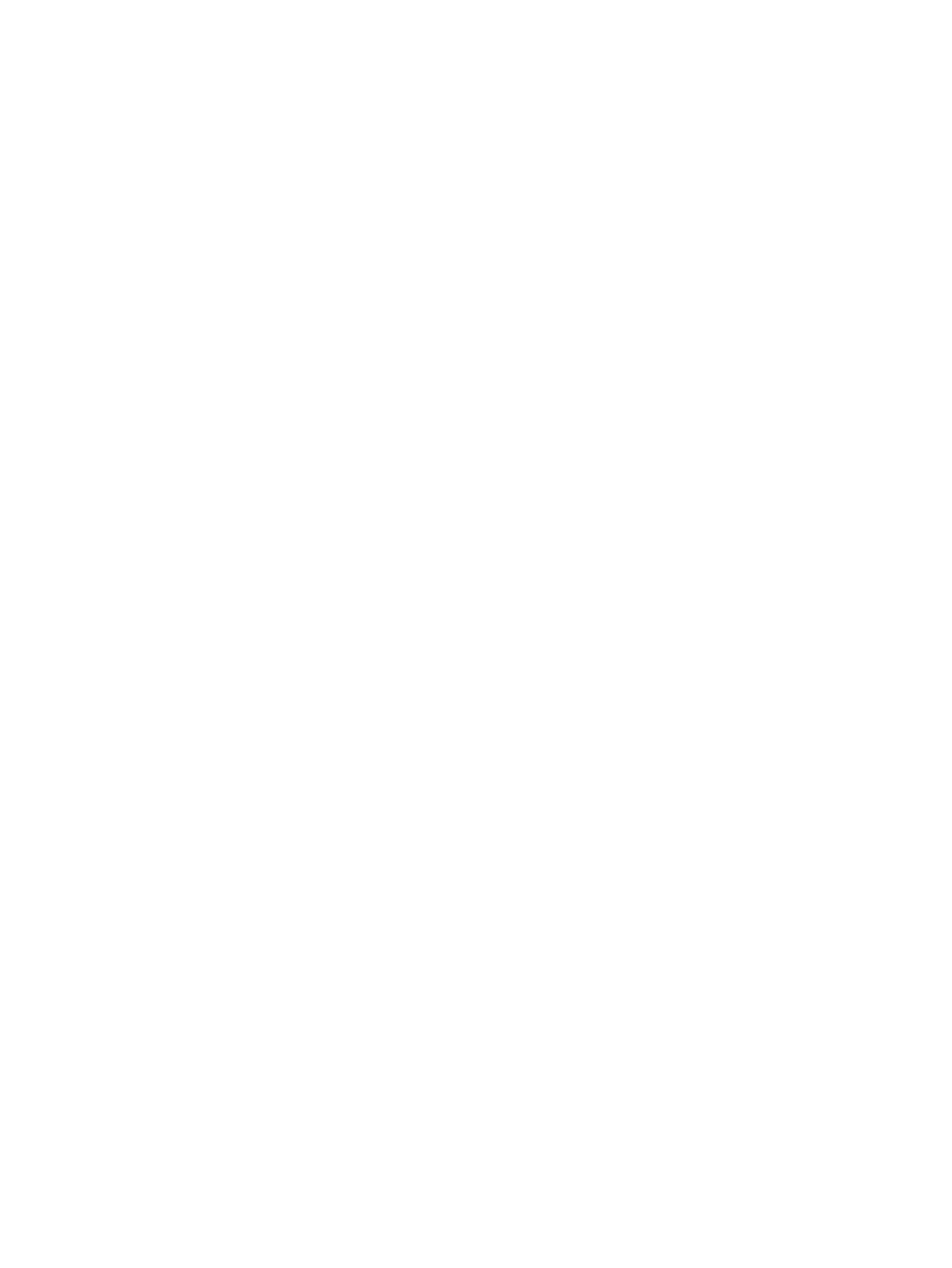
Проверка бумаги и условий печати .......................................................................................................... 120
Шаг 1. Используйте бумагу, которая соответствует требованиям HP ......................... 120
Шаг 2. Проверьте условия эксплуатации ........................................................................... 120
Шаг 3: Настройка лотка для бумаги ..................................................................................... 121
Попробуйте другой драйвер печати ......................................................................................................... 122
Проверка параметров режима EconoMode ............................................................................................. 123
Регулировка плотности печати .................................................................................................................. 123
Калибровка принтера для выравнивания цвета ................................................................................... 124
Регулировка настроек цвета (Windows) .................................................................................................. 126
Печать и толкование страницы качества печати .................................................................................. 127
Устранение проблем качества печати .......................................................................................................................... 129
Введение ......................................................................................................................................................... 129
Устранение проблем качества печати ...................................................................................................... 129
Улучшение качества копирования и сканирования .................................................................................................. 138
Введение ......................................................................................................................................................... 138
Проверьте стекло сканера на предмет загрязнений ............................................................................ 138
Устранение линий и полос при использовании устройства подачи документов .......................... 139
Проверка параметров бумаги .................................................................................................................... 139
Проверьте настройки изменения изображения. ................................................................................... 140
Оптимизация качества текста или изображений ................................................................................... 142
Проверьте на компьютере настройки разрешения и цветности сканера ...................................... 143
Руководства по установке разрешения и цвета ............................................................... 143
Цветная печать .......................................................................................................................... 144
Копирование от края до края ..................................................................................................................... 144
Очистите ролики подачи и разделительную пластину устройства подачи документов
(только модели fw) ........................................................................................................................................ 146
Улучшение качества факсимильных изображений ................................................................................................... 148
Введение ......................................................................................................................................................... 148
Проверьте стекло сканера на предмет загрязнений ............................................................................ 148
Проверка параметров разрешения при отправке факса .................................................................... 149
Проверьте настройки исправления ошибок .......................................................................................... 149
Проверка параметра масштабирования под формат страницы ....................................................... 149
Отправка задания на другой факсимильный аппарат ......................................................................... 149
Проверка факсимильного аппарата отправителя ................................................................................ 149
Решение проблем проводной сети ............................................................................................................................... 151
Введение ......................................................................................................................................................... 151
Некачественное подключение на физическом уровне ....................................................................... 151
В компьютере используется неверный IP-адрес принтера ................................................................ 152
Компьютер не может связаться с принтером ......................................................................................... 152
В принтере используется неверное подключение и неправильные параметры
двусторонней печати ................................................................................................................................... 152
RUWW vii
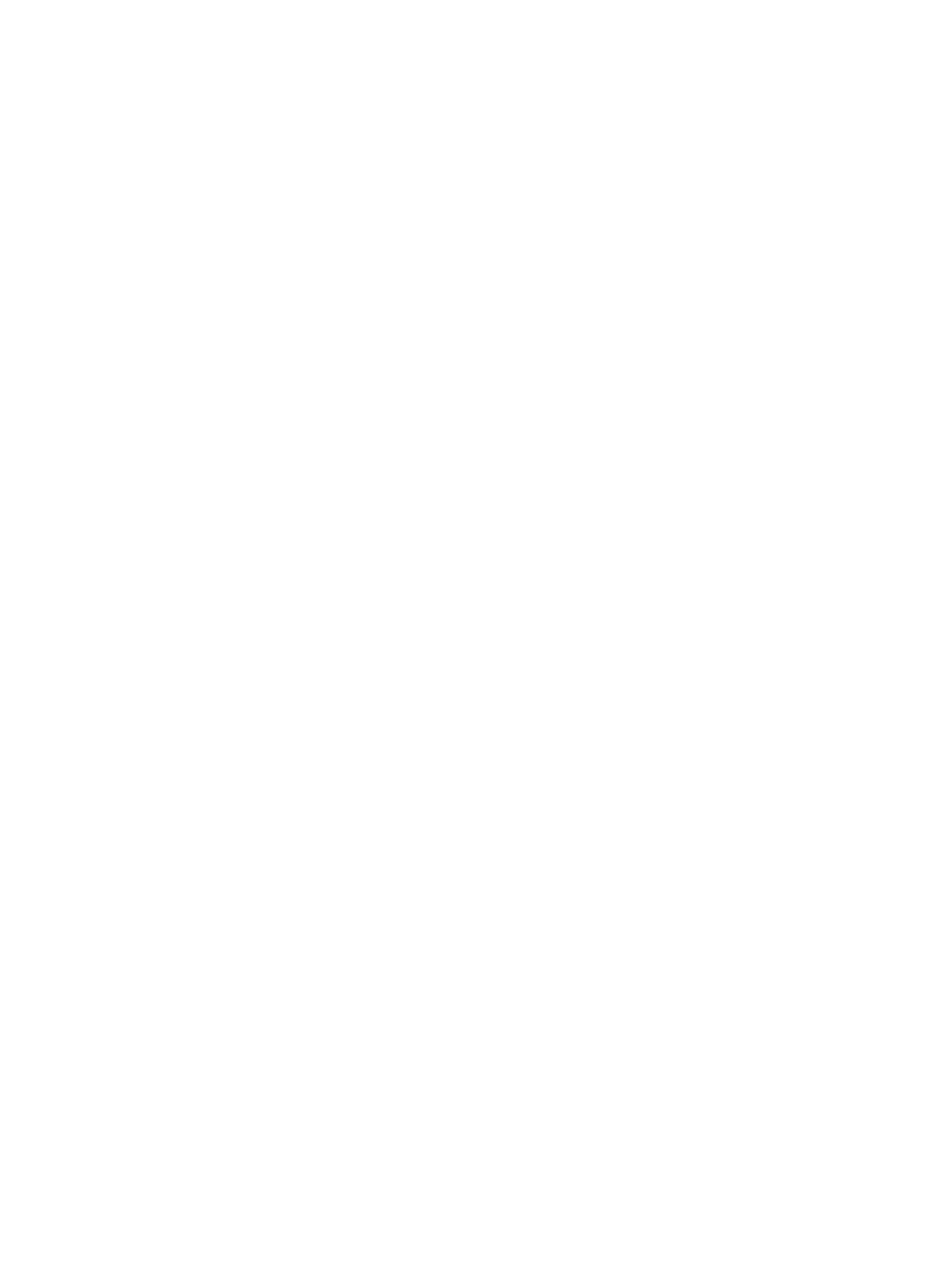
Новое программное обеспечение может вызывать неполадки с совместимостью. .................... 152
Неправильные настройки компьютера или рабочей станции .......................................................... 153
Принтер отключен или настройки сети неверны .................................................................................. 153
Решение проблем беспроводной сети (только для беспроводных моделей) ................................................... 154
Введение ......................................................................................................................................................... 154
Контрольный список для проверки беспроводного соединения ..................................................... 154
Принтер перестает печатать после завершения настройки беспроводного соединения ......... 155
Принтер не печатает, а на компьютере установлен брандмауэр стороннего разработчика ..... 155
Беспроводное соединение не работает после перемещения беспроводного
маршрутизатора или принтера .................................................................................................................. 155
Невозможно подсоединить дополнительные компьютеры к принтеру с функциями
беспроводной связи ..................................................................................................................................... 156
Принтер с беспроводным соединением теряет связь при подсоединении к виртуальной
частной сети (VPN) ........................................................................................................................................ 156
Сеть не представлена в списке беспроводных сетей ........................................................................... 156
Беспроводная сеть не функционирует .................................................................................................... 156
Выполнение диагностического теста беспроводной сети .................................................................. 157
Уменьшение помех в беспроводной сети ............................................................................................... 157
Устранение неполадок факса ......................................................................................................................................... 158
Введение ......................................................................................................................................................... 158
Контрольный список устранения неполадок ......................................................................................... 158
Устранение неполадок общего характера в работе факса ................................................................ 159
Факсы передаются медленно ................................................................................................ 159
Низкое качество факсов .......................................................................................................... 160
Факс обрывается или печатается на двух страницах ...................................................... 160
Указатель .................................................................................................................................................................................................. 163
viii RUWW
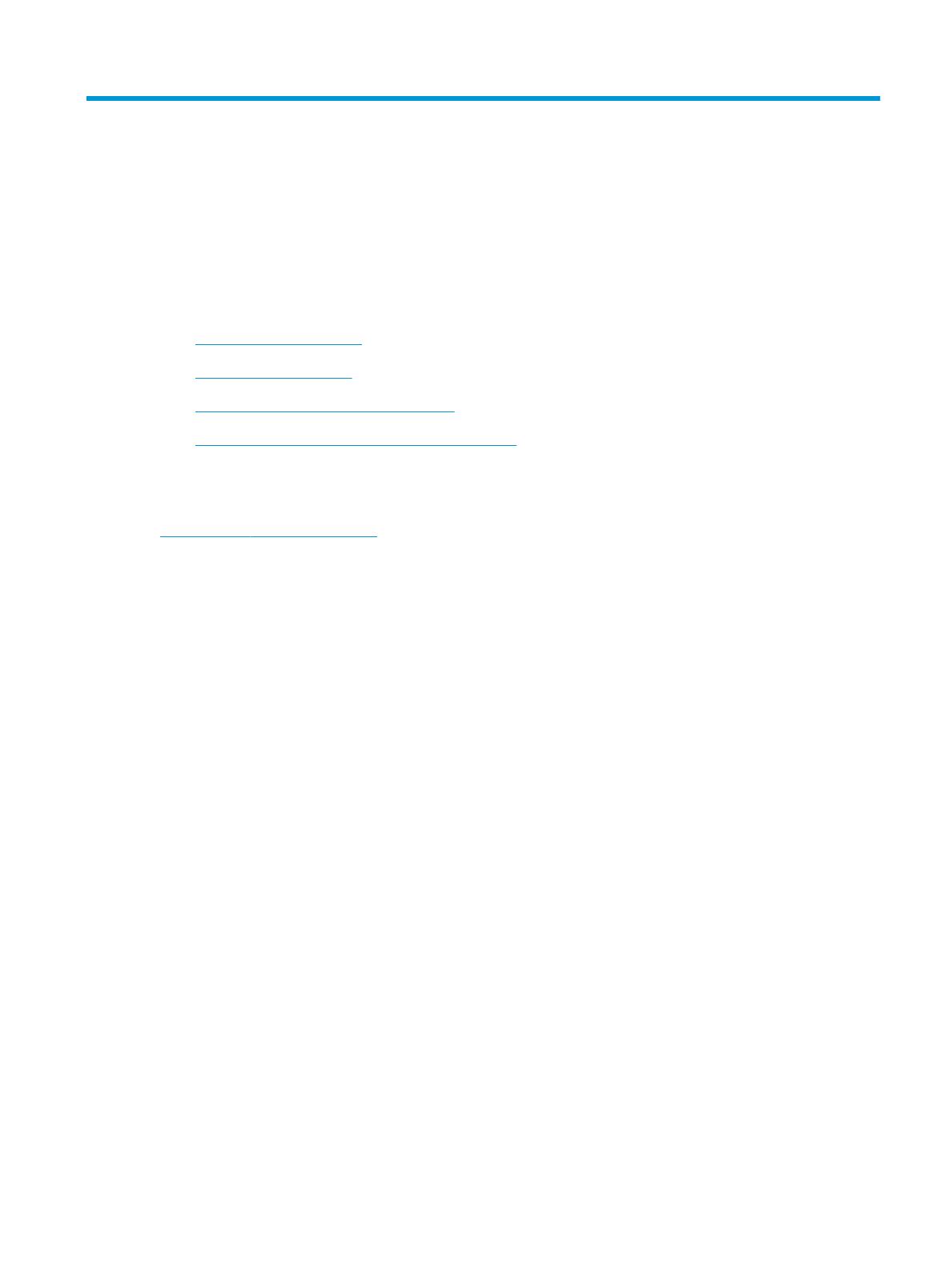
1 Общие сведения о принтере
●
Значки предупреждений
●
Изображения принтера
●
Технические характеристики принтера
●
Аппаратная настройка принтера и установка ПО
Для получения дополнительной информации см.:
Следующая информация является верной на момент публикации. Дополнительные сведения см. в разделе
www.hp.com/support/ljM182MFP.
В полной справке от HP для этого принтера представлена следующая информация:
● Установка и настройка
● Обучение и использование
● Решение проблем
● Загрузка обновлений ПО и микропрограммы
● Участие в форумах технической поддержки
● Поиск информации по гарантии и нормативной информации
RUWW 1

Значки предупреждений
Описание значков предупреждений: На устройствах HP могут отображаться следующие значки
предупреждений. В случае необходимости соблюдать соответствующие меры предосторожности.
●
Внимание! Удар электрическим током
●
Внимание! Горячая поверхность
●
Внимание! Держите части тела подальше от движущихся частей.
●
Внимание! Острый край в непосредственной близости
2 Глава 1 Общие сведения о принтере RUWW
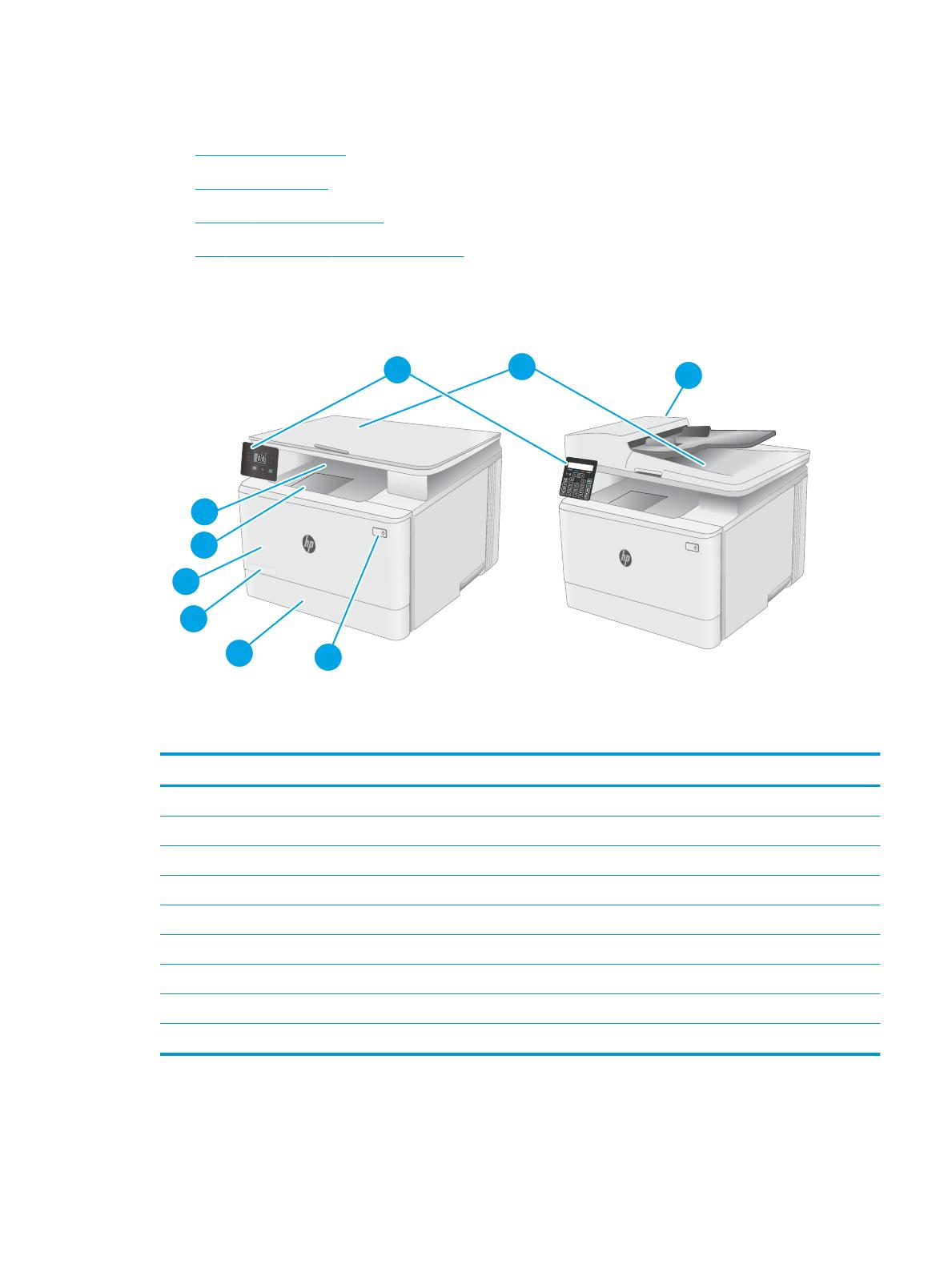
Изображения принтера
●
Вид принтера спереди
●
Вид принтера сзади
●
Вид ЖК-панели управления
●
Вид 2-строчной ЖК-панели управления
Вид принтера спереди
1
3
4
9
8
5
7
6
2
Таблица 1-1 Вид принтера спереди
Номер Описание
1 Сканер
2 Панель управления (зависит от модели)
3 Выходной лоток
4 Удлинитель выходного лотка
5 Передняя дверца (доступ к картриджам с тонером)
6 Номер модели
7 Лоток 1
8 Кнопка питания
9 Устройство подачи документов (только модели fw)
RUWW Изображения принтера 3
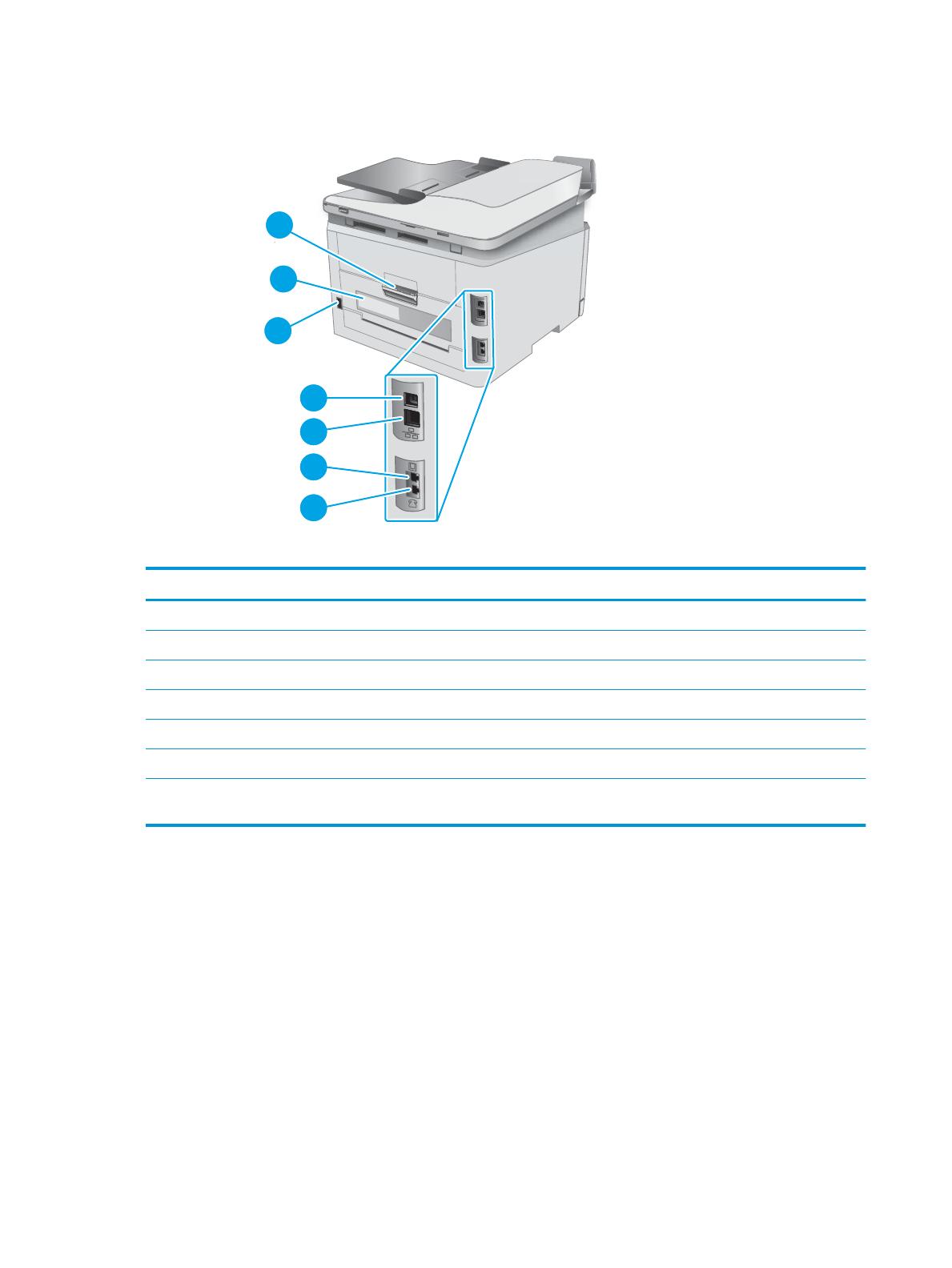
Вид принтера сзади
3
5
4
6
7
2
1
Таблица 1-2 Вид принтера сзади
Номер Описание
1 Задняя дверца (доступ для устранения замятий)
2 Этикетка с серийным номером и кодом продукта
3 Разъем питания
4 Интерфейсный порт USB
5 Порт Ethernet
6 Порт "линейный вход" факса для подключения линии факса-телефона к принтеру (только для моделей с факсом)
7 Выходной телефонный разъем для подключения дополнительного телефона, автоответчика или других устройств
(только для моделей с факсом)
4 Глава 1 Общие сведения о принтере RUWW
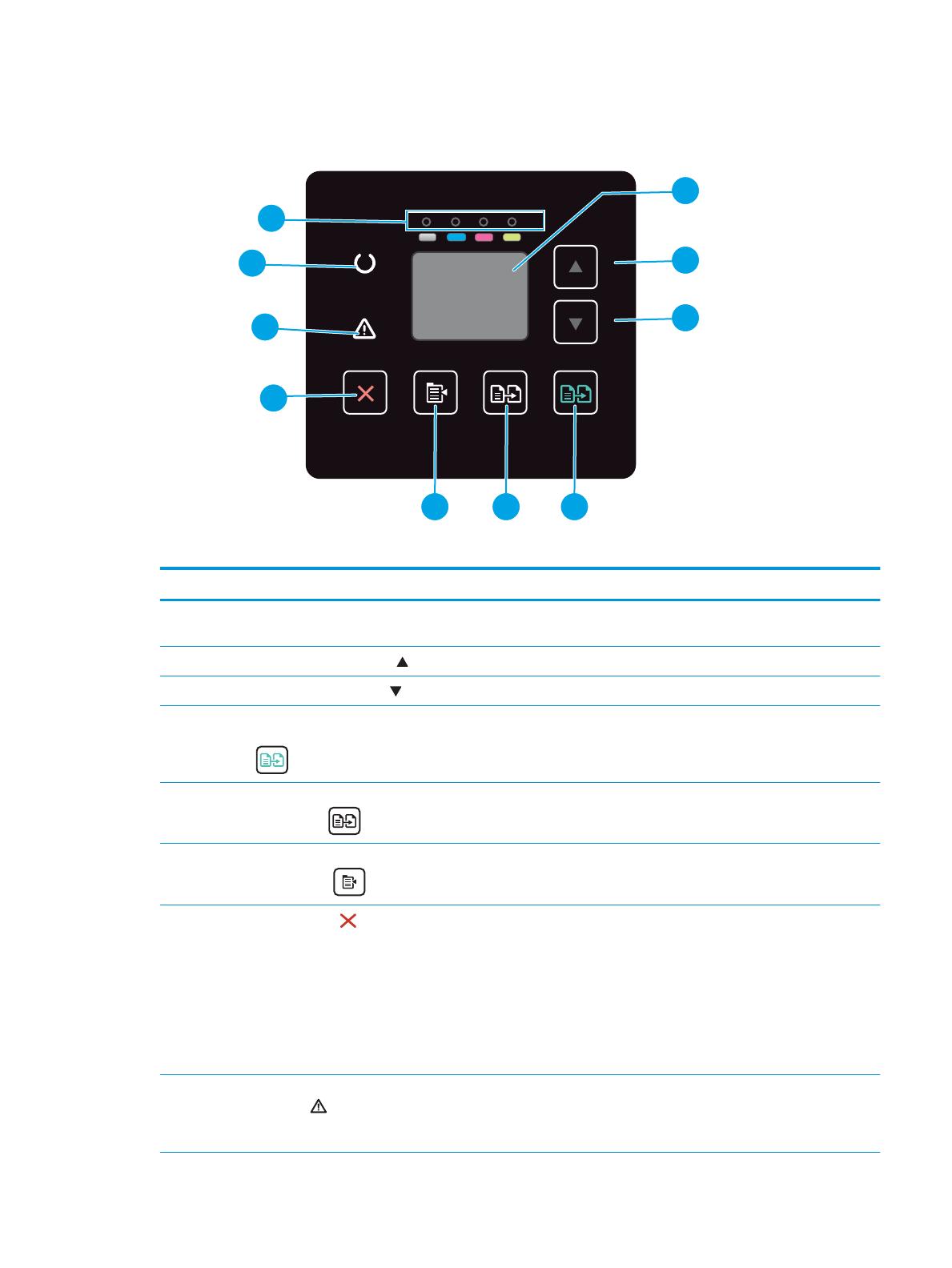
Вид ЖК-панели управления
1
3
2
5 46
9
7
8
10
Таблица 1-3 Вид ЖК-панели управления
Номер Позиция Описание
1 Светодиодный дисплей
панели управления
На этом экране отображаются коды ошибок и цифровая информация по
заданиям копирования.
2 Кнопка со стрелкой вверх Эта кнопка используется для увеличения значения, отображаемого на экране.
3 Кнопка со стрелкой вниз Эта кнопка используется для уменьшения значения, отображаемого на экране.
4 Кнопка запуска цветного
копирования/возобновления
Нажмите эту кнопку, чтобы начать цветное задание копирования.
5 Кнопка запуска ч/б
копирования
Нажмите эту кнопку, чтобы начать ч/б задание копирования.
6 Кнопка «Настройка
копирования»
Эта кнопка используется для навигации по таким параметрам, как "Количество
копий", "Светлее/темнее" и "Уменьшить/увеличить". Параметр по умолчанию -
"Количество копий".
7
Кнопка отмены
Эта кнопка используется для следующих действий:
● Отмена задания печати при выполнении печати принтером.
● Сброс текущих параметров копирования до значений по умолчанию, когда
принтер находится в режиме ожидания.
● Выход из режима "Параметры копирования по умолчанию" без сохранения
значения, когда принтер находится в режиме "Параметры копирования по
умолчанию".
8 Светодиодный индикатор
внимания
Индикатор "Внимание" мигает для привлечения внимания пользователя,
например, когда в принтере закончилась бумага или картридж с тонером
необходимо заменить. Если индикатор светится не мигая, в принтере произошла
ошибка.
RUWW Изображения принтера 5
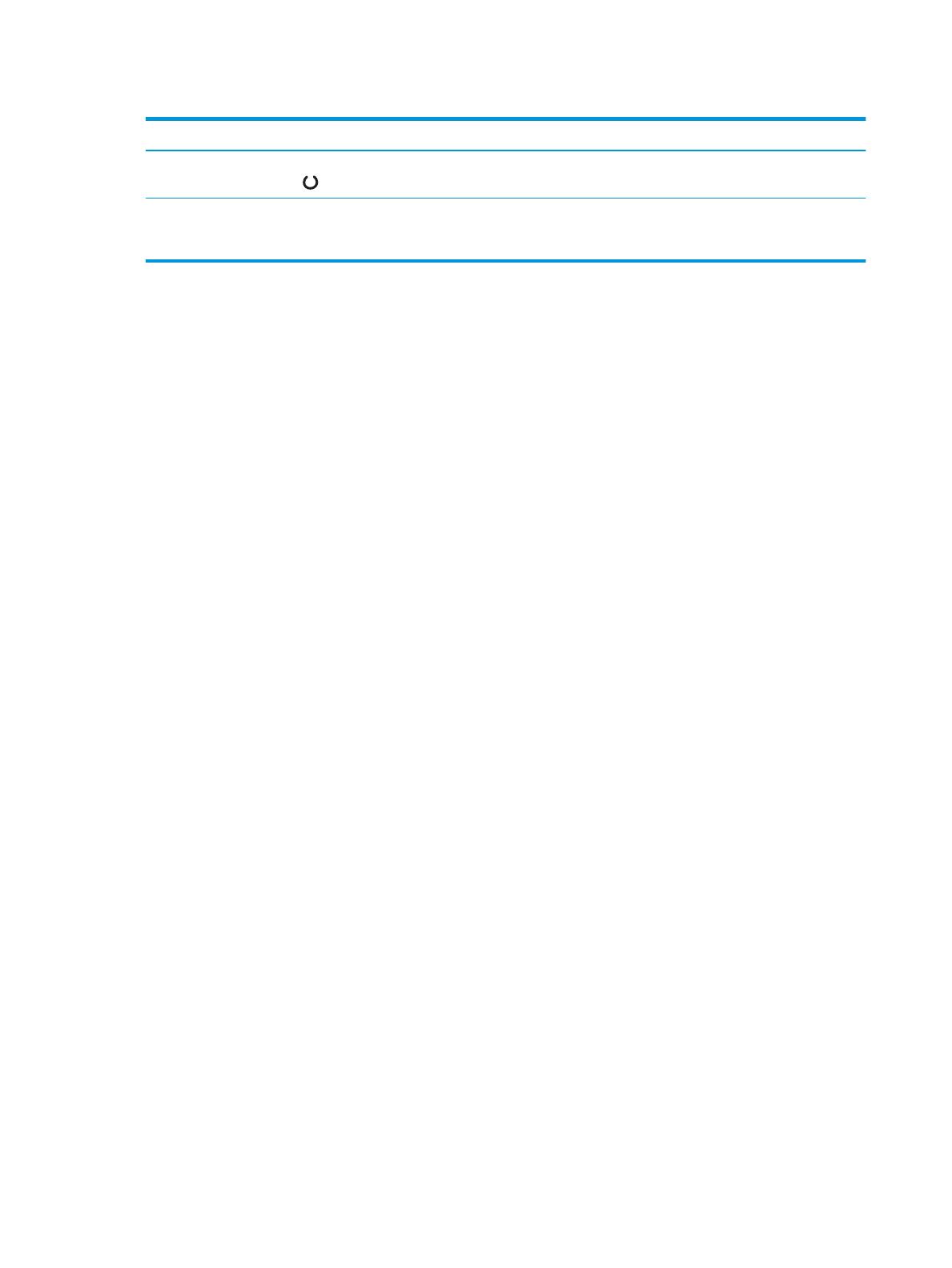
Таблица 1-3 Вид ЖК-панели управления (продолжение)
Номер Позиция Описание
9 Светодиодный индикатор
готовности
Индикатор готовности светится не мигая, когда принтер готов к печати. Он мигает,
когда принтер получает данные печати или отменяет задание печати.
10 Индикаторы расходных
материалов
Индикатор расходных материалов мигает, когда возникает ошибка, и светится, а
не мигает, при очень низком уровне расходных материалов и когда требуется
замена.
6 Глава 1 Общие сведения о принтере RUWW

Вид 2-строчной ЖК-панели управления
1
2
6
5
7
9
10
11
12
15
17
18
16
13
3
4
8
14
Таблица 1-4 Вид 2-строчной панели управления с ЖК-экраном
Номер Позиция Описание
1 2-строчный дисплей панели
управления
На этом дисплее отображается меню и сведения о принтере.
2
Кнопка со стрелкой влево
Эта кнопка используется для навигации по меню или для уменьшения значения,
отображаемого на экране.
3 Кнопка OK Кнопка OK используется для следующих действий:
● Открытие меню панели управления.
● Открытие подменю, которое отображается на экране панели управления.
● Выбор пункта меню.
● Сброс ошибок.
● Запуск задания печати в ответ на запрос на панели управления (например,
при появлении на панели управления сообщения Для продолжения
нажмите [OK]).
4
Кнопка со стрелкой вправо
Эта кнопка используется для навигации по меню или для увеличения значения,
отображаемого на экране.
5
Кнопка отмены
Используйте эту кнопку, чтобы отменить задание печати или для выхода из меню
панели управления.
6 Кнопка запуска ч/б
копирования
Нажмите эту кнопку, чтобы начать ч/б задание копирования.
7 Кнопка запуска цветного
копирования/возобновления
Нажмите эту кнопку, чтобы начать цветное задание копирования.
RUWW Изображения принтера 7
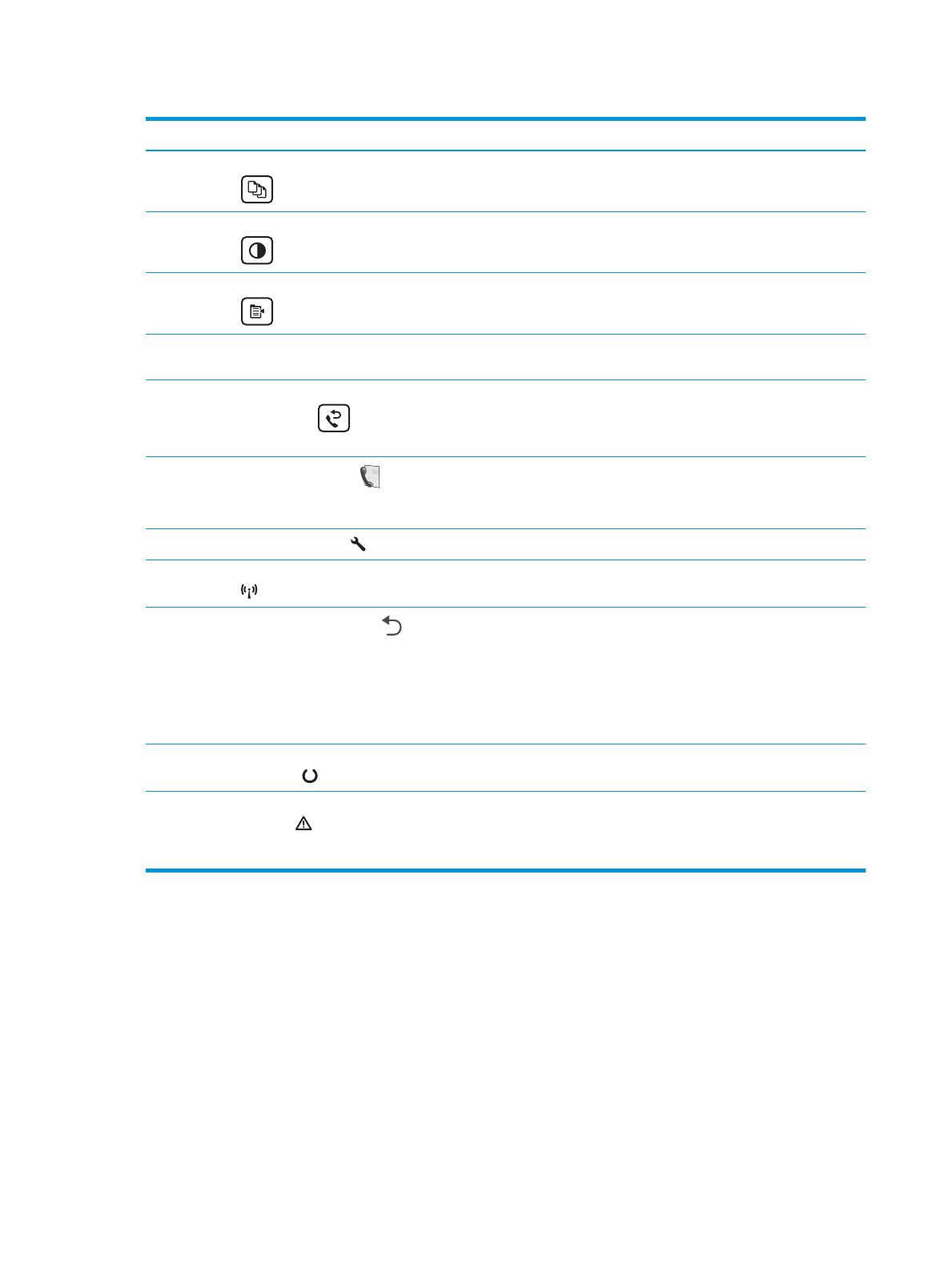
Таблица 1-4 Вид 2-строчной панели управления с ЖК-экраном (продолжение)
Номер Позиция Описание
8 Кнопка «Количество копий» С помощью этой кнопки можно указать количество копий.
9 Кнопка «Светлее/темнее» Эта кнопка используется для настройки параметров затемнения для текущего
задания копирования.
10 Кнопка «Меню копирования» Кнопка для вызова меню копирования.
11 Буквенно-цифровая
клавиатура
Клавиатура используется для ввода номера факса.
12 Кнопка повторного набора
номера факса (только
модели с функцией факса)
Эта кнопка используется для набора номера, который использовался для
предыдущего задания факса.
13
Кнопка запуска факса
(только модели с функцией
факса)
Эта кнопка используется для запуска факса.
14
Кнопка «Настройка»
Кнопка для открытия меню "Настройка".
15 Кнопка беспроводной связи Этой кнопкой открывается меню беспроводного соединения.
16
Кнопка со стрелкой назад
Используйте эту кнопку для выполнения следующих действий.
● Выход из меню панели управления.
● Возвращение к предыдущему меню списка подменю.
● Возвращение к предыдущему пункту меню в списке подменю (без
сохранения изменений в элементе меню).
17 Светодиодный индикатор
готовности
Индикатор готовности светится не мигая, когда принтер готов к печати. Он мигает,
когда принтер получает данные печати или отменяет задание печати.
18 Светодиодный индикатор
внимания
Индикатор "Внимание" мигает для привлечения внимания пользователя,
например, когда в принтере закончилась бумага или картридж с тонером
необходимо заменить. Если индикатор светится не мигая, в принтере произошла
ошибка.
8 Глава 1 Общие сведения о принтере RUWW
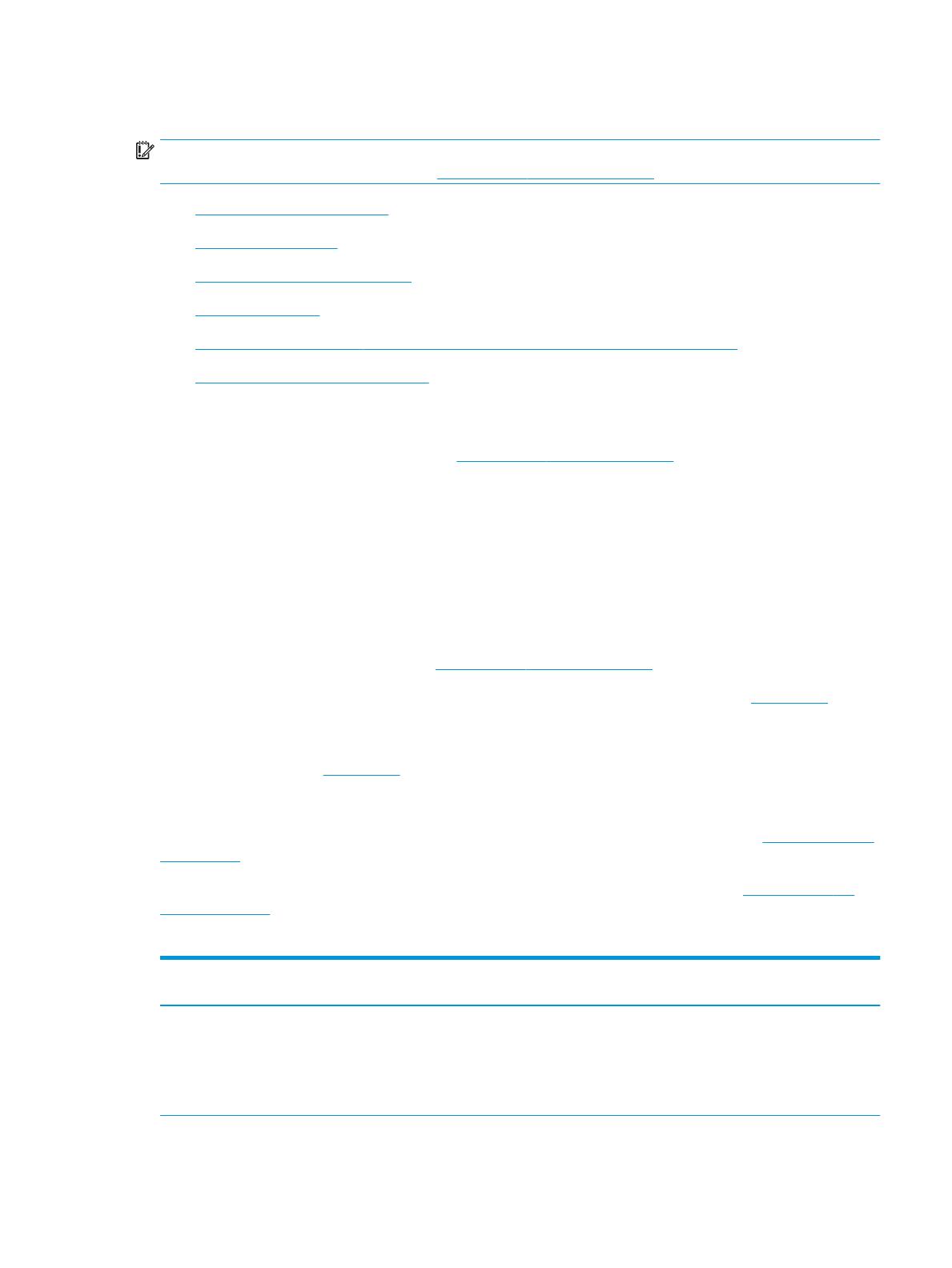
Технические характеристики принтера
ВАЖНО! Следующие характеристики верны на момент публикации, но могут измениться.
Дополнительные сведения см. в разделе www.hp.com/support/ljM182MFP.
●
Технические характеристики
●
Поддерживаемые ОС
●
Решения для мобильной печати
●
Размеры принтера
●
Потребляемая мощность, электрические характеристики и акустическая эмиссия
●
Допустимые условия эксплуатации
Технические характеристики
Для получения актуальной информации см. www.hp.com/support/ljM182MFP.
Поддерживаемые ОС
Следующая информация относится к драйверам PCL 6 для Windows и драйверам печати HP для macOS,
предназначенным для определенных принтеров, а также к программе установки ПО.
>Windows. Установщик программного обеспечения HP устанавливает драйвер печати HP PCL.6 версии 3,
HP PCL 6 версии 3 или HP PCL-6 версии 4, в зависимости от операционной системы Windows, вместе с
дополнительным программным обеспечением при использовании установщика программного
обеспечения. Скачайте драйвер печати HP PCL.6 версии 3, HP PCL 6 версии 3 и HP PCL-6 версии 4 с веб-
сайта поддержки для данного принтера: www.hp.com/support/ljM182MFP.
macOS. В данном принтере есть поддержка для компьютеров Mac. Загрузите HP Smart с 123.hp.com или со
страницы службы поддержки принтера, а затем с помощью HP Smart установите драйвер печати HP.
HP Smart не входит в комплект установщика программного обеспечения.
1. Перейдите на сайт 123.hp.com.
2. Выполните указанные действия для загрузки программного обеспечения принтера.
Linux. Для получения информации и драйверов печати для ОС Linux перейдите по адресу www.hp.com/go/
linuxprinting.
UNIX. Для получения информации и драйверов печати для UNIX® перейдите по адресу www.hp.com/go/
unixmodelscripts.
Таблица
1-5 Поддерживаемые драйверы печати и операционные системы
Операционная система Драйвер печати установлен (с помощью
веб-средства установки)
Примечания
Windows
®
XP SP3, (32-разрядная)
Драйвер печати "HP PCL.6" для
конкретного принтера устанавливается
для данной ОС в процессе установки ПО.
Microsoft прекратила основную
поддержку ОС Windows XP в апреле 2009
г. Компания HP продолжит
предоставление негарантированной
поддержки ОС XP. Некоторые функции
драйвера печати не поддерживаются.
RUWW Технические характеристики принтера 9
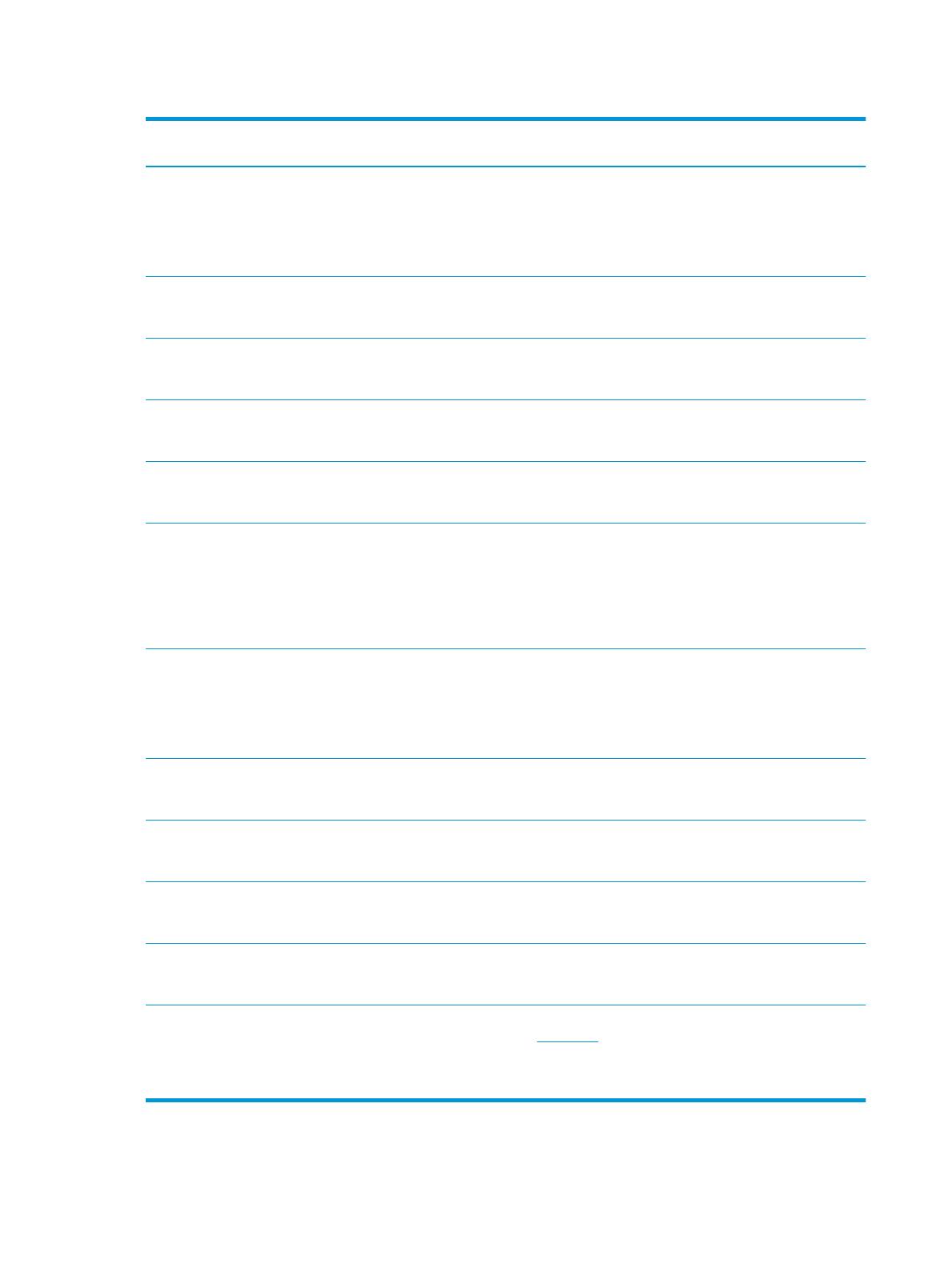
Таблица 1-5 Поддерживаемые драйверы печати и операционные системы (продолжение)
Операционная система Драйвер печати установлен (с помощью
веб-средства установки)
Примечания
Windows Vista
®
, 32-разрядн.
Драйвер печати "HP PCL.6" для
конкретного принтера устанавливается
для данной ОС в процессе установки ПО.
Microsoft прекратила основную
поддержку ОС Windows Vista в апреле
2012 г. Компания HP продолжит
предоставление негарантированной
поддержки ОС Vista. Некоторые функции
драйвера печати не поддерживаются.
Windows 7, 32- и 64-разрядные версии Драйвер печати HP PCL 6 для конкретного
принтера устанавливается для данной ОС
в процессе установки ПО.
Windows 8, 32- и 64-разрядные версии Драйвер печати HP PCL 6 для конкретного
принтера устанавливается для данной ОС
в процессе установки ПО.
Поддержка Windows 8 RT осуществляется
через Microsoft в версии ОС 4, 32-
разрядный драйвер.
Windows 8.1, 32- и 64-разрядные версии Драйвер печати HP PCL -6 V4 для
конкретного принтера устанавливается
для данной ОС в процессе установки ПО.
Поддержка Windows 8.1 RT
осуществляется через Microsoft в версии
ОС 4, 32-разрядный драйвер.
Windows 10, 32- и 64-разрядные версии Драйвер печати HP PCL -6 V4 для
конкретного принтера устанавливается
для данной ОС в процессе установки ПО.
Windows Server 2008 SP2, 32-разрядная
версия
Драйвер печати HP PCL.6 для конкретного
принтера доступен для загрузки с веб-
сайта поддержки принтера. Загрузите
драйвер и используйте функцию Microsoft
"Добавить принтер" для его установки.
Компания Microsoft прекратила
предоставление базовой поддержки для
Windows Server 2008 в январе 2015 г.
Компания HP продолжит предоставление
негарантированной поддержки ОС Server
2008. Некоторые функции драйвера
печати не поддерживаются.
Windows Server 2008 SP2, 64-разрядная
версия
Драйвер печати HP PCL 6 для конкретного
принтера доступен для загрузки с веб-
сайта поддержки принтера. Загрузите
драйвер и используйте функцию Microsoft
"Добавить принтер" для его установки.
Компания Microsoft прекратила
предоставление базовой поддержки для
Windows Server 2008 в январе 2015 г.
Компания HP продолжит предоставление
негарантированной поддержки ОС Server
2008.
Windows Server 2008 R2, SP 1, 64-
разрядная версия
Драйвер печати HP PCL 6 для конкретного
принтера устанавливается для данной ОС
в процессе установки ПО.
Windows Server 2012, 64-разрядн. Драйвер печати HP PCL 6 для конкретного
принтера устанавливается для данной ОС
в процессе установки ПО.
Windows Server 2012 R2, 64-разрядн. Драйвер печати HP PCL-6 для
конкретного принтера устанавливается
для данной ОС в процессе установки ПО.
Windows 10 Server (Server 2016), 32- и 64-
разрядные версии
Драйвер печати HP PCL-6 для
конкретного принтера устанавливается
для данной ОС в процессе установки ПО.
macOS v10.15 Catalina, macOS v10.14
Mojave, macOS v10.13 High Sierra, macOS
v10.12 Sierra
Чтобы установить драйвер печати,
загрузите HP Smart с сайта 123.hp.com.
Выполните указанные действия, чтобы
установить ПО принтера и драйвер
печати.
10 Глава 1 Общие сведения о принтере RUWW
/