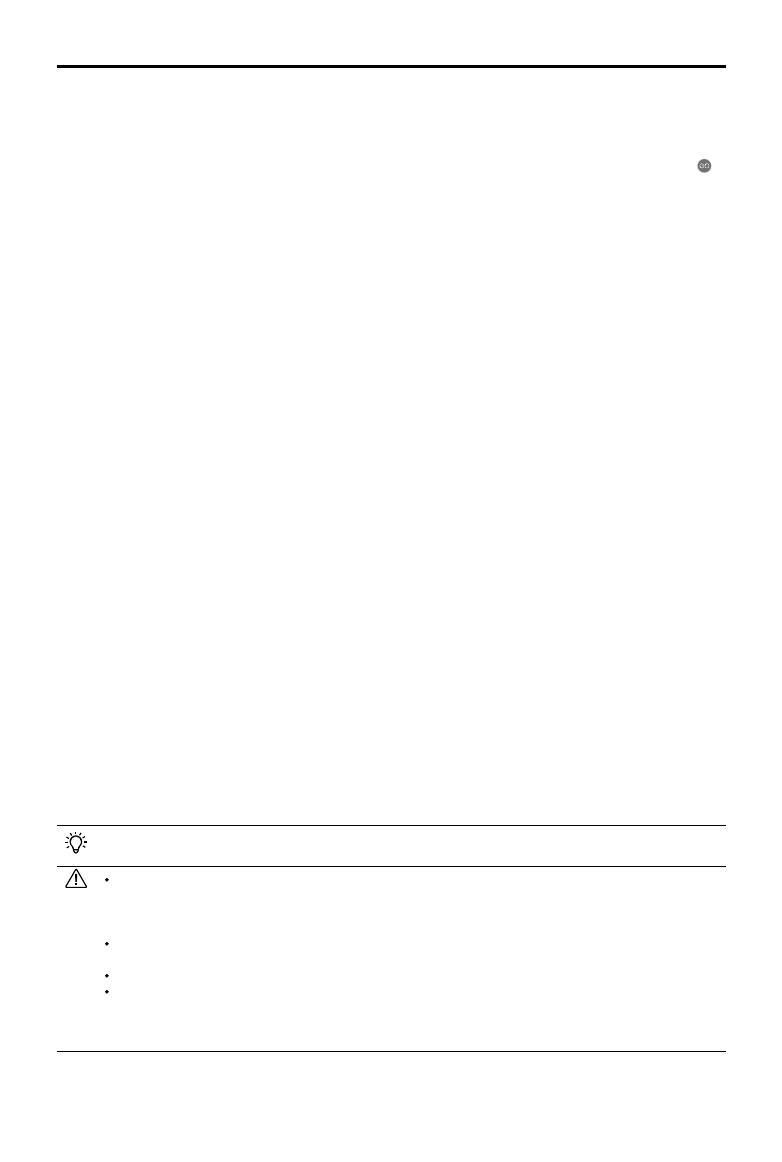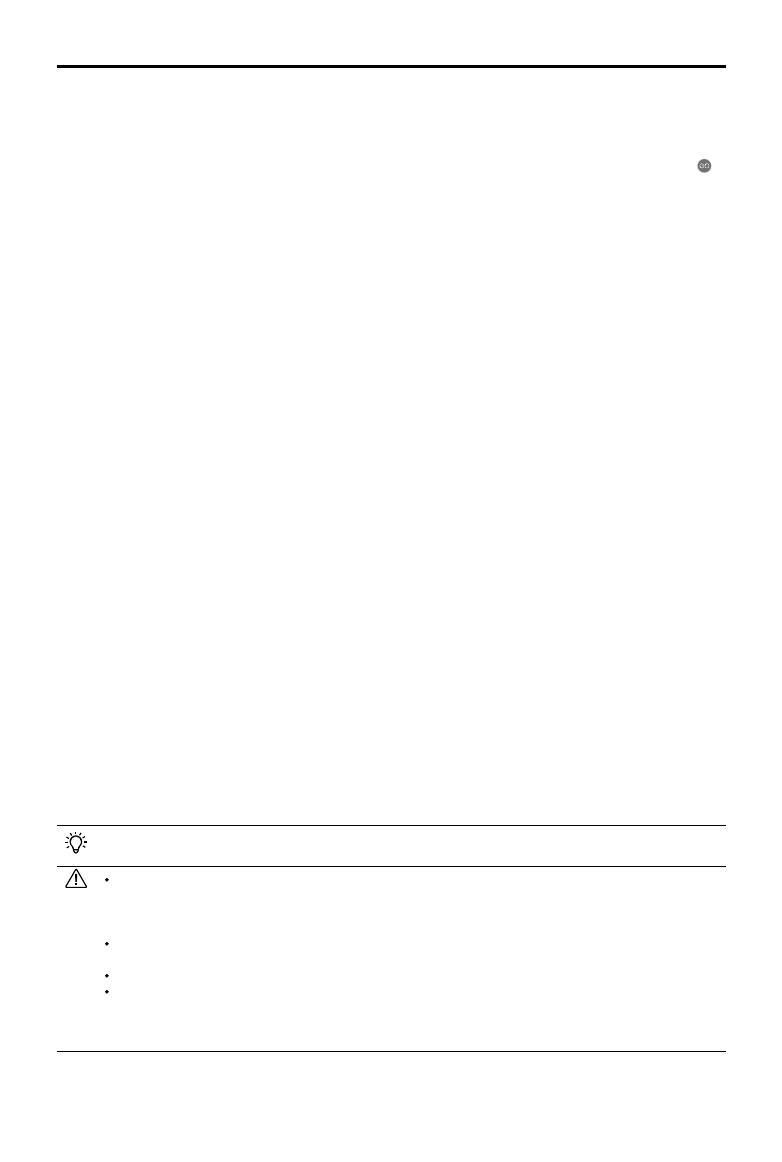
14
©
2017
DJI Все права защищены
Очки
DJI Goggles
Руководство пользователя
1. Функция TapFly
а) Используйте сенсорную панель, чтобы выбрать Intelligent Flight Mode > TapFly (Интеллектуальные
режимы полета > TapFly).
б) Управляйте курсором на очках Goggles с помощью движений головы и затем нажмите на
сенсорную панель, чтобы подтвердить заданное направление. Подождите появления значка
.
в) Нажмите еще раз, чтобы подтвердить выбор, и дрон полетит в заданном направлении.
г) Нажмите кнопку возврата на очках, чтобы отменить текущее заданное направление или выйти из
режима TapFly.
2. Функция ActiveTrack
а) Используйте сенсорную панель, чтобы выбрать Intelligent Flight Mode > ActiveTrack
(Интеллектуальные режимы полета > Режим ActiveTrack).
б) Управляйте курсором на очках Goggles с помощью движений головы и затем нажмите на
сенсорную панель, чтобы выбрать объект. Если объект не распознается автоматически,
выполните движение головой из верхнего левого угла в нижний правый угол, чтобы растянуть
окно вокруг объекта.
Окно станет зеленым в случае успешной активации режима отслеживания. Если окно стало
красным, это значит, что объект не удалось опознать и необходимо повторить операцию.
в) Нажмите еще раз, чтобы подтвердить выбор, и дрон будет отслеживать заданный объект.
г) Нажмите кнопку возврата на очках Goggles, чтобы прекратить отслеживание заданного объекта
или выйти из режима ActiveTrack.
3. Режим неподвижного крыла
а) Используйте сенсорную панель, чтобы выбрать Intelligent Flight Mode > Fixed-Wing
(Интеллектуальные режимы полета > Режим неподвижного крыла).
б) Когда скорость переднего хода дрона превышает 3 м/с, вы можете выбрать режим движения
с неподвижным крылом. Нажмите кнопку функций или коснитесь сенсорной панели на очках
Goggles, чтобы войти в режим неподвижного крыла.
в) Нажмите кнопку возврата на очках Goggles, чтобы выйти из режима неподвижного крыла.
Контекстное меню
Проведите вниз двумя пальцами по сенсорной панели для входа в контекстное меню. Переместите
курсор и нажмите на сенсорную панель для включения/выключения функций.
Очки Goggles позволяют управлять дроном с помощью движений головы:
1. Управление полетом движениями головы
Управляйте дроном и камерой с помощью движений головы. Поверните голову влево/вправо для
управления поворотом дрона, вверх/вниз — для управления углом наклона камеры (от -90° до 30°).
2. Стабилизатор управления полетом движениями головы
Управляйте камерой с помощью движений головы. Поверните голову влево/вправо для управления
поворотом камеры (от -30° до 30°), вверх/вниз — для управления углом наклона камеры (от -90° до 30°).
3. Сброс управления движением
Установите стабилизатор в центральное положение или переместите джойстик управления
поворотом в центральное положение на пульте дистанционного управления. Стабилизатор
управления полетом движениями головы зафиксируется на этой точке.
Вы можете настроить чувствительность отслеживания движений головы в меню Tools
(Инструменты).
Когда включен режим управления движениями головы (особенно управления полетом),
он может повлиять на поворачивание дрона или движение стабилизатора. Соблюдайте
осторожность при полете и осуществляйте управление с помощью пульта дистанционного
управления.
Рекомендуется использовать формат 720p60 с высокой частотой кадров для обеспечения
плавного просмотра в режиме реального времени при высокой скорости движения.
Функции в контекстном меню недоступны при использовании режимов TapFly и ActiveTrack.
При использовании режима неподвижного крыла может быть включено только управление
полетом движениями головы. Данная функция отслеживания движений головы должна быть
включена до входа в режим неподвижного крыла, и в это время рекомендуется держать
голову в неподвижном положении.