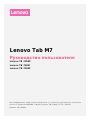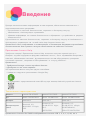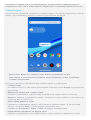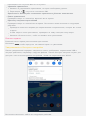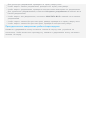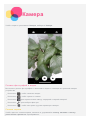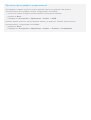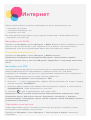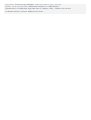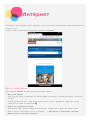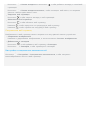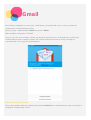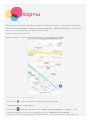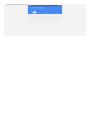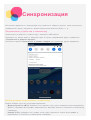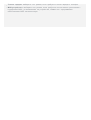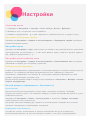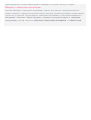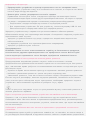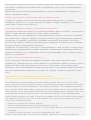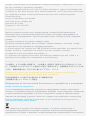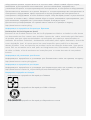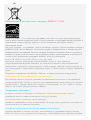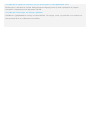Lenovo Tab M7
Руководство пользователя
Lenovo TB-7305X
Lenovo TB-7305I
Lenovo TB-7305F
Вся информация, помеченная звездочкой (*) в данном руководстве, относится
только к моделям WCDMA + WLAN (Lenovo TB-7305I) и LTE + WLAN
(Lenovo TB-7305X).

Введение
Прежде чем использовать информацию и само изделие, обязательно ознакомьтесь с
перечисленными ниже разделами:
Руководство по технике безопасности, гарантии и быстрому запуску
Уведомление о действующих нормативах
«Важная информация по технике безопасности и обращению с устройством» в разделе
«Безопасность».
Руководство по технике безопасности, гарантии и быстрому запуску и Уведомление о
действующих нормативах см. на веб-сайте http://support.lenovo.com.
Примечание. Все изображения и иллюстрации в настоящем документе приводятся
исключительно для справки и могут отличаться от готового изделия.
Приложение Lenovo Help
Требуется помощь? Приложение Lenovo Help позволяет получить прямой доступ к
интернет-службе поддержки и форумам компании Lenovo*, часто задаваемым вопросам и
ответам*, обновлениям системы*, функциональным тестам оборудования, проверкам
состояния гарантии*, запросам на обслуживание** и статусу ремонта**.
Примечание.
* Требуется доступ к сети передачи данных.
** Доступно не во всех странах.
Это приложение можно получить двумя способами:
Найдите и загрузите приложение в Google Play.
Отсканировать представленный ниже QR-код при помощи Android-устройства Lenovo.
Технические характеристики
Модель Lenovo TB-X7305F Lenovo TB-X7305I Lenovo TB-7305X
ЦП Media Tek®MT8321 Media Tek®MT8321 Media Tek®MT8765B
Батарея 3500 мА·ч 3500 мА·ч 3500 мА·ч
Беспроводная
связь
Bluetooth 4.0;
WLAN 802.11 b/g/n;
GPS
Bluetooth 4.0;
WLAN 802.11 b/g/n;
GPS;
UMTS/GSM
Bluetooth 4.2;
WLAN 802.11 a/b/g/n;
GPS/ГЛОНАСС;
FDD-LTE/UMTS/GSM
Примечание. Lenovo TB-7305X поддерживает полосы LTE 1, 3, 4, 7, 8, 20; но в

некоторых странах LTE не поддерживается. Чтобы узнать, поддерживает ли
устройство сети LTE в вашей стране, обратитесь к оператору мобильной связи.
Главный экран
Использование устройства начинается с главного экрана. Для вашего удобства на главном
экране уже установлено несколько полезных приложений и виджетов.
Примечание. Функции и главный экран вашего устройства могут
отличаться в зависимости от вашего местоположения, языка, оператора
и модели устройства.
Вы можете настроить собственный вид главного экрана в любое время.
Главный экран
На главном экране по умолчанию расположена поисковая строка Google и ряд полезных
приложений.
Добавление виджета на главный экран
Нажмите и удерживайте главный экран в любой точке, кроме значков. Коснитесь
Виджеты, нажмите и удерживайте виджет, который вы хотите добавить, перетащите его
на нужное место и отпустите.
Смена обоев рабочего стола
Приложите и удерживайте палец в любой области главного экрана, за исключением
значков. Коснитесь Обои, а затем выберите желаемые обои.
Перейдите в Настройки > Экран > Обои и выберите желаемые обои.
Перемещение приложения на другой экран
Нажмите и удерживайте значок приложения, которое требуется переместить, затем

перетащите его в нужное место и отпустите.
Удаление приложения
1. Нажмите и удерживайте приложение, которое необходимо удалить.
2. Перетащите в
, отпустите и коснитесь ОК.
Примечание. Некоторые системные приложения удалить невозможно.
Поиск приложений
Проведите вверх от нижней до верхней части экрана.
Просмотр недавних приложений
Проведите вверх от нижней части экрана. Вы можете также выполнить следующие
действия:
Проведите влево или вправо для переключения на приложение, которое вы хотите
открыть.
Чтобы закрыть окно приложения, проведите по нему пальцем снизу вверх.
Нажмите «Очистить все», чтобы остановить все приложения.
Кнопки экрана
В нижней части экрана расположена одна кнопка.
Коснитесь
, чтобы вернуться на главный экран по умолчанию.
Уведомления и быстрые настройки
Панель уведомлений содержит сведения о новых сообщениях, подключении USB и
текущих действиях, например о загрузке файлов. Панель быстрых настроек служит для
доступа к часто используемым настройкам, таким как переключатель WLAN.
Вы можете выполнить любое из следующих действий.

Для просмотра уведомлений проведите по экрану сверху вниз.
Чтобы закрыть панель уведомлений, проведите по экрану снизу вверх.
Чтобы закрыть уведомление, проведите пальцем влево или вправо по уведомлению.
Для управления уведомлениями, коснитесь Настроить уведомления в нижней части
панели уведомлений.
Чтобы закрыть все уведомления, коснитесь ОЧИСТИТЬ ВСЕ в нижней части панели
уведомлений.
Чтобы открыть панель быстрых настроек, дважды проведите по экрану сверху вниз.
Чтобы закрыть панель быстрых настроек, проведите пальцем снизу вверх.
Принудительное завершение работы/перезагрузка
Нажмите и удерживайте кнопку питания в течение 8 секунд; пока устройство не
отключится. Чтобы выполнить перезагрузку, нажмите и удерживайте кнопку питания в
течение 10 секунд.

Камера
Чтобы открыть приложение Камера, выберите Камера.
Съемка фотографий и видео
Вы можете делать фотографии и записывать видео с помощью встроенной камеры
устройства.
Коснитесь , чтобы записать видео.
Коснитесь , чтобы сделать снимок.
Коснитесь для переключения между передней и задней камерой.
Коснитесь для выбора фильтра.
Коснитесь , чтобы настроить другие параметры камеры.
Снимки экрана
Чтобы сделать снимок экрана, нажмите и удерживайте кнопку питания и кнопку
уменьшения громкости одновременно.

Просмотр фотографий и видеозаписей
Фотографии и видео хранятся во внутренней памяти устройства. Вы можете
просматривать фотографии и видео следующими способами:
коснуться эскиза во время использования приложения Камера;
перейти в Фото;
Перейдите в Настройки > Хранилище > Файлы > DCIM.
Снимки экрана хранятся во внутренней памяти устройства. Снимки экрана можно
просматривать следующими способами:
перейти в Фото;
Перейдите в Настройки > Хранилище > Файлы > Pictures > Screenshots.

Интернет
Перед подключением к интернету необходимо настроить беспроводную сеть.
Настройте сеть WLAN.
*Настройте мобильную сеть.
Настройте сеть VPN.
Вы также можете предоставлять доступ другим устройствам к своей мобильной сети.
*Настройте точку доступа.
Настройка сети WLAN
Перейдите в Настройки > Сеть и Интернет > WLAN. Включите WLAN и выберите в списке
одну из точек доступа WLAN, чтобы подключиться к интернету. При подключении к
защищенной точке доступа необходимо ввести имя пользователя и пароль.
*Настройка мобильной сети
Перейдите в Настройки > Сеть и Интернет > Мобильная сеть.
Примечание. Необходима действующая SIM-карта с подключенной службой
передачи данных. Если у вас нет SIM-карты, обратитесь к оператору мобильной
связи.
Настройка сети VPN
Сети VPN (частные виртуальные сети) используются организациями для безопасного
обмена конфиденциальной информацией по общедоступной сети. VPN может
потребоваться, например, для доступа к корпоративной электронной почте. Обратитесь к
сетевому администратору для настройки VPN для вашей сети.
1. Перейдите в Настройки > Сеть и Интернет > VPN.
2. Коснитесь
, чтобы отредактировать профиль VPN, включая имя, тип и адрес сервера,
а затем коснитесь СОХРАНИТЬ.
3. Коснитесь имени сервера VPN, введите имя пользователя и пароль, а затем нажмите
ПОДКЛЮЧИТЬСЯ, чтобы подключиться к сети VPN.
4. Коснитесь
, чтобы отредактировать или удалить VPN.
Примечание. Перед началом использования VPN необходимо установить схему
блокировки экрана, PIN-код или пароль. Перейдите в Настройки > Защита и
местоположение > Блокировка экрана, чтобы выбрать способ блокировки экрана и
установить блокировку.
*Настройка точки доступа
Чтобы предоставить доступ к интернету компьютеру или другому устройству, можно
использовать персональную точку доступа.
Перейдите в Настройки > Сеть и Интернет > Точка доступа и модем и выполните
следующее:

Коснитесь Точка доступа WLAN, чтобы настроить точку доступа.
Можно также использовать Bluetooth-модем или USB-модем.
Примечание. Сообщите друзьям имя и пароль сети, чтобы они могли
подключиться к вашей мобильной сети.

Интернет
Вы можете просматривать веб-страницы, если устройство подключено к беспроводной или
сотовой сети.
Чтобы открыть приложение браузера, выберите Chrome.
Доступ к веб-сайтам
Приложение Chrome служит для открытия веб-сайтов.
Ввод веб-адреса
Для доступа к веб-страницам нет необходимости вводить полный веб-адрес, начиная с
«http://».
Чтобы перейти на сайт «http://www.lenovo.com», просто введите в адресную строку
«www.lenovo.com» и коснитесь
.
Поиск по ключевым словам
Для поиска веб-страниц также можно вводить в адресную строку ключевые слова.
Можно задать поисковую систему, выбрав > Настройки > Поисковая система.
Добавление новой веб-страницы

Коснитесь > Новая вкладка или коснитесь , чтобы добавить вкладку с новой веб-
страницей.
Коснитесь > Новая вкладка инкогнито, чтобы посещать веб-сайты, не сохраняя
данные о ваших действиях в сети.
Закрытие веб-страницы
Коснитесь
, чтобы закрыть вкладку с веб-страницей.
Обновление веб-страницы
Коснитесь
, чтобы обновить веб-страницу.
Нажмите
, чтобы вернуться на предыдущую веб-страницу.
Нажмите
, чтобы перейти на следующую веб-страницу.
Сохранение веб-страниц
Изображения и веб-страницы можно сохранять во внутренней памяти устройства.
Сохранение изображений
Нажмите и удерживайте изображение, а затем коснитесь Скачать изображение.
Добавление в закладки
Коснитесь
, чтобы добавить веб-страницу в Закладки.
Коснитесь
> Закладки, чтобы просмотреть закладки.
Настройка специальных возможностей
Коснитесь > Настройки > Специальные возможности, чтобы настроить
масштабирование текста и веб-страницы.

Gmail
Вы можете отправлять и получать сообщения электронной почты, если устройство
подключено к беспроводной сети.
Для доступа к приложению Gmail коснитесь Gmail.
Настройка аккаунта Gmail
Если у вас уже есть аккаунт Gmail, вы можете войти в него. В противном случае вам
необходимо создать аккаунт Gmail. Вы также можете выполнить вход в аккаунты
электронной почты других провайдеров.
Использование Gmail
После настройки аккаунта Gmail приложение Gmail можно использовать для получения и
отправки электронной почты.

Карты
Перед использованием приложения Карты необходимо выбрать следующие настройки.
Перейдите в Настройки > Защита и местоположение > Местоположение и разрешите
доступ к местоположению для приложений Google.
Поиск местоположения
Введите адрес, который необходимо найти, а затем нажмите Поиск.
Текущее местоположение
Коснитесь , чтобы отобразить текущее местоположение.
Планирование маршрута
Коснитесь и введите данные в поле «Мое местоположение» и «Куда…» или
просто выберите точку начала маршрута в поле «Мое местоположение».
Выберите способ передвижения: на автомобиле, на общественном транспорте, на

велосипеде или пешком.

Синхронизация
Вы можете переносить с компьютера на устройство и обратно данные, такие как музыка,
изображения, видео, документы, файлы приложений Android (APK) и т. д.
Подключение устройства к компьютеру
Подключите устройство к компьютеру с помощью USB-кабеля.
Проведите по экрану вниз от верхнего края. В строке уведомлений будет отображено
«Подключено в режиме зарядки».
Коснитесь надписи Подключено в режиме зарядки для просмотра других вариантов.
Выбор режима подключения к компьютеру
Можно выбрать один из следующих вариантов:
Медиаустройство (MTP): выберите этот режим, если нужно перенести мультимедийные
файлы, например фотографии, видеозаписи и мелодии звонка с планшета на компьютер
и наоборот.
Камера (PTP): выберите этот режим, если нужно перенести только фотографии и
видеозаписи с планшета на компьютер и наоборот.

Только зарядка: выберите этот режим, если требуется только зарядить телефон.
MIDI-устройство: выберите этот режим, если требуется использовать приложения с
поддержкой MIDI, установленные на устройстве, совместно с программным
обеспечением MIDI на компьютере.

Настройки
Установка языка
1. Перейдите в Настройки > Система > Язык и ввод > Языки > Добавить.
2. Выберите язык, который вы хотите добавить.
3. Нажмите и удерживайте , чтобы перетащить добавленный язык в первую строку.
Настройка блокировки экрана
Перейдите в Настройки > Защита и местоположение > Блокировка экрана и выберите
режим блокировки экрана.
Настройка звука
Перейдите в Настройки > Звук. Здесь можно установить звук уведомления по умолчанию,
звук будильника по умолчанию и т. д. Вы также можете задать громкость музыки, видео и
игр, громкость будильника и т. д.
Настройка распознавания лица
Перейдите в Настройки > Защита и местоположение > Распознавание лиц и следуйте
указаниям на экране для настройки устройства.
Режим энергосбережения
Режим энергосбережения предотвращает выполнение зарядки в течение слишком долгого
времени, что подвергает батарею воздействию высоких температур и высокого
напряжения, ускоряющих ее старение. В этом режиме зарядка прекращается, когда
уровень заряда батареи достигает 60%.
Для включения режима защиты аккумулятора перейдите в Настройки > Батарея > Режим
защиты аккумулятора.
Ночной режим и информация о безопасности
Ночной режим
При включенном Ночном режиме оттенок экран становится янтарным, сокращаю
количество голубого света. Это повышает комфорт чтения или просмотра экрана в тускло
освещенных местах.
Перейдите в Настройки > Экран > Ночной режим, и коснитесь Текущее состояние,
чтобы включить или отключить его.
Настройка цветовой температуры: Войдите в Ночной режим и переместите ползунок
цветовой температуры в необходимое положение.
Информация о безопасности
Устройство следует использовать в хорошо освещенных местах и во время его
использования держать на достаточном расстоянии от глаз. Для предотвращения

перенапряжения глаз регулярно делайте перерывы и отводите взгляд от экрана.
Возврат к заводским настройкам
Функция «Возврат к заводским настройкам» удаляет все данные с внутренней памяти
вашего планшета. Перед выполнением сброса настроек сделайте резервную копию важных
данных на устройстве. Для возврата к заводским настройкам по умолчанию перейдите в
Настройки > Система > Сброс настроек > Удалить все данные (сброс к заводским
настройкам), а затем коснитесь СБРОСИТЬ НАСТРОЙКИ ПЛАНШЕТА > СТЕРЕТЬ ВСЕ.

Приложение
Важная информация о технике безопасности и обращении с устройством
Чтобы избежать травм, ущерба для имущества или случайного повреждения устройства,
ознакомьтесь со всей информацией в этом разделе, прежде чем использовать устройство.
Дополнительные советы по безопасной эксплуатации устройства см. на странице
http://www.lenovo.com/safety.
Обращайтесь с устройством осторожно
Не роняйте, не сгибайте и не прокалывайте устройство, не вставляйте в него посторонние
объекты и не кладите на него тяжелые предметы. Это может привести к повреждению
внутренних компонентов, чувствительных к механическому воздействию.
Экран устройства сделан из стекла, которое может разбиться, если устройство упадет на
твердую поверхность, подвергнется сильному механическому воздействию или удару о
тяжелый предмет. Если стекло разбилось или треснуло, не трогайте его и не пытайтесь
извлечь его из устройства. Немедленно прекратите работу с устройством и обратитесь в
службу технической поддержки компании Lenovo за информацией о ремонте, замене или
утилизации.
Используйте устройство вдали от источников тепла или высокого напряжения, например
электроприборов, электрических обогревателей или электрического оборудования для
приготовления пищи. Во избежание поломки устройства используйте его только при
температуре от 0°C до 40°C (хранение при температуре от -20°C до 60°C).
Избегайте попадания устройства под дождь, воздействия на него воды, избыточной влаги,
пота и других жидкостей.
Не разбирайте устройство и не вносите изменения в его конструкцию
Ваше устройство герметично закрыто. Внутри него нет элементов, подлежащих
обслуживанию конечным пользователем. Ремонт всех внутренних компонентов должен
выполняться авторизованным центром обслуживания или уполномоченным специалистом
компании Lenovo. Попытки вскрыть устройство или внести изменения в его конструкцию
приведут к аннулированию гарантии.
Замечание по встроенной батарее
Не пытайтесь заменять встроенную литий-ионную батарею. При замене батареи на
батарею неправильного типа возникает опасность взрыва. Инструкции по замене можно
получить в службе поддержки компании Lenovo.
Уведомление о пластиковых пакетах
ОПАСНО!
Пластиковые пакеты могут быть опасными. Держите их вне досягаемости детей,
чтобы исключить возможность удушения.
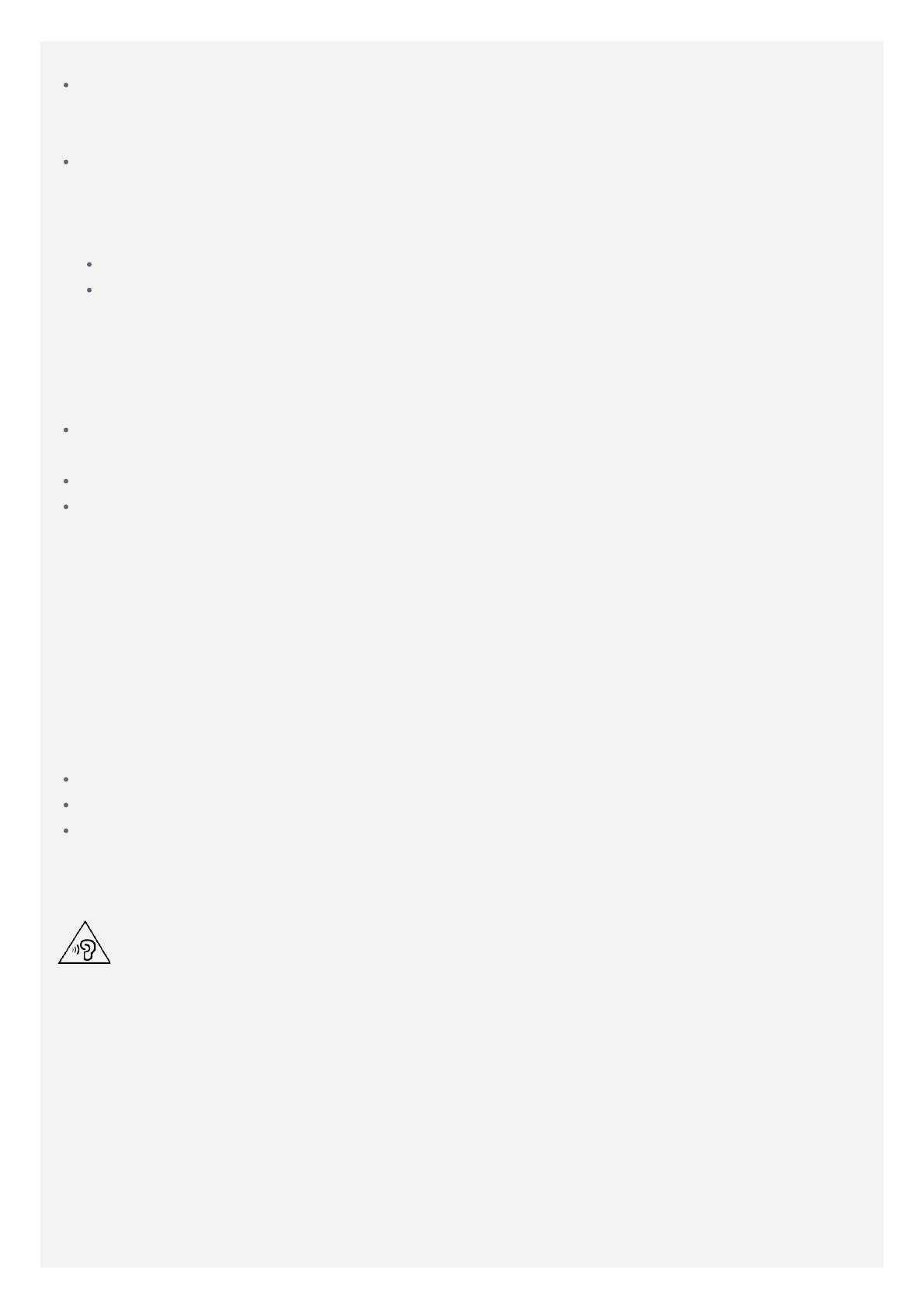
Информация об адаптере
Предохраняйте устройство и адаптер переменного тока от попадания влаги.
Не погружайте устройство в воду и не оставляйте его в местах, в которых в него может
попасть вода или другие жидкости.
Используйте только утвержденные способы зарядки.
Примечание. Используйте только стандартные адаптеры питания марки Lenovo.
Использование адаптеров питания других производителей влияет на скорость зарядки,
что ведет к неправильной зарядке и возможному повреждению оборудования.
Подключайте стандартный адаптер питания к подходящей розетке.
Для подключения устройства к ПК или устройству, соответствующему USB 2.0 или
выше используйте стандартный кабель для передачи данных.
Зарядные устройства могут нагреваться при использовании в обычном режиме.
Обеспечивайте вокруг них надлежащую вентиляцию. Отсоединяйте зарядное устройство в
перечисленных ниже случаях:
зарядное устройство попало под дождь, подверглось воздействию жидкости или
избыточной влаги;
на зарядном устройстве есть признаки физических повреждений;
зарядное устройство нужно очистить.
Предупреждение:
Компания Lenovo не несет ответственности за работу и безопасность продуктов,
изготовленных другими производителями и не одобренных Lenovo. Используйте
только адаптеры переменного тока и батареи, одобренные компанией Lenovo.
Предупреждение об эксплуатации на высоком уровне громкости
Предупреждение: воздействие громкого звука от любого источника в течение
продолжительного времени может негативно отразиться на состоянии слуха. Чем громче
звук, тем меньшее время требуется на возникновение негативных последствий для слуха.
Для защиты слуха:
Ограничьте время использования гарнитур и наушников с высоким уровнем громкости.
Избегайте увеличения громкости с целью заглушить шум вокруг вас.
Уменьшайте громкость, если вы не можете слышать людей, находящихся рядом с вами.
Если вы ощутите дискомфорт, включая ощущение давления, заложенности или звона в
ушах, или если речь собеседника звучит приглушенно, необходимо прекратить слушать
устройство с использованием наушников и проверить слух у врача.
Чтобы не допустить нарушения слуха, не прослушивайте музыку на высокой громкости в
течение длительного времени.
Будьте осторожны при использовании устройства в автомобиле или на велосипеде
Помните о том, что ваша безопасность и безопасность других людей важнее всего.
Соблюдайте закон. Местные законы и нормативные предписания могут регламентировать
использование переносных электронных устройств, таких как ваше, при езде в автомобиле
или на велосипеде.
Соблюдайте требования местных законов и нормативных предписаний относительно
утилизации
По завершении срока службы устройства не ломайте его, не сжигайте, не топите в воде и
не утилизируйте иным образом в нарушение местных законов и нормативных предписаний.
Страница загружается ...
Страница загружается ...
Страница загружается ...
Страница загружается ...
Страница загружается ...
-
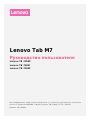 1
1
-
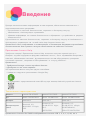 2
2
-
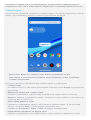 3
3
-
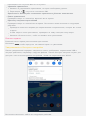 4
4
-
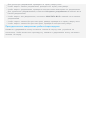 5
5
-
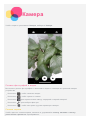 6
6
-
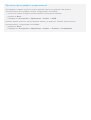 7
7
-
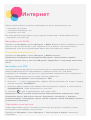 8
8
-
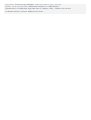 9
9
-
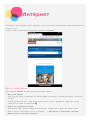 10
10
-
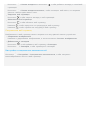 11
11
-
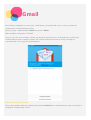 12
12
-
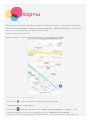 13
13
-
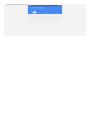 14
14
-
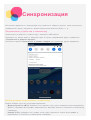 15
15
-
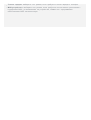 16
16
-
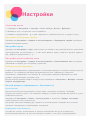 17
17
-
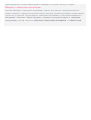 18
18
-
 19
19
-
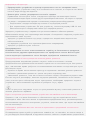 20
20
-
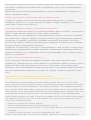 21
21
-
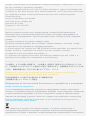 22
22
-
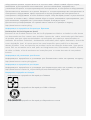 23
23
-
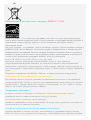 24
24
-
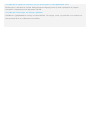 25
25
Lenovo Tab M7 TB-7305X (ZA570162RU) 32Gb LTE Platinum Grey Руководство пользователя
- Тип
- Руководство пользователя
- Это руководство также подходит для
Задайте вопрос, и я найду ответ в документе
Поиск информации в документе стал проще с помощью ИИ
Похожие модели бренда
-
Lenovo Tab E7 TB-7104I (ZA410082RU) Руководство пользователя
-
Lenovo Tab M10 TB-X505F (ZA4G0070RU) Руководство пользователя
-
Lenovo M10 FHD Plus TB-X606X (ZA5V0261RU) Руководство пользователя
-
Lenovo Tab4 10 TB-X304L 10.1" 32Gb LTE Black(ZA2K0132RU) Руководство пользователя
-
Lenovo Tab4 10 Plus TB-X704L 64Gb LTE Black (ZA2R0039RU) Руководство пользователя
-
Lenovo Tab M7 TB-7305I 7" 16Gb 3G Black Onyx(ZA560043RU) Руководство пользователя