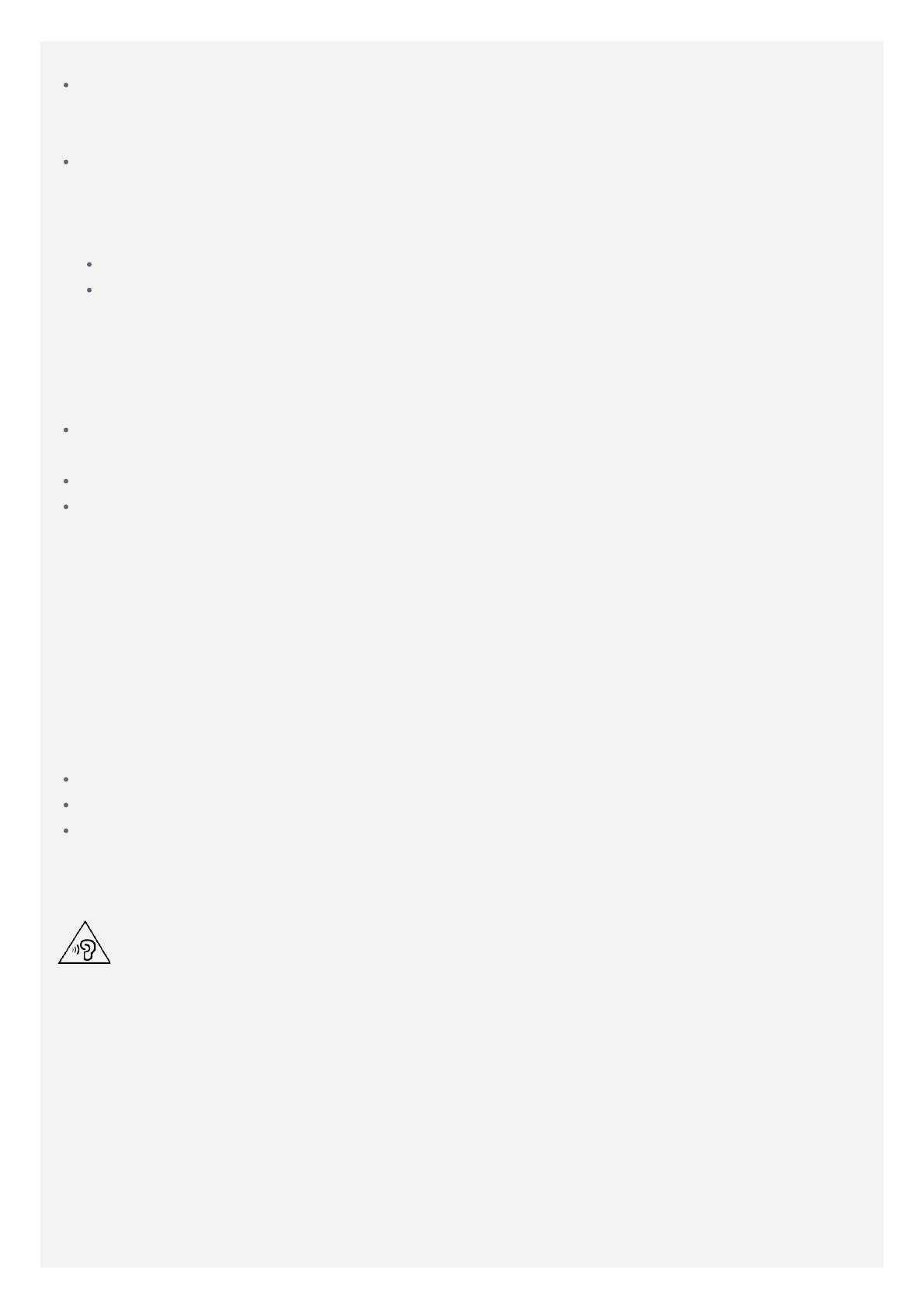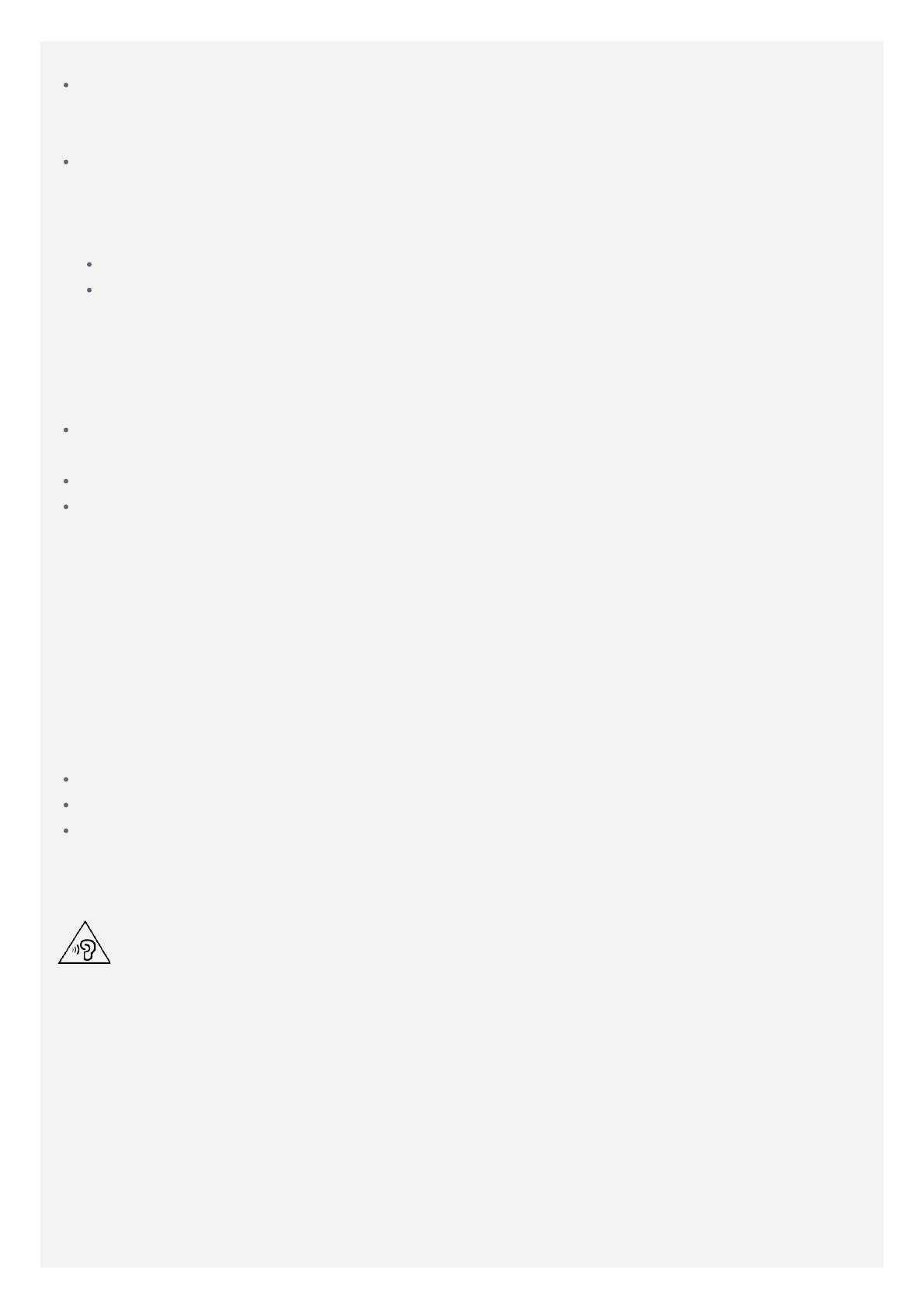
Предохраняйте устройство и адаптер переменного тока от попадания влаги.
Не погружайте устройство в воду и не оставляйте его в местах, в которых в него может
попасть вода или другие жидкости.
Используйте только утвержденные способы зарядки.
Примечание. Используйте только стандартные адаптеры питания марки Lenovo.
Использование адаптеров питания других производителей влияет на скорость зарядки,
что ведет к неправильной зарядке и возможному повреждению оборудования.
Подключайте стандартный адаптер питания к подходящей розетке.
Для подключения устройства к ПК или устройству, соответствующему USB 2.0 или
выше используйте стандартный кабель для передачи данных.
Зарядные устройства могут нагреваться при использовании в обычном режиме.
Обеспечивайте вокруг них надлежащую вентиляцию. Отсоединяйте зарядное устройство в
перечисленных ниже случаях:
зарядное устройство попало под дождь, подверглось воздействию жидкости или
избыточной влаги;
на зарядном устройстве есть признаки физических повреждений;
зарядное устройство нужно очистить.
Предупреждение:
Компания Lenovo не несет ответственности за работу и безопасность продуктов,
изготовленных другими производителями и не одобренных Lenovo. Используйте
только адаптеры переменного тока и батареи, одобренные компанией Lenovo.
Предупреждение об эксплуатации на высоком уровне громкости
Предупреждение: воздействие громкого звука от любого источника в течение
продолжительного времени может негативно отразиться на состоянии слуха. Чем громче
звук, тем меньшее время требуется на возникновение негативных последствий для слуха.
Для защиты слуха:
Ограничьте время использования гарнитур и наушников с высоким уровнем громкости.
Избегайте увеличения громкости с целью заглушить шум вокруг вас.
Уменьшайте громкость, если вы не можете слышать людей, находящихся рядом с вами.
Если вы ощутите дискомфорт, включая ощущение давления, заложенности или звона в
ушах, или если речь собеседника звучит приглушенно, необходимо прекратить слушать
устройство с использованием наушников и проверить слух у врача.
Чтобы не допустить нарушения слуха, не прослушивайте музыку на высокой громкости в
течение длительного времени.
Будьте осторожны при использовании устройства в автомобиле или на велосипеде
Помните о том, что ваша безопасность и безопасность других людей важнее всего.
Соблюдайте закон. Местные законы и нормативные предписания могут регламентировать
использование переносных электронных устройств, таких как ваше, при езде в автомобиле
или на велосипеде.
Соблюдайте требования местных законов и нормативных предписаний относительно
утилизации
По завершении срока службы устройства не ломайте его, не сжигайте, не топите в воде и
не утилизируйте иным образом в нарушение местных законов и нормативных предписаний.