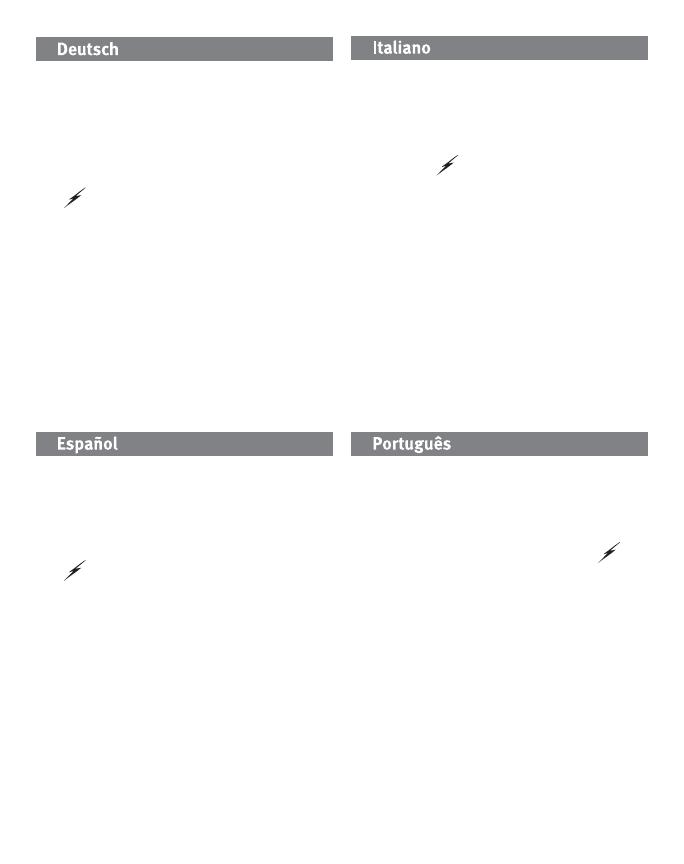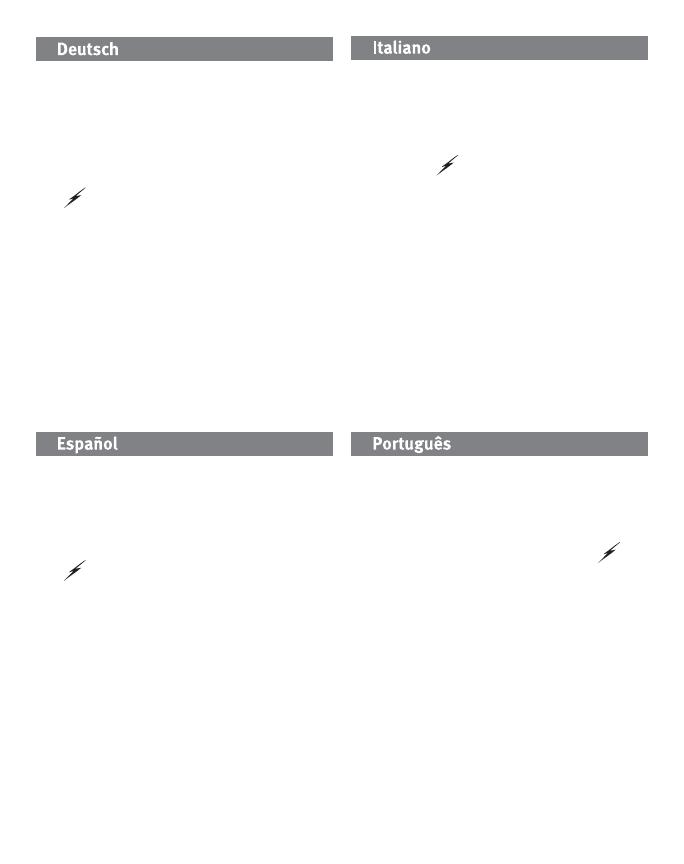
5
1. Collegare il connettore mini al cavo USB
situato sul retro dell’unità.
2. Collegare alle porte USB del computer i
connettori USB standard presenti sul cavo.
NOTA: l’estremità contrassegnata dal
simbolo
fornisce un alimentatore
ausiliario, il cui impiego è necessario solo
se il computer non eroga alimentazione
USB sufficiente tramite l’altra estremità a
disposizione.
Utenti PC: l’icona dell’unità compare in Risorse
del computer o in Esplora risorse.
Utenti Mac: sarà necessario riformattare
l’unità. Fare riferimento alle istruzioni a pagina
15.
1. Conecte el mini conector al cable USB en la
parte posterior de la unidad.
2. Conecte los conectores USB estándar del
cable a los puertos USB del ordenador.
NOTA: La línea etiquetada con el símbolo
proporciona alimentación auxiliar y sólo
se requiere si el ordenador no proporciona
suficiente alimentación USB a través de la
otra línea.
Usuarios de PC: En Mi PC o en el Explorador de
Windows debe aparecer el icono de unidad.
Usuarios de Mac: Tendrá que volver a dar
formato a la unidad. Consulte las instrucciones
de la página 16.
1. Conecte o mini conector no cabo USB na
parte posterior da unidade.
2. Conecte os conectores USB padrão do cabo a
portas USB do computador.
NOTA: A linha rotulada com o símbolo
fornece alimentação auxiliar e é necessária
somente se o seu computador não fornecer
alimentação USB suficiente através da outra
linha.
Usuários de PC: O ícone da unidade deve
aparecer em Meu computador ou no Windows
Explorer.
Usuários de Mac: Será preciso reformatar a
unidade. Consulte as instruções na página 17.
1. Schließen Sie den Ministecker des USB-
Kabels an der Rückseite des Laufwerks an.
2. Schließen Sie die Standardstecker des
USB-Kabels an den USB-Anschlüssen des
Computers an.
HINWEIS: Der Kabelstrang mit dem Symbol
liefert zusätzlichen Strom. Es wird nur
dann benötigt, wenn der Computer nicht
genügend Spannung über die andere USB-
Leitung liefert.
PC-Benutzer: Das Laufwerksymbol sollte
im Arbeitsplatz oder im Windows-Explorer
angezeigt werden.
Mac-Benutzer: Sie müssen das Laufwerk neu
formatieren. Lesen Sie hierzu die Anweisungen
auf Seite 13.