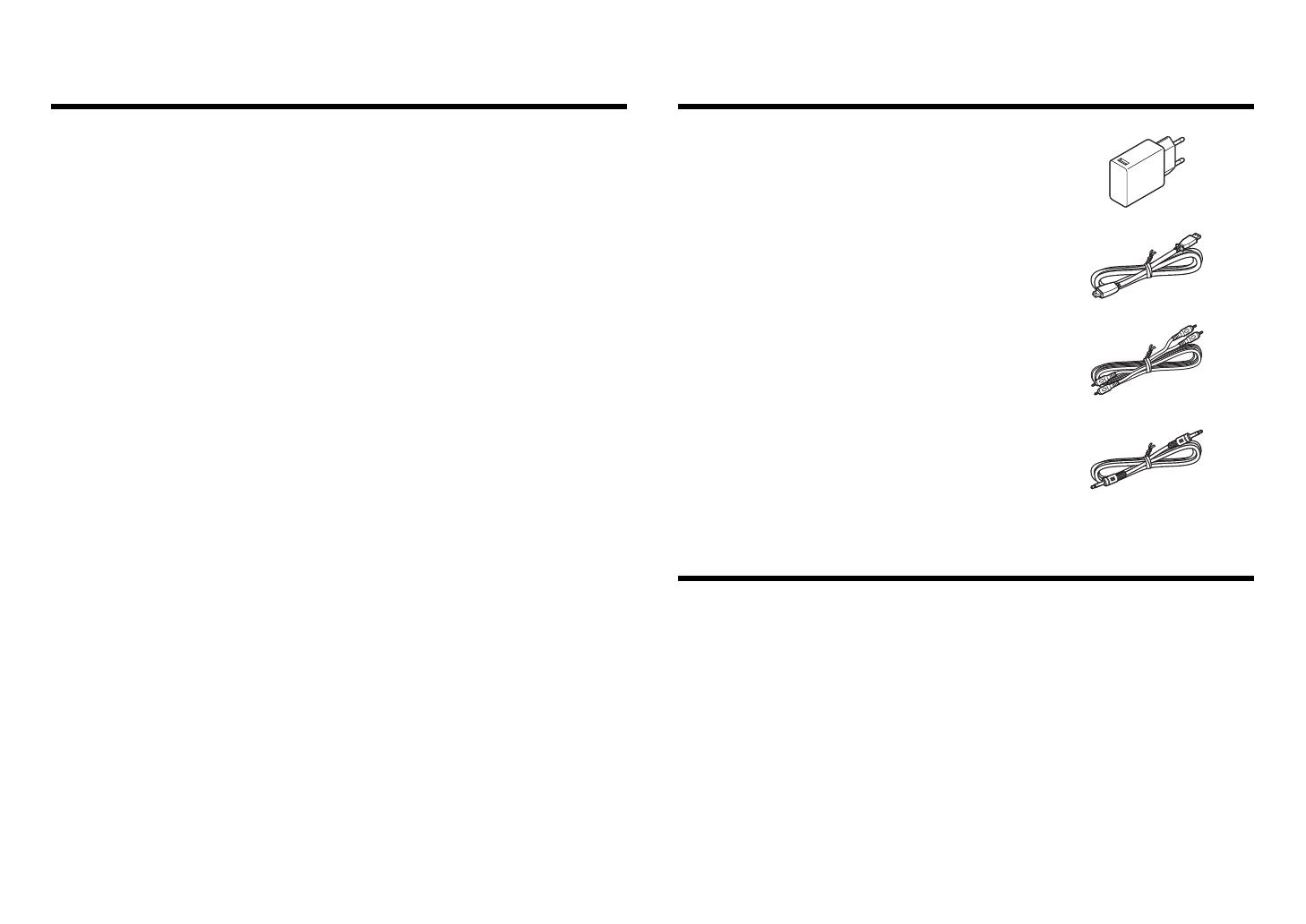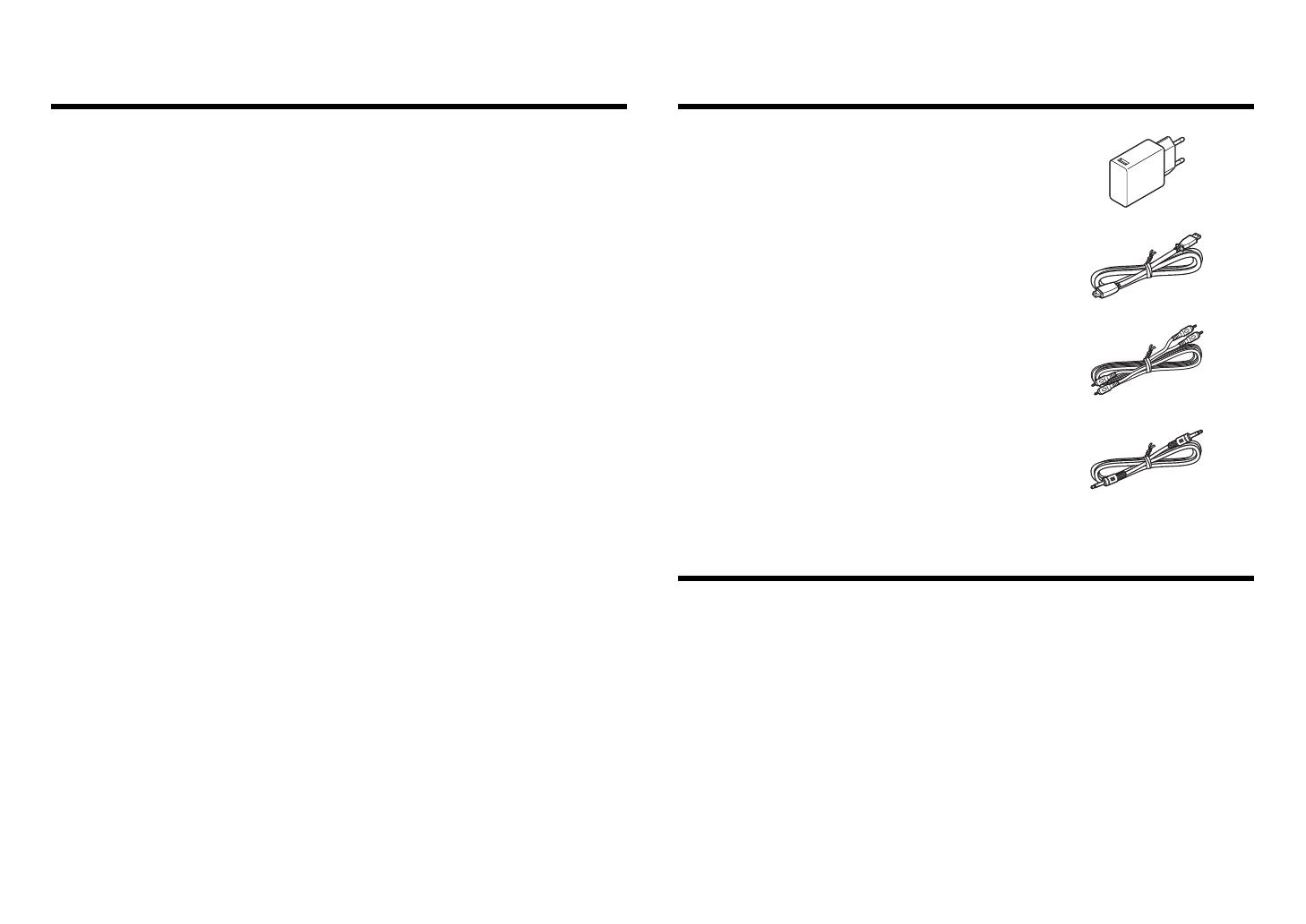
2
Table of Contents
Accessories .......................................................................................... 2
About this manual ................................................................................ 2
Using this product ................................................................................ 3
WXAD-10 ........................................................................................................3
MusicCast CONTROLLER: an app that lets you enjoy MusicCast .................3
Part Name .............................................................................................. 4
Front/Bottom ...................................................................................................4
Rear ................................................................................................................4
Setup ..................................................................................................... 5
Playback ................................................................................................ 7
Listening to the music stored on the mobile device ........................................7
Listening to the Internet radio .........................................................................7
Listening to music stored on your PC or NAS .................................................8
Listening to the music via AirPlay ...................................................................9
Listening to the music via Bluetooth .............................................................10
Configuring the MusicCast network ..................................................12
Registering supported devices to the app ....................................................12
Other functions and information .......................................................13
Optional settings ...........................................................................................13
Updating the firmware ..................................................................................14
Sharing the iPhone settings and connecting to a network ............................15
Troubleshooting ..................................................................................16
General .........................................................................................................16
MusicCast .....................................................................................................17
Network ........................................................................................................17
Bluetooth ......................................................................................................19
Supported devices/media and file formats ...................................... 20
Specifications ..................................................................................... 21
Trademarks ......................................................................................... 22
Accessories
•AC adaptor
* The shape of the AC adaptor may vary depending
on the area purchased.
• Power cord
• RCA stereo cable
• 3.5 mm stereo mini plug cable
About this manual
• In this manual, smartphones and other mobile devices with iOS or Android are
collectively referred to as “mobile devices.”
• The term “iPhone” as used in this manual also refers to an “iPod touch” or
“iPad.”
• Illustrations in this manual may differ slightly from actual object depicted.
• MusicCast CONTROLLER app screen shots in this manual show the iOS
interface in English. The screen appearance may vary depending on the app
version.
• About symbols
Note
Indicates precautions and supplementary information for use
of the unit.
Indicates the corresponding reference page(s) that describe
related information.