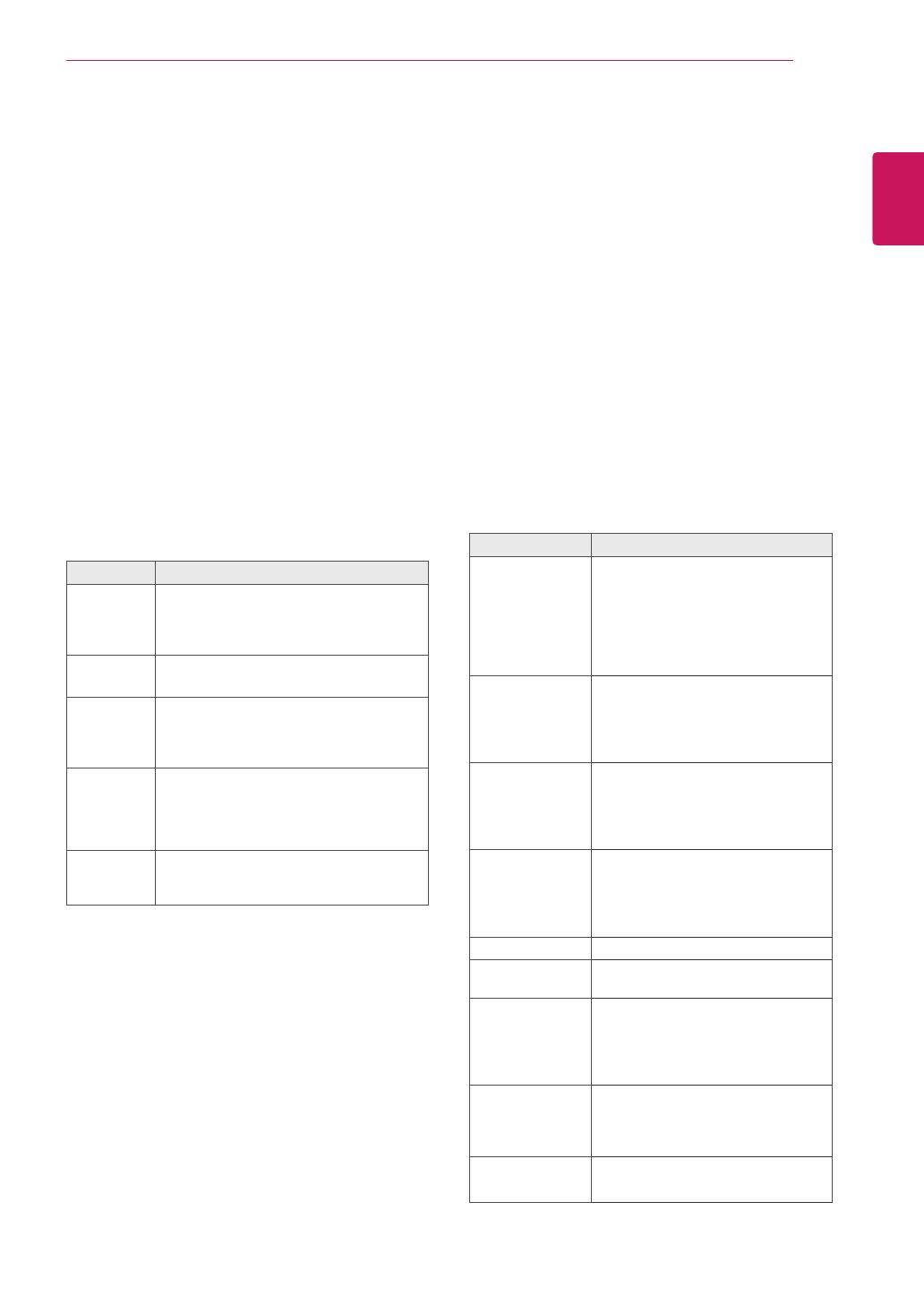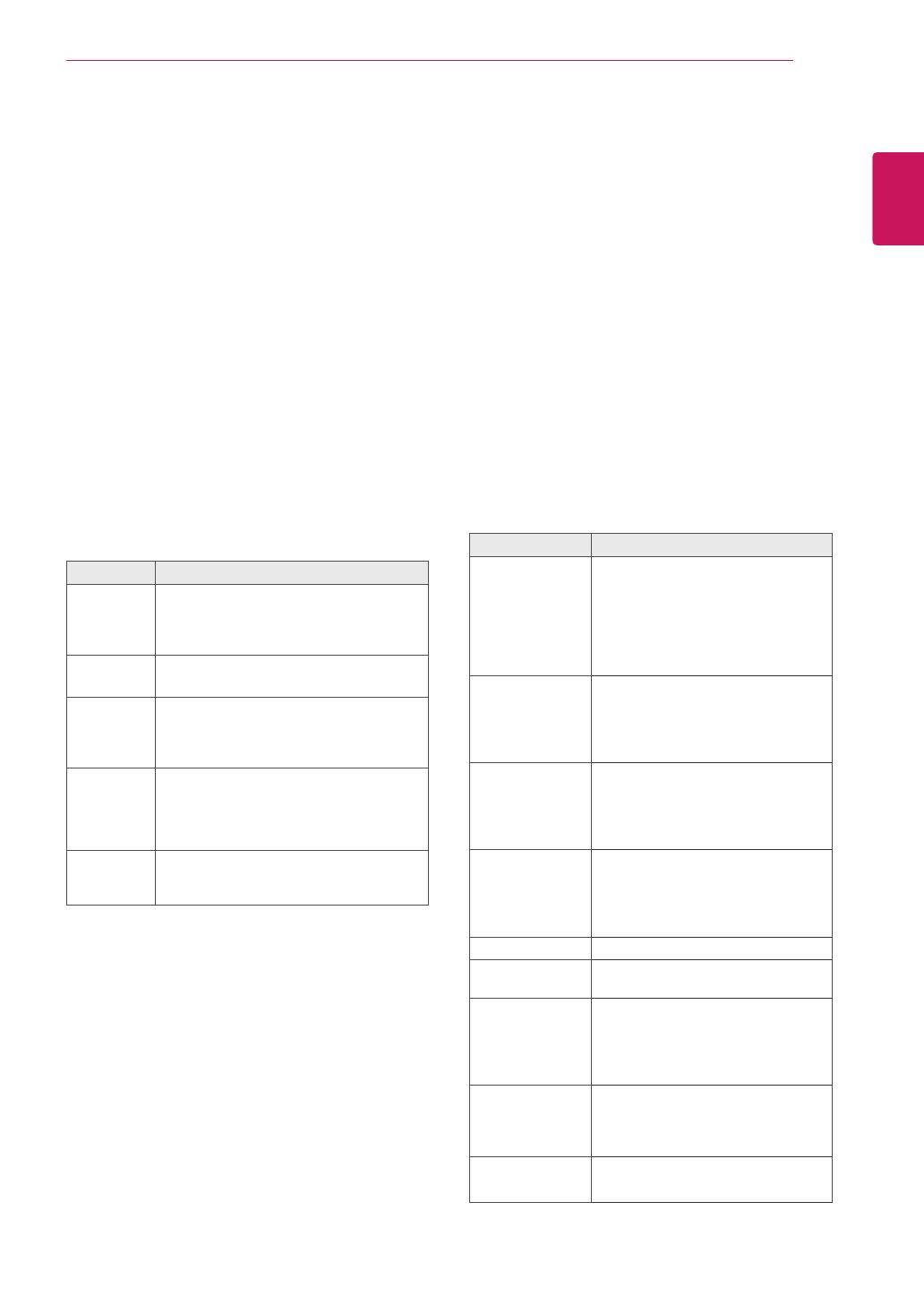
19
RUS
РУССКИЙ
ИСПОЛЬЗОВАНИЕМОНИТОРА
Регулировкаэкрана
Выборрежимаизображения
Выберите один из предустановленных режимов
изображения для оптимальной настройки
изображения.
1
Нажмите кнопку MENU(МЕНЮ) для доступа
к главному меню.
2
С помощью кнопок навигации выберите
ИЗОБРАЖЕНИЕ и нажмите OK.
3
С помощью кнопок навигации перейдите к
параметру Режимизображения и нажмите
ОК.
4
С помощью кнопок навигации выберите
режим изображения и нажмите кнопку ОК.
Настройкапараметров
изображения
Настройка основных и дополнительных
параметров для каждого режима изображения
для обеспечения наилучшего качества
изображения.
1
Нажмите кнопку MENU(МЕНЮ) для доступа
к главному меню.
2
С помощью кнопок навигации перейдите к
ИЗОБРАЖЕНИЕ и нажмите OK.
3
С помощью кнопок навигации перейдите к
параметру Режимизображения и нажмите ОК.
4
С помощью кнопок навигации выберите
режим изображения и нажмите кнопку ОК.
5
Выберите и настройте следующие
параметры, а затем нажмите ОК.
Режим Описание
Яркий Настройка видеоизображения для
торговых помещений с помощью
повышения уровня контрастности,
яркости, цвета и резкости.
Стандарт-
ный
Настройка изображения для обычных
помещений.
Кино Оптимизация видеоизображения
для создания кинематографического
эффекта, словно вы находитесь в
кинотеатре.
Спорт Оптимизация видеоизображения
для просмотра динамичных сцен с
помощью усиления таких основных
цветов, как белый, зеленый и синий.
Игры Оптимизация видеоизображения
для отображения динамичных игр на
экране компьютера и др.
5
После завершения нажмите EXIT (ВЫХОД).
Для возврата в предыдущее меню нажмите
BACK(НАЗАД).
Параметр Описание
Подсветка Подсветка: настройка яркости
экрана путем регулировки
подсветки ЖК-экрана.
При уменьшении яркости
экран становится темнее, а
энергопотребление снижается без
потери качества видеосигнала.
Контрастность Повышение или снижение
уровня видеосигнала. Можно
использовать Контрастность
при насыщении яркой части
изображения.
Яркость Настройка основного уровня
сигнала в изображении.
Используйте параметр Яркость,
если темная часть изображения
чрезмерно насыщена.
Четкость Изменение уровня четкости
границ между светлыми и
темными областями изображения.
Чем ниже четкости, тем более
сглажено изображение.
Цвет Изменение интенсивности цветов.
Оттенки Изменение соотношения красного
и зеленого цветов.
Цв.темп-ра Установите режим теплых цветов,
чтобы улучшить теплые цвета,
такие как красный, или режим
холодных цветов для усиления
синих тонов.
Дополнительные
настройки
Настройка дополнительных
параметров. См. дополнительные
параметры изображения (см.
стр.44)
Сброснастроек
изображения
Восстановление параметров
настроек по умолчанию.
6
После завершения нажмите EXIT (ВЫХОД).
Для возврата в предыдущее меню нажмите
BACK(НАЗАД).