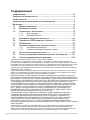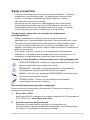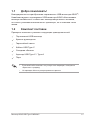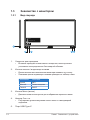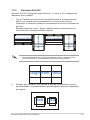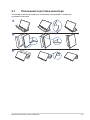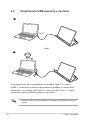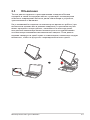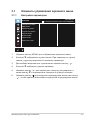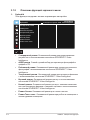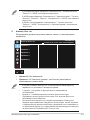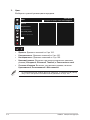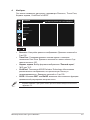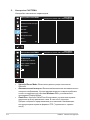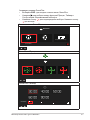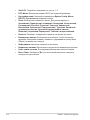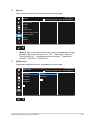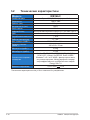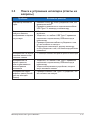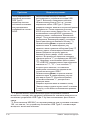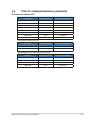MB16AC
Портативный монитор
USB
Современное
комбинированное решение
Руководство
пользователя

ii
© ASUSTeK COMPUTER INC., 2017 г. Все права защищены.
Категорически запрещается воспроизводить, передавать, переписывать, сохранять в
системе поиска информации или переводить на какой-либо язык в любой форме и любыми
способами, за исключением случаев резервного копирования покупателем монитора, данное
руководство или его отдельные главы, включая содержащуюся в нем информацию об
устройствах и программном обеспечении, без письменного разрешения компании ASUSTeK
COMPUTER INC. («ASUS»).
Гарантийные обязательства и право на обслуживание перестают действовать в случае: (1)
ремонта, модификации или изменения устройства без письменного разрешения компании
ASUS или (2) уничтожения или отсутствия серийного номера.
КОМПАНИЯ ASUS ПРЕДОСТАВЛЯЕТ ДАННОЕ РУКОВОДСТВО В ФОРМАТЕ «КАК ЕСТЬ»
БЕЗ ПРЕДОСТАВЛЕНИЯ ЛЮБОГО РОДА ГАРАНТИЙ, ПРЯМЫХ ИЛИ ПОДРАЗУМЕВАЕМЫХ,
ВКЛЮЧАЯ БЕЗ ОГРАНИЧЕНИЯ ПОДРАЗУМЕВАЕМЫЕ ГАРАНТИИ ИЛИ ПРИГОДНОСТЬ ДЛЯ
КОНКРЕТНОГО НАЗНАЧЕНИЯ. КОМПАНИЯ ASUS, ЕЕ ДИРЕКТОРА, ДОЛЖНОСТНЫЕ ЛИЦА,
СОТРУДНИКИ ИЛИ ПРЕДСТАВИТЕЛИ НИ ПРИ КАКИХ ОБСТОЯТЕЛЬСТВАХ НЕ НЕСУТ
ОТВЕТСТВЕННОСТИ ЗА ЛЮБОГО РОДА ПРЯМЫЕ ИЛИ КОСВЕННЫЕ, ПОБОЧНЫЕ ИЛИ
ПОСЛЕДУЮЩИЕ УБЫТКИ (ВКЛЮЧАЯ УБЫТКИ В ВИДЕ УПУЩЕННОЙ ВЫГОДЫ, УБЫТКИ
ДЛЯ БИЗНЕСА, ПОТЕРИ ДАННЫХ, ПРИОСТАНОВЛЕНИЯ РАБОТЫ ПРЕДПРИЯТИЯ
И ПР.), ДАЖЕ ЕСЛИ КОМПАНИЯ ASUS БЫЛА ОСВЕДОМЛЕНА О ВОЗМОЖНОСТИ
ВОЗНИКНОВЕНИЯ ТАКИХ УБЫТКОВ В РЕЗУЛЬТАТЕ КАКОГО-ЛИБО ДЕФЕКТА ИЛИ
ОШИБКИ В ДАННОМ РУКОВОДСТВЕ ИЛИ УСТРОЙСТВЕ.
ТЕХНИЧЕСКИЕ ХАРАКТЕРИСТИКИ И СВЕДЕНИЯ, СОДЕРЖАЩИЕСЯ В ДАННОМ
РУКОВОДСТВЕ, ПРЕДОСТАВЛЯЮТСЯ ИСКЛЮЧИТЕЛЬНО ДЛЯ ОЗНАКОМЛЕНИЯ,
ПОДЛЕЖАТ ИЗМЕНЕНИЮ БЕЗ УВЕДОМЛЕНИЯ И НЕ ДОЛЖНЫ ТОЛКОВАТЬСЯ
КАК ОБЯЗАТЕЛЬСТВА КОМПАНИИ ASUS. КОМПАНИЯ ASUS НЕ НЕСЕТ НИКАКОЙ
ОТВЕТСТВЕННОСТИ ИЛИ ОБЯЗАТЕЛЬСТВА ЗА ЛЮБОГО РОДА ОШИБКИ ИЛИ
НЕТОЧНОСТИ, КОТОРЫЕ МОГУТ ПРИСУТСТВОВАТЬ В ДАННОМ РУКОВОДСТВЕ,
ВКЛЮЧАЯ СОДЕРЖАЩУЮСЯ В НЕМ ИНФОРМАЦИЮ ОБ УСТРОЙСТВАХ И ПРОГРАММНОМ
ОБЕСПЕЧЕНИИ.
Наименования устройств и названия компаний, упоминающиеся в данном руководстве,
могут являться зарегистрированными торговыми марками или объектами авторского
права соответствующих компаний и используются исключительно для идентификации или
пояснений, а также для выгоды владельцев, без намерения нарушить их права.
Содержание
Уведомления .............................................................................................. iii
Сведения по безопасности ..................................................................... iv
Уход и очистка ............................................................................................ v
Услуги возврата вышедших из строя изделий.................................... vi
Внимание. ................................................................................................... vi
1.1 Добро пожаловать! .................................................................... 1-1
1.2 Комплект поставки ..................................................................... 1-1
1.3 Знакомство с монитором .......................................................... 1-2
1.3.1 Вид спереди ................................................................... 1-2
1.3.2 Функция QuickFit ............................................................ 1-3
2.1 Положения подставки монитора ............................................. 2-1
2.2 Подключите USB-монитор к системе...................................... 2-2
2.3 Объявления ................................................................................. 2-3
3.1 Элементы управления экранного меню ................................ 3-1
3.1.1 Настройка параметров ................................................. 3-1
3.1.2 Описание функций экранного меню ............................ 3-2
3.2 Технические характеристики .................................................. 3-10
3.3 Поиск и устранение неполадок (ответы на вопросы) ....... 3-11
3.4 Список поддерживаемых режимов ....................................... 3-13

iii
Уведомления
Уведомления о соответствии стандартам Федеральной
комиссии по связи США (FCC)
Это устройство соответствует требованиям части 15 правил FCC. При
использовании устройства должны быть соблюдены следующие два
условия:
• Данное устройство не создает вредные помехи, и
• Данное устройство должно выдерживать внешние помехи, включая
такие, которые могут нарушить нормальную работу устройства.
Это устройство было протестировано и признано соответствующим
требованиям к устройствам класса В (Class B) в соответствии с Частью
15 требований FCC. Эти ограничения разработаны для обеспечения
достаточной защиты от вредных помех в бытовых условиях. Данное
оборудование генерирует, использует и может распространять
электромагнитные волны и при нарушении инструкций производителя
по установке или эксплуатации может создавать помехи для
радиосвязи. Даже при соблюдении инструкций по установке не
гарантируется отсутствие помех в каком-то определенном случае.
Если данное устройство вызывает помехи при приеме радио- и
телевизионных сигналов, что можно проверить, выключив и включив
устройство, пользователю рекомендуется попытаться устранить
помехи с помощью приведенных ниже мер:
• Изменить ориентацию или перенести в другое место приемную
антенну;
• Увеличить расстояние между приемником и устройством;
• Подключить оборудование и приемник в сетевые розетки разных
цепей;
• Oбратиться за помощью к продавцу или опытному специалисту по
теле- и радиотехнике.
Заявление о соответствии стандартам Канадского
департамента по коммуникациям
Данное цифровое устройство не превышает пределов для цифровых
устройств класса B по радиошумовым помехам, установленных
Положениями по радиоинтерференции Канадского департамента по
коммуникациям.
Это цифровое устройство класса B соответствует канадскому
стандарту ICES-003.
Являясь партнером альянса Energy Star®, наша
компания установила, что это устройство соответствует
рекомендациям Energy Star® по энергосбережению.

iv
Сведения по безопасности
• Перед подключением данного портативного USB-монитора
внимательно ознакомьтесь со всей входящей в комплект
документацией.
• Не подвергайте данный портативный USB-монитор воздействию
дождя или влаги во избежание возникновения пожара или
поражения электрическим током.
• Не открывайте корпус портативного USB-монитора.
• Перед использованием данного портативного USB-монитора
убедитесь в правильном подключении всех кабелей и в отсутствии
повреждения шнуров питания. Если какие-либо компоненты
повреждены, немедленно свяжитесь с продавцом.
• Избегайте воздействия на устройства пыли, влажности и
чрезмерно высокой или низкой температуры. Не размещайте
данный портативный USB-монитор в местах, где он может
намокнуть. Устанавливайте портативный USB-монитор на ровной
устойчивой поверхности.
• Не допускайте попадания предметов и жидкостей в отверстия на
корпусе данного портативного USB-монитора.
• При наличии технических проблем с портативным USB-монитором
обратитесь к квалифицированному специалисту по ремонту или к
продавцу.
• Питание данного портативного USB-монитора осуществляется
через USB-порт, удовлетворяющий требованиям, предъявляемым
к транзисторно-транзисторным логическим схемам с диодами
Шотки (ТТЛШ-схемы) и сверхнизковольтным безопасным схемам
(СНБН-схемы) в соответствии с требованиями стандарта
IEC60950-1:2005.

v
Уход и очистка
• Очистка. Выключите монитор и отсоедините кабель. Очистите
поверхность монитора мягкой, не царапающей поверхность
тканью. Устойчивое загрязнение можно удалить тканью,
смоченной в мягком очистителе.
• Не используйте очистители, содержащие спирт или ацетон.
Используйте средства для очистки ЖК-экранов. Никогда не
распыляйте очиститель непосредственно на экран, он может
попасть внутрь и вызвать поражение электротоком.
Следующие симптомы не являются признаком
неисправности:
• Может наблюдаться неоднородность яркости экрана в
зависимости от используемого фонового рисунка рабочего стола.
• При длительном отображении статического изображения после
его смены может наблюдаться остаточное изображение. Этот
эффект постепенно исчезнет; можно также выключить монитор на
длительное время.
• Если экран темный, мигает или не показывает изображение,
обратитесь к продавцу или в сервисный центр для ремонта. Не
пытайтесь отремонтировать монитор самостоятельно!
Условные обозначения, используемые в этом руководстве
ПРЕДУПРЕЖДЕНИЕ. Сведения, предупреждающие получение
травм при выполнении различных задач.
ВНИМАНИЕ. Сведения, предупреждающие повреждение
оборудования при выполнении различных задач.
ВАЖНО. Инструкции, которым НЕОБХОДИМО следовать при
выполнении различных задач.
ПРИМЕЧАНИЕ. Советы и дополнительные сведения,
помогающие выполнить задачу.
Источники дополнительных сведений
Дополнительные сведения и обновления ПО можно получить из
следующих источников.
1. Веб-сайты ASUS
Веб-сайты ASUS содержат последние сведения об оборудовании
и ПО ASUS. См. http://www.asus.com
2. Дополнительная документация
Комплект поставки может включать дополнительную
документацию, предоставляемую продавцом. Эта документация
не входит в стандартный комплект поставки.

vi
Услуги возврата вышедших из строя
изделий
В основе программ утилизации отходов и возврата вышедших из
строя изделий компании ASUS лежит наша приверженность самым
высоким стандартам защиты окружающей среды. Мы предоставляем
нашим клиентам решения, позволяющие производить переработку
наших продуктов, аккумуляторов и других компонентов, а также
упаковочных материалов.
Для получения подробной информации об утилизации в разных
регионах посетите наш веб-сайт http://csr.asus.com/english/
Takeback.htm.
Внимание.
Карандаш из комплекта, а также либо другой карандаш, либо палочку
можно вставить в угловое отверстие и использовать в качестве
простой подставки для монитора.
Оставьте позади монитора не менее 10 см (4 дюйма) длины
карандаша для устойчивости.
≥10 cm

1-1
Монитор ASUS USB Type-C MB16AC
1.1 Добро пожаловать!
Благодарим вас за приобретение портативного USB-монитора ASUS
®
!
Новейшая модель портативного USB-монитора ASUS обеспечивает
высокую мобильность и облегчает повседневную жизнь человека,
не только усиливая впечатления от просмотра, но и повышая стиль
жизни.
1.2 Комплект поставки
Проверьте наличие в упаковке следующих принадлежностей:
Портативный USB-монитор
Краткое руководство
Гарантийный талон
Кабель USB Type-C
Складная обложка
Адаптер USB Type-C / Type-A
Перо
• Если какой-либо компонент отсутствует или поврежден, немедленно
обратитесь к продавцу.
• На карандаш Inbox не распространяется гарантия.

1-2
Глава 1. Знакомство с устройством
1.3 Знакомство с монитором
1.3.1 Вид спереди
5
Menu
Фильтр Cин. св.
1
2
4 3
1. Отверстие для карандаша
• Вставьте карандаш из комплекта в отверстие, монитор можно
установить непосредственно без складной обложки.
2. Кнопка
питания
/ индикатор питания
• Для включения или выключения монитора нажмите эту кнопку.
• Описание цветов индикатора питания приведено в таблице ниже.
Состояние Описание
Синий ВКЛ.
Желтый Режим ожидания
Темный ВЫКЛ.
3. Кнопка Menu (меню)
• Данная кнопка используется для отображения экранного меню.
4. Фильтр Cин. св.
• Регулировка уровня излучения синего света от светодиодной
подсветки.
5. Порт USB Type-C

1-3
Монитор ASUS USB Type-C MB16AC
1.3.2 Функция QuickFit
Функция QuickFit содержит два шаблона: (1) сетка и (2) стандартные
форматы фотографий.
1. Сетка: Режим сетки облегчает разработчикам и пользователям
работу по организации содержимого и построению макета
страницы и помогает добиться согласованности при отображении
данных.
Выравнивающая сетка 1 будет поворачиваться автоматически,
если включен автоматический поворот.
Alignment Grid1
Alignment Grid1
Alignment Grid1
Alignment Grid1
• Функция автоматического поворота работает только в операционной
системе Windows с установленной программой DisplayWidget.
Alignment Grid2
2. Формат фотографии: Фотографы и другие пользователи смогут
просматривать и редактировать фотографии в реальном размере
на экране.
3x5
4x6

2-1
Монитор ASUS USB Type-C MB16AC
2.1 Положения подставки монитора
Установить монитор можно в несколько положений с помощью
складной обложки.
B
C
A

2-2
Глава 2. Настройка
2.2 Подключите USB-монитор к системе
или
Type-C
B
A
1
2
3
4
Type-C
Type-A
драйвер
Если компьютер не поддерживает интерфейс Type-C, а только
USB3.0, установите сначала официальный драйвер с сайта ASUS.
Убедитесь, что кабель USB Type-C и адаптер USB Type-C / Type-A
подключен между USB-монитором и системой.
• На ASUS сайте найдите драйвер и программу DisplayWidget последних
версий.

2-3
Монитор ASUS USB Type-C MB16AC
2.3 Объявления
Так как данное изделие и присоединяемая складная обложка
содержат в своей конструкции магнит, существует потенциальная
опасность повреждения жесткого диска компьютера и устройств,
чувствительных к магнитам.
Не устанавливайте изделие на компьютер во время его работы (при
включенном питании или в режиме ожидания), в противном случае
может произойти потеря данных, записанных на жестком диске,
или дисплей компьютера может выключиться из-за срабатывания
на компьютере механизма автоматической защиты. Если данное
изделие находится в одной сумке с компьютером, компьютер следует
выключить, чтобы не допустить повреждения жесткого диска.

3-1
Монитор ASUS USB Type-C MB16AC
3.1 Элементы управления экранного меню
3.1.1 Настройка параметров
Режим Чтения
Режим Темн. комн.
Splendid
Стандартный режим
sRGB режим
Игровой режим
Ночной режим
Театральный режим
Пейзажный режим
Стандартный режим USB 1920x1080@60Hz
ASUS MB16A
S
1. Нажмите кнопку MENU для отображения экранного меню.
2. Кнопкой выбираются пункты меню. При переходе от одного
значка к другому выделяется название параметра.
3. Для выбора выделенного пункта меню нажмите кнопку .
4. Кнопкой выберите нужный параметр.
5. Нажмите кнопку для перехода к ползунку регулировки, а
затем кнопку и переместите ползунок в нужную позицию.
6. Нажмите кнопку для возврата в предыдущее меню или кнопку
, чтобы принять изменения и вернуться в предыдущее меню.

3-2
Глава 3. Общие инструкции
3.1.2 Описание функций экранного меню
1. Splendid
Эта функция содержит восемь параметров настройки.
Режим Чтения
Режим Темн. комн.
Splendid
Стандартный режим
sRGB режим
Игровой режим
Ночной режим
Театральный режим
Пейзажный режим
Стандартный режим USB 1920x1080@60Hz
ASUS MB16A
S
• Стандартный режим: Оптимальный режим для редактирования
документов с использованием технологии SPLENDID™ Video
Intelligence.
• sRGB режим. Самый лучший выбор для просмотра фотографий и
графики с ПК.
• Пейзажный режим: Оптимальный режим для просмотра сюжетных
фотографий с использованием технологии SPLENDID™ Video
Intelligence.
• Театральный режим: Оптимальный режим для просмотра фильмов
с использованием технологии SPLENDID™ Video Intelligence.
• Игровой режим: Оптимальный режим для игр с использованием
технологии SPLENDID™ Video Intelligence.
• Ночной режим: Оптимальный режим для игр с темными сюжетами
или для просмотра фильмов с темными сценами с использованием
технологии SPLENDID™ Video Intelligence.
• Режим Чтения: Оптимальный режим для чтения текстов.
• Режим Темн. комн.: Оптимальный режим при работе в помещении с
низким уровнем освещения.

3-3
Монитор ASUS USB Type-C MB16AC
• В Стандартный режим параметры "Насыщенность", "Оттенок оболочки",
"Резкость" и "ASCR" пользователю недоступны.
• В sRGB режим параметры "Насыщенность", "Цветoвой режим.", "Оттенок
оболочки", "Резкость", "Яpкocть", "Кoнтpacтнocть" и "ASCR" пользователю
недоступны.
• В Режим Чтения параметры "Насыщенность", "Оттенок оболочки",
"Резкость", "ASCR", "Контрастность" и "Цветoвой режим." пользователю
недоступны.
2. Фильтр Cин. св.
Регулировка уровня излучения синего света от светодиодной
подсветки.
S
Фильтр Cин. св.
Уровень 1
Уровень 2
Уровень 3
Уровень 4
Уровень 0
Стандартный режим USB 1920x1080@60Hz
ASUS MB16A
• Уровень 0: Без изменений.
• Уровень 1~4: Чем выше уровень, тем больше уменьшается
интенсивность синего света.
• В случае активации Фильтр Cин. св. автоматически импортируются
параметры по умолчанию Стандартный режим.
• С Уровень 1 по Уровень 3 функция Яркость настраивается
пользователем.
• Уровень 4 - оптимизированная установка. Она соответствует
Сертификату низкого уровня синего света TUV. Функция Яркость не
настраивается пользователем.
• Для уменьшения зрительного утомления устраивайте 15-минутный
перерыв через каждые два часа работы за монитором. Частое моргание
и упражнения для зрения способствуют увлажнению глаз и защищают их
от пересыхания. Кроме того, экран компьютера рекомендуется поместить
на расстоянии 20–28 дюймов (50–70 см) от глаз.

3-4
Глава 3. Общие инструкции
3. Цвет
Выберите нужный режим цветопередачи.
Цвет
S
Яpкocть
Кoнтpacтнocть
Насыщенность
Цветoвой режим.
Оттенок оболочки
Стандартный режим USB 1920x1080@60Hz
ASUS MB16A
• Яpкocть: Диапазон значений от 0 до 100.
• Кoнтpacтнocть: Диапазон значений от 0 до 100.
• Насыщенность: Диапазон значений от 0 до 100.
• Цветoвой режим.: Включает три предустановленных цветовых
режима (Хoлoдный, Обычный, Тeплый) и Пользовательский.
• Оттенок оболочки: Включает три цветовых режима, включая
Красноватый, Естественный и Желтоватый.
• В Пользовательский уровни цветов R (красный), G (зеленый) и B (синий)
могут быть настроены пользователем в диапазоне от 0 до 100.

3-5
Монитор ASUS USB Type-C MB16AC
4. Изображ.
Это меню позволяет настроить параметры Резкость, Trace Free,
Формат экрана, VividPixel и ASCR.
S
Резкость
Формат экрана
VividPixel
ASCR
Trace Free
Изображ.
Стандартный режим USB 1920x1080@60Hz
ASUS MB16A
• Резкость: Настройка резкости изображения. Диапазон значений от
0 до 100.
• Trace Free: Cнижение времени отклика экрана с помощью
технологии Over Drive. Диапазон значений от самого низкого 0 до
самого высокого 100.
• Формат экрана: Выбор формата изображения "Полный экран",
"4:3" или "1:1".
• VividPixel: Технология ASUS Exclusive Technology обеспечивает
реалистичность изображения, его кристальную чистоту и
детализированность. Диапазон значений от 0 до 100.
• ASCR: Кнопками ВКЛ. или ВЫКЛ. включите или отключите функцию
динамической регулировки контрастности.
• Формат экрана 4:3 доступен только для источников входного сигнала в
формате 4:3.

3-6
Глава 3. Общие инструкции
5. Настройка СИСТЕМА
Настройка системных параметров.
S
Splendid Demo Mode
QuickFit
ECO Mode
Настройка меню
Больше
GamePlus
Язык
Автоматический поворот
Настройка СИСТЕМА
Стандартный режим USB 1920x1080@60Hz
ASUS MB16A
S
Настройка СИСТЕМА
Индикатор питания
Блокировка кнопки
Информация
Ключ замка питания
Весь Сброс
Стандартный режим USB 1920x1080@60Hz
ASUS MB16A
• Splendid Demo Mode: Bключение демонстрации технологии
Splendid.
• Автоматический поворот: Включение/выключение автоматического
поворота изображения. Фунция автоматического поворота работает
только в операционной системе Windows OS с установленной
программой DisplayWidget.
• GamePlus: Функция GamePlus обеспечивает улучшенное игровое
окружение для игр различного типа. В частности, функция
Прицел специально предназначена для новичков и начинающих,
интересующихся играми в формате FPS ("стрелялка от первого
лица").

3-7
Монитор ASUS USB Type-C MB16AC
Активация режима GamePlus:
• Выберите ВКЛ. для входа в главное меню GamePlus.
• Нажмите для выбора между функцией Прицел, Таймер и
Отобр.направ. Выравнивание монитора.
• Нажмите кнопку для подтверждения выбора. Нажмите кнопку
для выхода.
Главное меню GamePlus
GamePlus
Таймер Выравнивание монитора
Прицел
(Practive Mode)
GamePlus- Прицел
GamePlus-Таймер
Положение

3-8
Глава 3. Общие инструкции
• QuickFit: Подробное описание см. на стр. 1-3.
• ECO Mode: Включение режима ECO для энергосбережения.
• Настройка меню: Настройка параметров Вpeмя Oтoбp. Мeню,
DDC/CI, Прозрачность экранного меню.
• Язык: Выбор языка экранного меню. Доступные варианты:
Английский, Французский, Немецкий, Испанский, Итальянский,
Голландский, Русский, Польский, Чешский, Хорватский,
Венгерский, Румынский, Португальский, Турецкий, Китайский
упрощенное письмо, Китайский традиционное письмо,
Японский, Корейский,Персидский, Тайский и индонезийский.
• Больше: Переход к следующей странице настройки системы.
• Блокировка кнопки: Блокировка всех кнопок. Чтобы отключить
функцию блокировки клавиш, нажмите и удерживайте кнопку Menu
(Меню) не менее пяти секунд.
• Информация:просмотр сведений о мониторе.
• Индикатор питания: Включение и выключение индикатора питания.
• Ключ замка питания: Блокировка/деблокировка кнопки питания.
• Весь Сброс: Выберите "Да" для восстановления всех заводских
настроек по умолчанию.
Страница загружается ...
Страница загружается ...
Страница загружается ...
Страница загружается ...
Страница загружается ...
-
 1
1
-
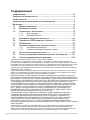 2
2
-
 3
3
-
 4
4
-
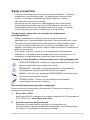 5
5
-
 6
6
-
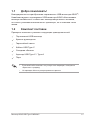 7
7
-
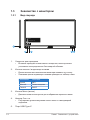 8
8
-
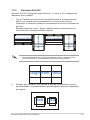 9
9
-
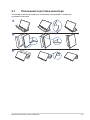 10
10
-
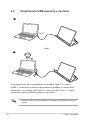 11
11
-
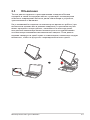 12
12
-
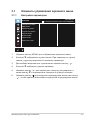 13
13
-
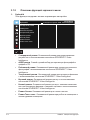 14
14
-
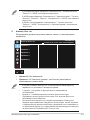 15
15
-
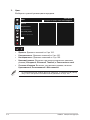 16
16
-
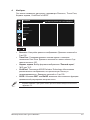 17
17
-
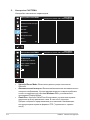 18
18
-
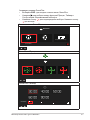 19
19
-
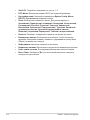 20
20
-
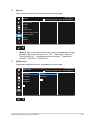 21
21
-
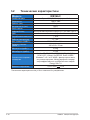 22
22
-
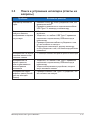 23
23
-
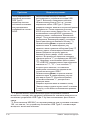 24
24
-
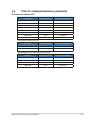 25
25
Asus ZenScreen MB16AC Руководство пользователя
- Тип
- Руководство пользователя
- Это руководство также подходит для
Задайте вопрос, и я найду ответ в документе
Поиск информации в документе стал проще с помощью ИИ
Похожие модели бренда
-
Asus ZenScreen Go MB16AP Руководство пользователя
-
Asus MB16ACE Руководство пользователя
-
Asus ZenScreen MB249C Руководство пользователя
-
Asus ZenScreen MB16AHG Руководство пользователя
-
Asus ZenScreen MB16AH Руководство пользователя
-
Asus ZenScreen MB16QHG Руководство пользователя
-
Asus MB16AMT Руководство пользователя
-
Asus VX279HG Руководство пользователя
-
Asus Designo MX279HE Руководство пользователя
-
Asus VZ249HE Black Руководство пользователя