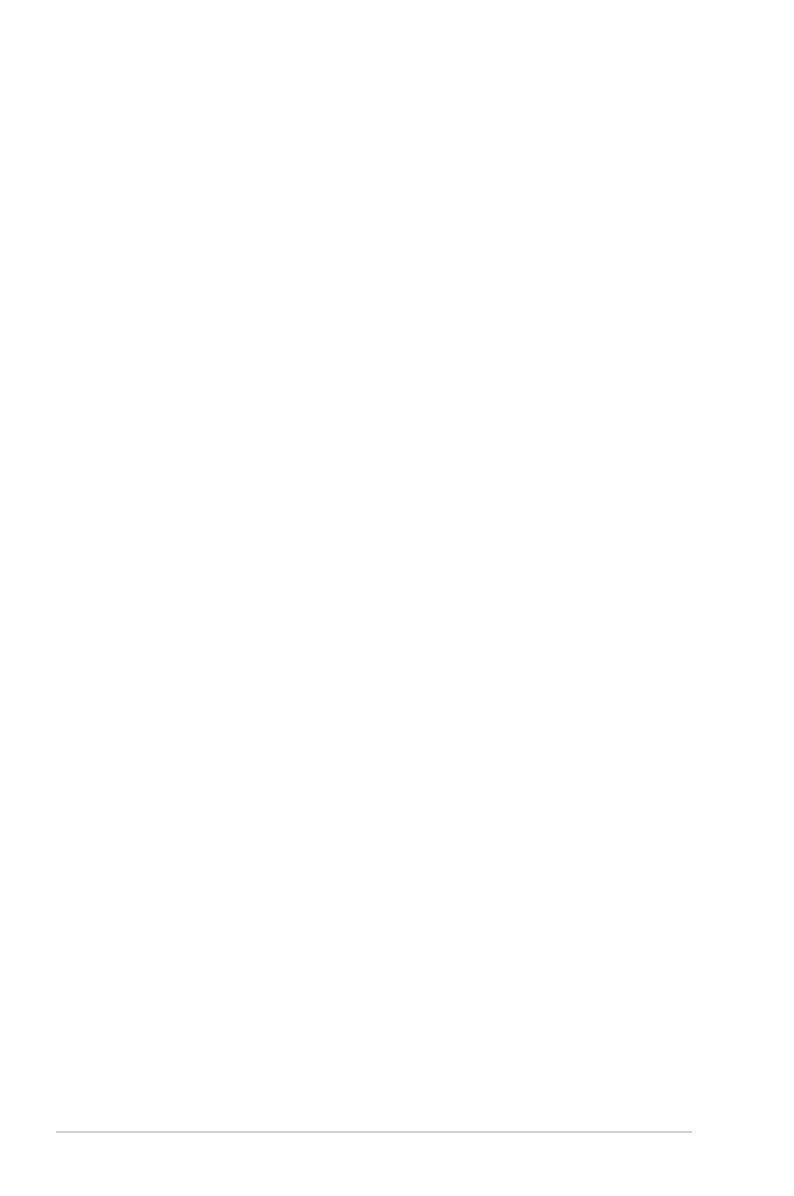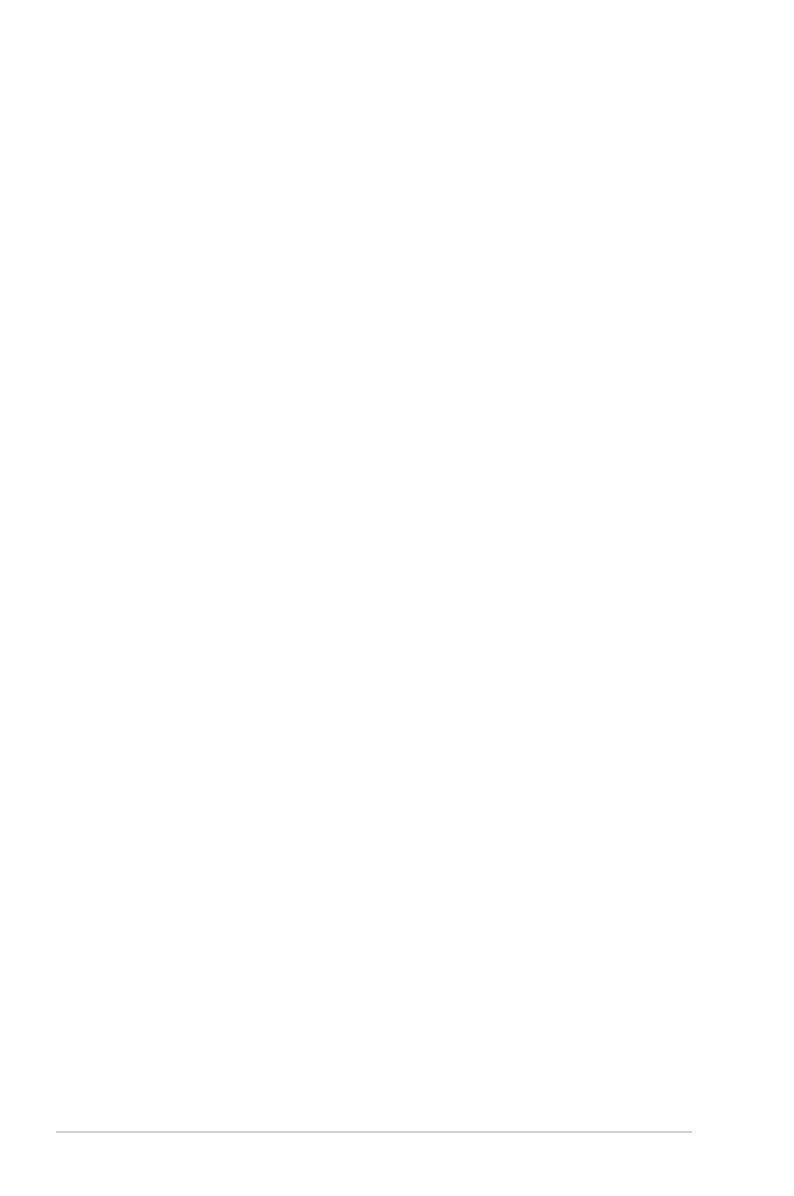
ii
Copyright © 2023 ASUSTeK COMPUTER INC. Все права защищены.
Категорически запрещается воспроизводить, передавать, переписывать, сохранять в системе
поиска информации или переводить на какой-либо язык в любой форме и любыми способами, за
исключением случаев резервного копирования покупателем монитора, данное руководство или
его отдельные главы, включая содержащуюся в нем информацию об устройствах и программном
обеспечении, без письменного разрешения компании ASUSTeK COMPUTER INC. ("ASUS").
Гарантийные обязательства и право на обслуживание перестают действовать в случае: (1) ремонта,
модификации или изменения устройства без письменного разрешения компании ASUS или (2)
уничтожения или отсутствия серийного номера.
КОМПАНИЯ ASUS ПРЕДОСТАВЛЯЕТ ДАННОЕ РУКОВОДСТВО В ФОРМАТЕ "КАК ЕСТЬ" БЕЗ
ПРЕДОСТАВЛЕНИЯ ЛЮБОГО РОДА ГАРАНТИЙ, ПРЯМЫХ ИЛИ ПОДРАЗУМЕВАЕМЫХ, ВКЛЮЧАЯ
БЕЗ ОГРАНИЧЕНИЯ ПОДРАЗУМЕВАЕМЫЕ ГАРАНТИИ ИЛИ ПРИГОДНОСТЬ ДЛЯ КОНКРЕТНОГО
НАЗНАЧЕНИЯ. КОМПАНИЯ ASUS, ЕЕ ДИРЕКТОРА, ДОЛЖНОСТНЫЕ ЛИЦА, СОТРУДНИКИ
ИЛИ ПРЕДСТАВИТЕЛИ НИ ПРИ КАКИХ ОБСТОЯТЕЛЬСТВАХ НЕ НЕСУТ ОТВЕТСТВЕННОСТИ
ЗА ЛЮБОГО РОДА ПРЯМЫЕ ИЛИ КОСВЕННЫЕ, ПОБОЧНЫЕ ИЛИ ПОСЛЕДУЮЩИЕ УБЫТКИ
(ВКЛЮЧАЯ УБЫТКИ В ВИДЕ УПУЩЕННОЙ ВЫГОДЫ, УБЫТКИ ДЛЯ БИЗНЕСА, ПОТЕРИ ДАННЫХ,
ПРИОСТАНОВЛЕНИЯ РАБОТЫ ПРЕДПРИЯТИЯ И ПР.), ДАЖЕ ЕСЛИ КОМПАНИЯ ASUS БЫЛА
ОСВЕДОМЛЕНА О ВОЗМОЖНОСТИ ВОЗНИКНОВЕНИЯ ТАКИХ УБЫТКОВ В РЕЗУЛЬТАТЕ КАКОГО-
ЛИБО ДЕФЕКТА ИЛИ ОШИБКИ В ДАННОМ РУКОВОДСТВЕ ИЛИ УСТРОЙСТВЕ.
ТЕХНИЧЕСКИЕ ХАРАКТЕРИСТИКИ И СВЕДЕНИЯ, СОДЕРЖАЩИЕСЯ В ДАННОМ РУКОВОДСТВЕ,
ПРЕДОСТАВЛЯЮТСЯ ИСКЛЮЧИТЕЛЬНО ДЛЯ ОЗНАКОМЛЕНИЯ, ПОДЛЕЖАТ ИЗМЕНЕНИЮ
БЕЗ УВЕДОМЛЕНИЯ И НЕ ДОЛЖНЫ ТОЛКОВАТЬСЯ КАК ОБЯЗАТЕЛЬСТВА КОМПАНИИ ASUS.
КОМПАНИЯ ASUS НЕ НЕСЕТ НИКАКОЙ ОТВЕТСТВЕННОСТИ ИЛИ ОБЯЗАТЕЛЬСТВА ЗА
ЛЮБОГО РОДА ОШИБКИ ИЛИ НЕТОЧНОСТИ, КОТОРЫЕ МОГУТ ПРИСУТСТВОВАТЬ В ДАННОМ
РУКОВОДСТВЕ, ВКЛЮЧАЯ СОДЕРЖАЩУЮСЯ В НЕМ ИНФОРМАЦИЮ ОБ УСТРОЙСТВАХ И
ПРОГРАММНОМ ОБЕСПЕЧЕНИИ.
Наименования устройств и названия компаний, упоминающиеся в данном руководстве,
могут являться зарегистрированными торговыми марками или объектами авторского права
соответствующих компаний и используются исключительно для идентификации или пояснений, а
также для выгоды владельцев, без намерения нарушить их права.
Содержание
Уведомления .............................................................................................. iii
Сведения по безопасности ...................................................................... v
Уход и очистка ........................................................................................... vi
Услуги возврата вышедших из строя изделий................................... vii
1.1 Добро пожаловать! .................................................................... 1-1
1.2 Комплект поставки ..................................................................... 1-1
1.3 Знакомство с монитором .......................................................... 1-2
1.3.1 Вид спереди и инструкции по зарядке ......................... 1-2
1.3.2 Функция QuickFit ............................................................ 1-4
2.1 Регулировка положения монитора.......................................... 2-1
2.2 Подключите USB-монитор к системе...................................... 2-2
3.1 Элементы управления экранного меню ................................ 3-1
3.1.1 Настройка параметров ................................................. 3-1
3.1.2 Описание функций экранного меню ............................ 3-2
3.2 DisplayWidget Center ................................................................ 3-10
3.3 Технические характеристики .................................................. 3-11
3.4 Поиск и устранение неполадок (ответы на вопросы) ....... 3-12
3.5 Список поддерживаемых режимов ....................................... 3-14