Страница загружается...
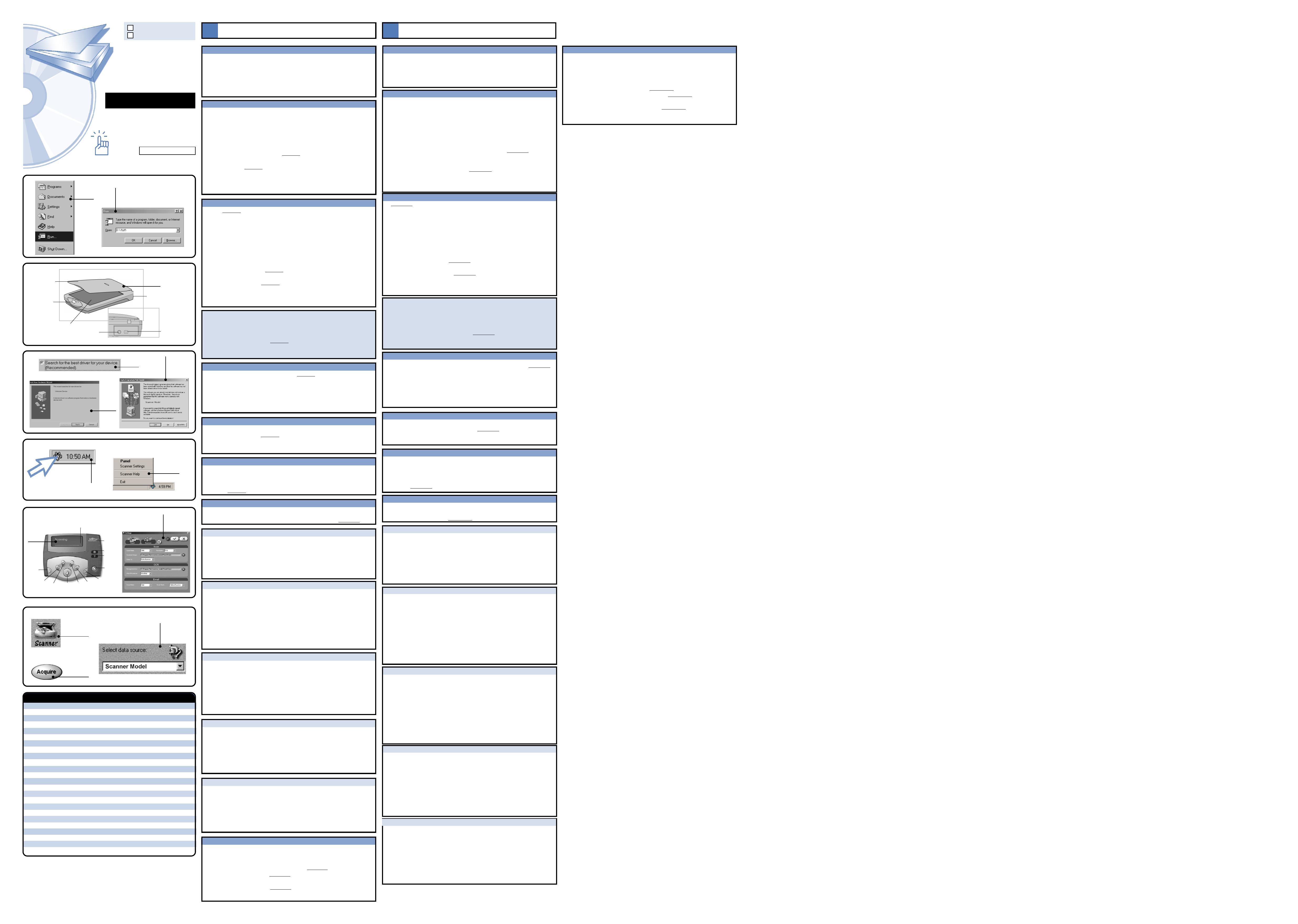
Scan
To perform a scan, do the following:
1. Place the document with the image you want to scan face down on your
scanner window glass.
2. Click on the Scan button. Status and Progress Bar area will show scanning
progress. Upon completion, your system will automatically load the as-
signed compatible graphics program.
Copy
To perform a copy, do the following:
1. Place the document with the image you want to copy face down on your
scanner window glass.
2. Click on the Copy button and the following will appear on screen.
3. Make any necessary selection under Mode, Scaling, and Number of Copies
(printout).
4. Click on the Copy button and Status and Progress Area will show copying
progress. Upon completion, your system will automatically send your image
to your printer for printing.
Fax
To perform a fax, do the following:
1. Place the document with the image you want to fax face down on your scanner
window glass.
2. Click on the Fax button. After scanning, fax console will appear on screen.
3. Click on the number you want to dial or click on the phone book icon to open
your telephone directory to select the number to dial.
4. Click on the dial button. In case the number is busy, fax software will redial and
the LED panel will show the current status.
E-mail
To perform an E-mail, do the following:
1. Place the document with the image you want to E-mail as an attachment
face down on your scanner window glass.
2. Click on the E-mail button. Status and Progress Bar area will show E-
mailing progress. Upon completion, your system will automatically load your
default E-mail client and place your scanned image as a JPEG file format
attachment.
OCR
To perform an OCR (Optical Character Recognition), do the following:
1. Place the document with the images/characters you want recognized face
down on your scanner window glass.
2. Click on the OCR button and the Status and Progress Bar area will show
OCR progress. Upon completion, your system will automatically load your
default word processing program and place your scanned document on
screen with a DOC file format.
Using the TWAIN Dialog Box
To access the TWAIN Dialog box, you can do the following:
1. Launch the TWAIN-compliant program (e.g. Photo Express
TM
).
2. Under the File menu open the Acquire command and choose Scanner OR
click on the Get button then the Scanner icon (
Figure 11). The Select Data
Source dialog box appears (
Figure 12).
3. Choose your scanner model from the list.
4. Click on the Acquire button (
Figure 13). The Select Data Source dialog box
closes. The TWAIN Dialog box appears.
English
Installing Hardware
Refer to Figure 3 for the scanner parts.
1. With the power to your PC on, connect the scanner’s USB cable to the USB
port of your PC.
2. Connect the power adapter to the scanner and plug it into an appropriate
power outlet.
Upon connecting the scanner’s USB cable, the Windows operating system
would automatically detect your scanner and update your system configuration.
If the Add New Hardware Wizard dialog box appears upon installing the soft-
ware drivers and connecting the scanner, follow these steps:
1. Click on the Next button. (
Figure 4)
2. On the next screen select the following option and go into the Win98 directory
of your installation CD. (
Figure 5)
3. Click on the OK button and on the next screen the Windows® will confirm that
it has found the driver for your scanner.
4. Click the Finish button to exit.
Note: To Microsoft® Windows® 2000 users:
After a successful software installation, you are required to reboot your computer.
The Windows® 2000 Hardware Manager will then try to detect your newly in-
stalled hardware. You may be asked if you would like to continue the installation.
Please click “Yes” to continue (
Figure 6) Microsoft’s digital signature is issued to
Windows®-compatible products. Our driver is so new. It is still undergoing tests
by Microsoft. Please check our web site for latest update.
Using the Scanner Buttons on the Control Panel
Make sure that the Direct Scan is enabled ( Figure 7) on your Windows® taskbar
in order for the scanner buttons to work. If Direct Scan is disabled and you want
to enable it, perform the following:
1. Click on Start on your Windows® taskbar.
2. Click on Programs and select your Scanner Model.
3. Click on Direct Scan.
Using the Software Panel
1. Click on Start on your Windows® taskbar.
2. Click on Programs and select your Scanner Model.
3. Click on Panel.To use the Panel, press PANEL and the Panel will appear on
screen. (
Figure 9)
Panel Settings
Clicking on the Settings button located on the Panel will show the following
screen allowing you to make changes to your Panel settings. (
Figure 10)
Unpacking the Scanner
Unpack the package and inspect the items closely to make sure no item is
damaged. The package should include:
+ The Scanner
+ Power Adapter
+ Installation CD
+ User Guide
Scanner Hardware Buttons Settings
Upon right-clicking the Direct Scan icon located on your Windows® taskbar, the
following menu appears: ( Figure 8)
Click on Scanner Settings and the following appears allowing you to make
changes to your scanner’s control panel buttons’ settings.
Ðàñïàêîâêà ñêàíåðà
Îòêðîéòå óïàêîâêó ñêàíåðà è âíèìàòåëüíî îñìîòðèòå åå ñîäåðæèìîå, ÷òîáû
óáåäèòüñÿ, ÷òî íè îäèí èç êîìïîíåíòîâ íå ïîâðåæäåí. Â óïàêîâêå äîëæíû
íàõîäèòüñÿ:
n Ñêàíåð n Óñòàíîâî÷íûé êîìïàêò-äèñê
n Àäàïòåð ïèòàíèÿ n Ðóêîâîäñòâî ïîëüçîâàòåëÿ
ñòàíîâêà äðàéâåðîâ
Ïðèìå÷àíèå: Ïåðåä óñòàíîâêîé ñêàíåðà íåîáõîäèìî âûïîëíèòü
óñòàíîâêó äðàéâåðîâ. Íå ïîäêëþ÷àéòå àäàïòåð ïèòàíèÿ âî âðåìÿ
óñòàíîâêè äðàéâåðà.
1.
Ïîìåñòèòå óñòàíîâî÷íûé êîìïàêò-äèñê â ïðèâîä äëÿ ÷òåíèÿ êîìïàêò-äèñêîâ.
2. Ñëåäóéòå óêàçàíèÿì, ïîÿâëÿþùèìñÿ íà ýêðàíå.
Åñëè ïîëå òîãî, êàê âû ïîìåñòèòå êîìïàêò-äèñê â ïðèâîä, îêíî ïðîãðàììû
óñòàíîâêè äðàéâåðîâ Installation Welcome íå ïîÿâèòñÿ íà ýêðàíå
àâòîìàòè÷åñêè, âûïîëíèòå ñëåäóþùåå:
1. Ùåëêíèòå íà êíîïêå Ïóñê è âûáåðèòå ïóíêò Âûïîëíèòü (
Ðèñóíîê 1).
2. Â äèàëîãîâîì îêíå Çàïóñê ïðîãðàììû íàáåðèòå Èìÿ_óñòðîéñòâà/run, ãäå
Èìÿ_óñòðîéñòâà - èìÿ ïðèâîäà äëÿ ÷òåíèÿ êîìïàêò-äèñêîâ â âàøåì
êîìïüþòåðå. Ùåëêíèòå íà êíîïêå OK. (
Ðèñóíîê 2)
3. Ñëåäóéòå óêàçàíèÿì, ïîÿâëÿþùèìñÿ íà ýêðàíå.
Ïðèìå÷àíèå: Åñëè â ïðîöåññå óñòàíîâêè âàì áóäåò ïðåäëîæåíî âûáðàòü ïåðåçàã-
ðóçêó Windows ïîñëå çàâåðøåíèÿ óñòàíîâêè äðàéâåðîâ, âûáåðèòå îòâåò Äà.
Óñòàíîâêà ñêàíåðà
Íà Ðèñóíêå 3 èçîáðàæåíû êîìïîíåíòû ñêàíåðà.
1. Âêëþ÷èâ ïèòàíèå êîìïüþòåðà, ïîäñîåäèíèòå USB-êàáåëü ñêàíåðà ê ðàçúåìó USB
âàøåãî êîìïüþòåðà.
2. Ïîäêëþ÷èòå àäàïòåð ïèòàíèÿ ê ñêàíåðó è âñòàâüòå âèëêó â ðîçåòêó ñåòè
ýëåêòðîïèòàíèÿ.
Ïîñëå ïîäêëþ÷åíèÿ ê êîìïüþòåðó USB-êàáåëÿ Windows àâòîìàòè÷åñêè îáíàðóæèò
ñêàíåð è èçìåíèò íàñòðîéêè ñèñòåìû.
Åñëè ïîñëå óñòàíîâêè äðàéâåðîâ è ïîäêëþ÷åíèÿ ñêàíåðà îòêðîåòñÿ äèàëîãîâîå
îêíî Ìàñòåð óñòàíîâêè íîâîãî îáîðóäîâàíèÿ, âûïîëíèòå ñëåäóþùèå øàãè.
1. Ùåëêíèòå íà êíîïêå Äàëåå. (
Ðèñóíîê 4)
2. Â ñëåäóþùåì îêíå âûáåðèòå ñëåäóþùóþ îïöèþ è ïåðåéäèòå â äèðåêòîðèþ Win98
óñòàíîâî÷íîãî êîìïàêò-äèñêà. (
Ðèñóíîê 5)
3. Ùåëêíèòå íà êíîïêå OK.  ñëåäóþùåì îêíå âû ïîëó÷èòå ïîäòâåðæäåíèå, ÷òî
äðàéâåð ñêàíåðà íàéäåí.
4. ×òîáû çàâåðøèòü óñòàíîâêó, ùåëêíèòå íà êíîïêå Ãîòîâî.
Ïðèìå÷àíèå: Ïðèìå÷àíèå äëÿ ïîëüçîâàòåëåé Microsoft® Windows® 2000:
Ïîñëå óñïåøíîé óñòàíîâêè ïðîãðàììíîãî îáåñïå÷åíèÿ íåîáõîäèìî ïåðåçàãðóçèòü
êîìïüþòåð. Çàòåì ìàñòåð îáîðóäîâàíèÿ Windows® 2000 âûïîëíèò îáíàðóæåíèå
íîâîãî îáîðóäîâàíèÿ. Âàì ìîæåò áûòü çàäàí âîïðîñ î ïðîäîëæåíèè óñòàíîâêè.
Ùåëêíèòå íà êíîïêå Yes (Äà), ÷òîáû ïîäòâåðäèòü, ÷òî öèôðîâàÿ ïîäïèñü Microsoft
âûäàíà Windows-ñîâìåñòèìîìó ïðîäóêòó (
Ðèñóíîê 6). Íàø äðàéâåð âûïóùåí
íåäàâíî è ïðîõîäèò òåñòèðîâàíèå â Microsoft. Íà íàøåé Web-ñòðàíèöå âû íàéäåòå
ñàìûå íîâûå âåðñèè äðàéâåðîâ.
Êíîïêè ñêàíåðà íà ïàíåëè óïðàâëåíèÿ
Óáåäèòåñü, ÷òî îïöèÿ Direct Scan íàõîäèòñÿ â ñîñòîÿíèè âêëþ÷åíî (Ðèñóíîê 7)
íà ïàíåëè çàäà÷ Windows®, ÷òîáû îáåñïå÷èòü ôóíêöèîíèðîâàíèå êíîïîê ñêàíåðà.
Åñëè îïöèÿ Direct Scan â ñîñòîÿíèè îòêëþ÷åíî, è âû õîòèòå ïåðåâåñòè åå â
ñîñòîÿíèå âêëþ÷åíî, âûïîëíèòå ñëåäóþùèå äåéñòâèèÿ:
1. Ùåëêè íà êíîïêå Ïóñê íà ïàíåëè çàäà÷ Windows
®.
2. Âûáåðèòå ïóíêò Ïðîãðàììû è âûáåðèòå íàçâàíèå ìîäåëè âàøåãî ñêàíåðà.
3. Âûáåðèòå êîìàíäó Direct Scan.
Íàñòðîéêà êíîïîê ñêàíåðà
Ïîñëå òîãî, êàê âû ùåëêíèòå ïðàâîé êíîïêîé ìûøè íà çíà÷êå Direct Scan â ïàíåëè
çàäà÷ Windows, îòêðîåòñÿ ñëåäóþùåå ìåíþ (
Ðèñóíîê 8). Âûáåðèòå êîìàíäó
ñòàíîâêè ñêàíåðà, îòêðîåòñÿ ñëåäóþùåå îêíî, â êîòîðîì âû ìîæåòå èçìåíèòü
óñòàíîâêè êíîïîê ïàíåëè óïðàâëåíèÿ ñêàíåðà.
Ðàáîòà ñ ïðîãðàììíîé ïàíåëüþ óïðàâëåíèÿ ñêàíåðà
1. Ùåëêè íà êíîïêå Ïóñê íà ïàíåëè çàäà÷ Windows.
2. Âûáåðèòå ïóíêò Ïðîãðàììû è âûáåðèòå íàçâàíèå ìîäåëè âàøåãî ñêàíåðà.
3. Ùåëêíèòå íà êíîïêå Panel. ×òîáû âîñïîëüçîâàòüñÿ ïðîãðàììíîé ïàíåëüþ
óïðàâëåíèÿ, íàæìèòå êíîïêó PANEL, ïîñëå ÷åãî íà ýêðàíå ïîÿâèòñÿ äèàëîãîâîå
îêíî Panel. (
Ðèñóíîê 9)
Íàñòðîéêè ïàíåëè
Ùåëêíèòå íà êíîïêå Íàñòðîéêà, ðàñïîëîæåííîé íà ïàíåëè, êàê ýòî ïîêàçàíî íà
ñëåäóþùåì ðèñóíêå, ïîñëå ÷åãî âû ñìîæåòå âûïîëíèòü èçìåíåíèÿ íàñòðîåê
ïàíåëè óïðàâëåíèÿ ñêàíåðîì. (
Ðèñóíîê 10)
Ñêàíèðîâàíèå
×òîáû îòñêàíèðîâàòü èçîáðàæåíèå, âûïîëèòå ñëåäóþùèå äåéñòâèÿ:
1. Ïîëîæèòå äîêóìåíò, ñòîðîíîé, ñîäåðæàùèé ñêàíèðóåìîå èçîáðàæåíèå, íà ñòåêëî
ñêàíåðà.
2. Ùåëêíèòå íà êíîïêå Ñêàíèðîâàòü. Íà ýêðàíå ïîÿâèòñÿ îêíî èíäèêàòîðà
ñîñòîÿíèÿ è âûïîëíåíèÿ çàäàíèÿ, â êîòîðîì áóäåò îòðàæåí õîä âûïîëíåíèÿ
ïðîöåññà ñêàíèðîâàíèÿ. Ïî çàâåðøåíèè ñêàíèðîâàíèÿ ñèñòåìà àâòîìàòè÷åñêè
çàãðóçèò èçîáðàæåíèå â âûáðàííóþ ãðàôè÷åñêóþ ïðîãðàììó, ïîääåðæèâàþùóþ
ðàáîòó ñ èçîáðàæåíèÿìè ñîîòâåòñòâóþùåãî ôîðìàòà.
Êîïèðîâàíèå
×òîáû ñîçäàòü êîïèþ èçîáðàæåíèÿ, âûïîëèòå ñëåäóþùèå äåéñòâèÿ:
1. Ïîëîæèòå äîêóìåíò, ñòîðîíîé, ñîäåðæàùèé êîïèðóåìîå èçîáðàæåíèå, íà ñòåêëî
ñêàíåðà.
2. Ùåëêíèòå íà êíîïêå Êîïèðîâàòü, ïîñëå ÷åãî íà ýêðàíå ïîÿâèòñÿ ñëåäóþùåå
äèàëîãîâîå îêíî.
3. Óñòàíîâèòå íåîáõîäèìûå çíà÷åíèÿ ïàðàìåòðîâ Ðåæèì, Ìàñøòàá, ÷èñëî êîïèé
(äëÿ ïå÷àòè).
4. Ùåëêíèòå íà êíîïêå Êîïèðîâàòü. Íà ýêðàíå ïîÿâèòñÿ îêíî èíäèêàòîðà
ñîñòîÿíèÿ è âûïîëíåíèÿ çàäàíèÿ Status and Progress Area, â êîòîðîì áóäåò
îòðàæåí õîä âûïîëíåíèÿ ïðîöåññà ñêàíèðîâàíèÿ. Ïî çàâåðøåíèè ïðîöåññà
ñèñòåìà àâòîìàòè÷åñêè îòïðàâèò èçîáðàæåíèå íà ïå÷àòü.
Ôàêñ
×òîáû îòïðàâèòü êîïèþ èçîáðàæåíèÿ ïî ôàêñó, âûïîëèòå ñëåäóþùèå äåéñòâèÿ:
1. Ïîëîæèòå äîêóìåíò, ñòîðîíîé, ñîäåðæàùèé èçîáðàæåíèå, êîòîðîå âû õîòèòå
îòðàâèòü ïî ôàêñó, íà ñòåêëî ñêàíåðà.
2. Ùåëêíèòå íà êíîïêå Ôàêñ. Ïî çàâåðøåíèè ïðîöåññà ñêàíèðîâàíèÿ íà ýêðàíå
îòêðîåòñÿ êîíñîëü îòïðàâêè ôàêñèìèëüíûõ ñîîáùåíèé.
3. Âûáåðèòå ùåë÷êîì ìûøè íîìåð, ñ êîòîðûì âû õîòèòå ñîåäèíèòüñÿ, ëèáî
ùåëêíèòå íà çíà÷êå òåëåôîííîé êíèæêå, ÷òîáû âûáðàòü òåëåôîííûé íîìåð èç
ñïèñêà.
4. Ùåëêíèòå íà êíîïêå íàáðàòü íîìåð. Åñëè íîìåð çàíÿò, ïðîãðàììà îòïðàâêè
ôàêñîâ íàáåðåò íîìåð ïîâòîðíî, èíäèêàòîð íà ïàíåëè ñêàíåð áóäåò
îòîáðàæàòü òåêóùåå ñîñòîÿíèå.
Ýëåêòðîííàÿ ïî÷òà
×òîáû îòïðàâèòü èçîáðàæåíèå ïî ýëåêòðîííîé ïî÷òå, âûïîëèòå ñëåäóþùèå
äåéñòâèÿ:
1. Ïîëîæèòå äîêóìåíò, ñòîðîíîé, ñîäåðæàùèé èçîáðàæåíèå, êîòîðîå âû õîòèòå
îòðàâèòü ïî ýëåêòðîííîé ïî÷òå, íà ñòåêëî ñêàíåðà.
2. Ùåëêíèòå íà êíîïêå Ýëåêòðîííàÿ ïî÷òà. Íà ýêðàíå ïîÿâèòñÿ îêíî èíäèêàòîðà
ñîñòîÿíèÿ è âûïîëíåíèÿ çàäàíèÿ Status and Progress Bar, â êîòîðîì áóäåò
îòðàæåí õîä âûïîëíåíèÿ ïðîöåññà îòïðàâêè ñîîáùåíèÿ ïî ýëåêòðîííîé ïî÷òå.
Ïî çàâåðøåíèè ñèñòåìà àâòîìàòè÷åñêè çàãðóçèò ïðîãðàììó-êëèåíò ýëåêòðîííîé
ïî÷òû è ïîìåñòèò íîâîå èçîáðàæåíèå â ñîîáùåíèå â âèäå âëîæåíèÿ â ôîðìàòå
JPEG.
Ðàñïîçíàâàíèå òåêñòà
×òîáû âûïîëíèòü ðàñïîçíàâàíèå òåêñòà (OCR, Optical Character Recognition),
âûïîëèòå ñëåäóþùèå äåéñòâèÿ:
1. Ïîëîæèòå äîêóìåíò, ñòîðîíîé, ñîäåðæàùèé èçîáðàæåíèÿ è òåêñò, êîòîðûå âû
õîòèòå ðàñïîçíàòü, íà ñòåêëî ñêàíåðà.
2. Ùåëêíèòå íà êíîïêå OCR (Ðàñïîçíàâàíèå òåêñòà). Íà ýêðàíå ïîÿâèòñÿ îêíî
èíäèêàòîðà ñîñòîÿíèÿ è âûïîëíåíèÿ çàäàíèÿ Status and Progress Area, â
êîòîðîì áóäåò îòðàæåí õîä âûïîëíåíèÿ ïðîöåññà ðàñïîçíàâàíèÿ. Ïî
çàâåðøåíèè ñèñòåìà àâòîìàòè÷åñêè çàãðóçèò ðåäàêòîð òåêñòîâ ïî óìîë÷àíèþ è
ïîìåñòèò îòñêàíèðîâàííûé äîêóìåíò â ðåäàêòîð â ôîðìàòå DOC.
1
2
Ðóññêèé
Installing Drivers
NOTE: Please complete the driver installation before installing the Scanner.
Do not connect the power adapter while installing the Driver.
1. Insert the Driver Installation CD into your disk drive.
2. Follow all on screen instructions.
If after inserting the Driver Installation CD into your disk drive, the Driver
Installation Welcome screen does not appear, do the following.
1. Click on “Start” and select “Run” (
Figure 1).
2. In the “Run” dialog box, type “drive:\run” where drive is your CD-ROM drive
and click “OK.” (
Figure 2)
3. Follow all on-screen instructions.
NOTE: When you are presented with the option of whether to restart Windows
after completing the driver installation, please choose “Yes”.
© Copyright 2001. All rights reserved.
All trademarks mentioned in this installation guide are mentioned for identification purposes only.
Product names appearing in this installation guide may or may not be registered trademarks or
copyrights of their respective companies.
Specifications are subject to change without notice. This installation guide is provided as is
without warranty of any kind, either express or implied.
Back of the scanner
Document
cover
Scan window glass
82-092-00070
Control panel
USB cable outlet
(unpluggable in
certain models)
Power Outlet
Specifications
Scanner Type Color Flatbed
Scan Area 8.5 x 11.7 (21.6 cm x 29.7 cm) maximum
Scan Modes:
True Color 48-bit (Internal) / 48-bit (External)
2400 Scanner: (36-bit: 1200dpi Scan Width >= 6.6)
Gray Mode 16-bit (Internal) / 16-bit (External)
2400 Scanner: (12-bit: 1200dpi Scan Width >= 6.6)
Text/Line Art 1 bit/pixel (2 levels)
Scan Method Single Pass Scanning
Resolution Control:
Optical 600dpi (H) x 1200dpi (V) - 1200 Scanner
1200dpi (H) x 2400dpi (V) - 2400 Scanner
Enhanced 19200dpi x 19200dpi (software controlled)
Scanning Data Buffer 16KB (maximum)
Interface USB 1.1 (Universal Serial Bus)
Driver Windows 98/2000
Power Consumption 15 W (12V, 1.25A)
Operating Temperature 10°C ~ 40°C (50°F ~ 104°F)
Operating Humidity 35% ~ 80% RH, Non-Condensing
Storage Temperature -10°C ~ 60°C (14°F ~ 140°F)
Storage Humidity 20% ~ 80% RH, Non-Condensing
Dimensions: 17.2 x 10.3 x 2.7 (436 x 261 x 70 mm) (L x W x H)
Weight: 2.3 Kg (5 lbs) - 1200 Scanner
2.2 Kg (4.8 lbs) - 2400 Scanner
Stop/
Cancel
E-mailFax
Web Link
Settings
Help
Link
OCR
Scan
Copy
Personal
Style
Status and
Progress Bar
Quick Guide
Scanner
1
2
3
5
6
4
8
7
9
10
11
13
12
English
Ðóññêèé
1
2
Äèàëîãîâîå îêíî TWAIN
×òîáû ïîëó÷èòü äîñòóï ê äèàëîãîâîìó îêíó TWAIN, âûïîëíèòå ñëåäóþùèå
åéñòâèÿ:
1. Çàïóñòèòå TWAIN-ñîâìåñòèìóþ ïðîãðàììó (íàïðèìåð, Photo Express).
2. Â ìåíþ File (Ôàéë) âûáåðèòå êîìàíäó Acquire (Ñêàíèðîâàòü), çàòåì âûáåðèòå
ïóíêò Scanner (Ñêàíåð) èëè âûáåðèòå êîìàíäó Get (Ïîëó÷èòü), à çàòåì
ùåëêíèòå íà çíà÷êå Scanner (Ñêàíåð) (
Ðèñóíîê 11). Îòêðîåòñÿ äèàëîãîâîå îêíî
Select Data Source (Âûáîð èñòî÷íèêà äàííûõ) (
Ðèñóíîê 12).
3. Âûáåðèòå èç ñïèñêà íàçâàíèå ìîäåëè âàøåãî ñêàíåðà.
4. Ùåëêíèòå íà êíîïêå Acquire (Ñêàíèðîâàòü) (
Ðèñóíîê 13). Äèàëîãîâîå îêíî
Select Data Source (Âûáîð èñòî÷íèêà äàííûõ) çàêðîåòñÿ. Îòêðîåòñÿ äèàëîãîâîå
îêíî TWAIN.
/