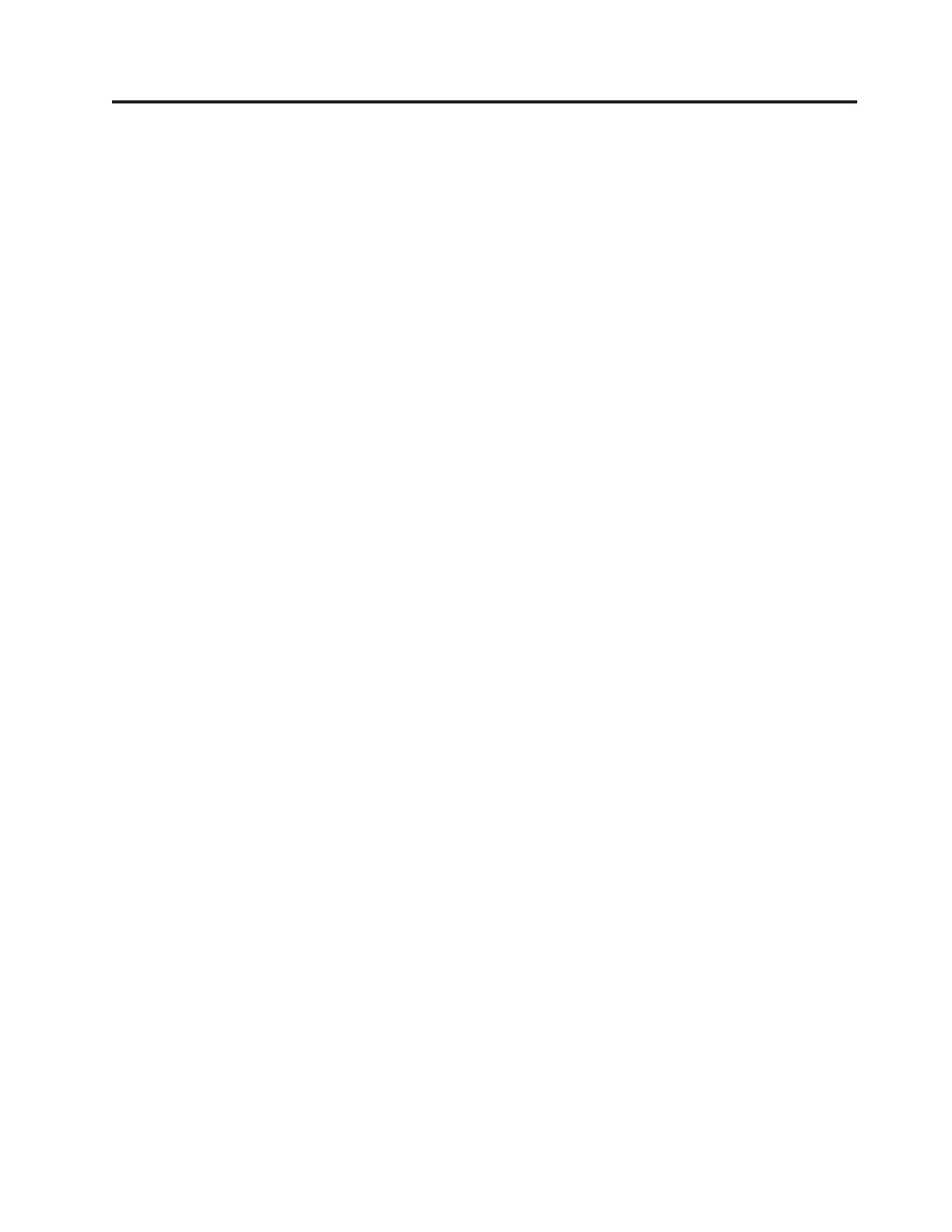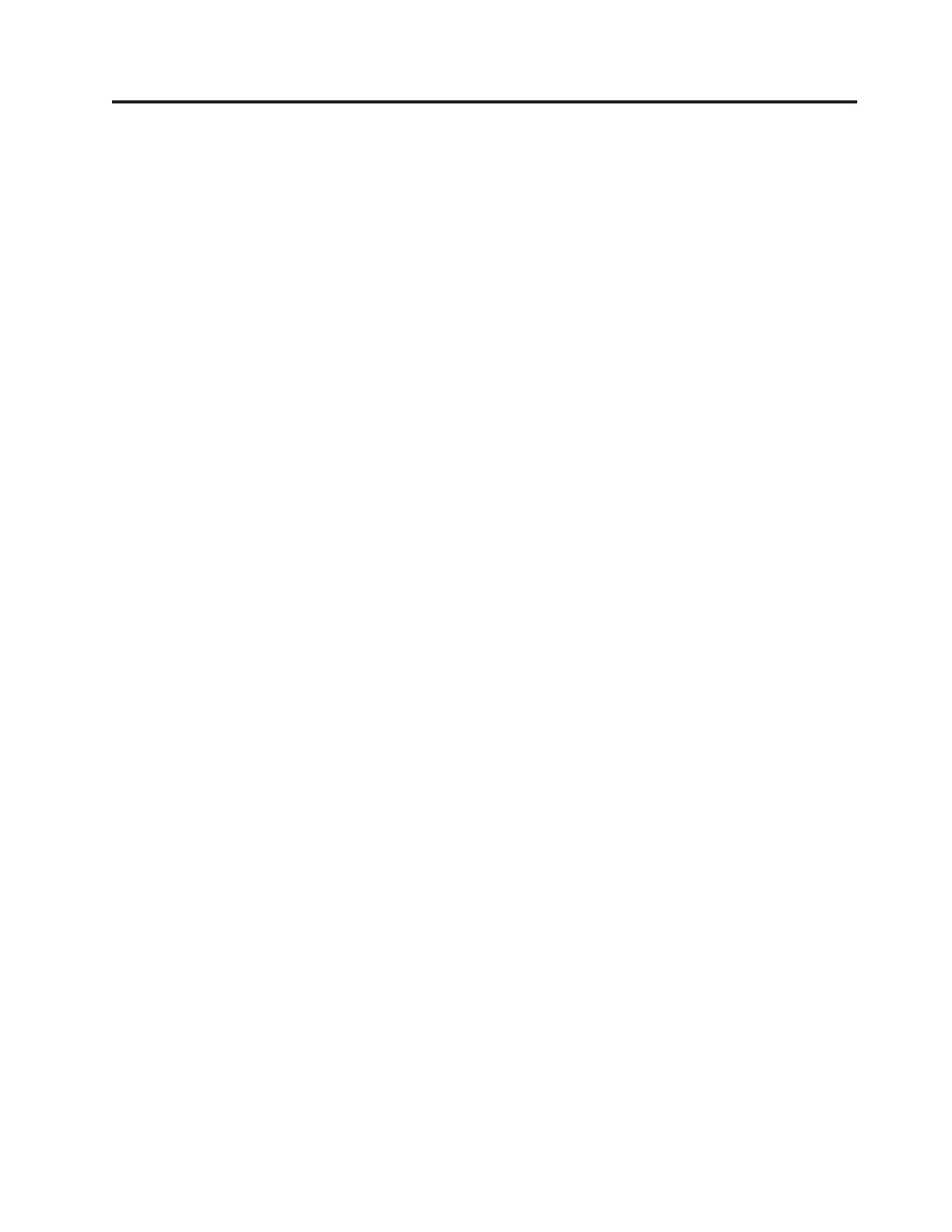
Содержание
Введение . . . . . . . . . . . . . .v
Глава 1. Важная информация по
технике безопасности . . . . . . . .1
Глава 2. Организация рабочего места 3
Создание комфортных условий . . . . . . . .3
Освещение и блики . . . . . . . . . . . .3
Вентиляция . . . . . . . . . . . . . . .4
Электрические розетки и длина кабелей . . . . . .4
Глава 3. Как подготовить компьютер к
работе . . . . . . . . . . . . . . .5
Как установить вертикальную стойку . . . . . .5
Как подключить компьютер . . . . . . . . .6
Включение питания компьютера . . . . . . .11
Как установить программы . . . . . . . . .12
Необходимые действия . . . . . . . . . .12
Обновление операционной системы . . . . . .13
Установка других операционных систем . . . . .13
Обновление антивирусной программы . . . . .13
Как правильно выключить компьютер . . . . .13
Компоненты . . . . . . . . . . . . . .13
Спецификации . . . . . . . . . . . . .16
Глава 4. Обзор программ . . . . . .19
Программы, поставляемые вместе с операционной
системой Windows . . . . . . . . . . . .19
Программы, предоставляемые Lenovo . . . . .19
PC Doctor for WINPE и PC Doctor for Windows . .20
Adobe Acrobat Reader . . . . . . . . . .20
Глава 5. Как использовать программу
Setup Utility . . . . . . . . . . . .21
Как запустить программу Setup Utility . . . . . .21
Как просмотреть и изменить настройки . . . . .21
Использование паролей . . . . . . . . . .21
Замечания по поводу паролей . . . . . . .22
User Password (Пароль пользователя) . . . . .22
Administrator Password (Пароль администратора) 22
Как задать, изменить или удалить пароль . . .22
Как использовать профили защиты устройств
(Security Profile by Device) . . . . . . . . . .23
Как выбрать загрузочное устройство . . . . . .23
Как выбрать временное загрузочное устройство 23
Как выбрать или изменить последовательность
загрузочных устройств . . . . . . . . . .24
Как выйти из программы Setup Utility . . . . . .24
Глава 6. Как обновить системные
программы . . . . . . . . . . . . .25
Использование системных программ . . . . . .25
Как обновить BIOS с дискеты или с компакт-диска .25
Как обновить BIOS из операционной системы . . .26
Глава 7. Обнаружение и устранение
неполадок . . . . . . . . . . . . .27
Основные неполадки . . . . . . . . . . .27
Программы диагностики . . . . . . . . . .28
PC-Doctor for Windows . . . . . . . . . .29
PC-Doctor for DOS . . . . . . . . . . .29
PC-Doctor for Windows . . . . . . . . . .31
Как почистить мышь . . . . . . . . . . .31
Оптическая мышь . . . . . . . . . . .31
Неоптическая мышь . . . . . . . . . .32
Глава 8. Программы для
восстановления данных . . . . . . .35
Создание и использование дисков восстановления
продукта . . . . . . . . . . . . . . .35
Резервное копирование и восстановление . . . . .37
Рабочее пространство Rescue and Recovery . . . .37
Как создать и использовать резервные носители . .39
Как создать и использовать ремонтно-
восстановительную
дискету (Recovery Repair diskette) .40
Как восстановить и установить драйверы устройств 41
Как задать устройство аварийной загрузки в
последовательности устройств загрузки . . . . .42
Решение проблем, связанных с восстановлением . .42
Глава 9. Обращение за информацией,
консультациями и обслуживанием . .45
Источники информации . . . . . . . . . .45
Папка Online Books (Электронные книги) . . . .45
ThinkVantage Productivity Center . . . . . . .45
Access Help . . . . . . . . . . . . .46
Техника безопасности и гарантия . . . . . .46
www.lenovo.com . . . . . . . . . . . .46
Консультации и обслуживание . . . . . . . .47
Использование документации и диагностических
программ . . . . . . . . . . . . . .47
Как обратиться за обслуживанием . . . . . .47
Прочие услуги . . . . . . . . . . . .48
Как приобрести дополнительные услуги . . . .48
Приложение A. Команды модема . . .51
Основной набор команд AT . . . . . . . . .51
Расширенный набор команд AT . . . . . . . .53
Команды MNP/V.42/V.42bis/V.44 . . . . . . . .55
Команды факс-режима Class 1 . . . . . . . .56
Команды факс-режима Class 2 . . . . . . . .56
Команды голосового режима . . . . . . . .57
Приложение B. Замечания . . . . . .59
Замечание по использованию вывода для телевизора 60
Товарные знаки . . . . . . . . . . . . .60
© Lenovo 2005, 2007. Частично © IBM Corp. 2005. iii