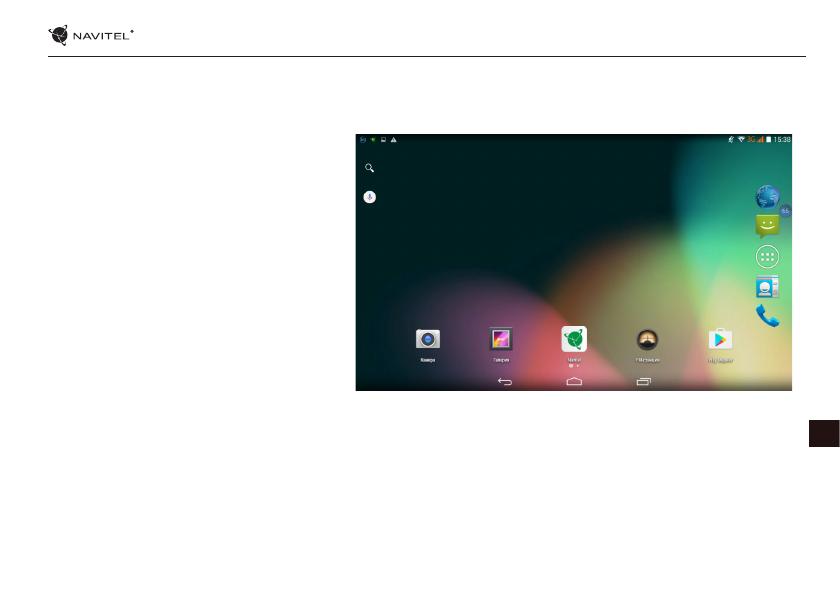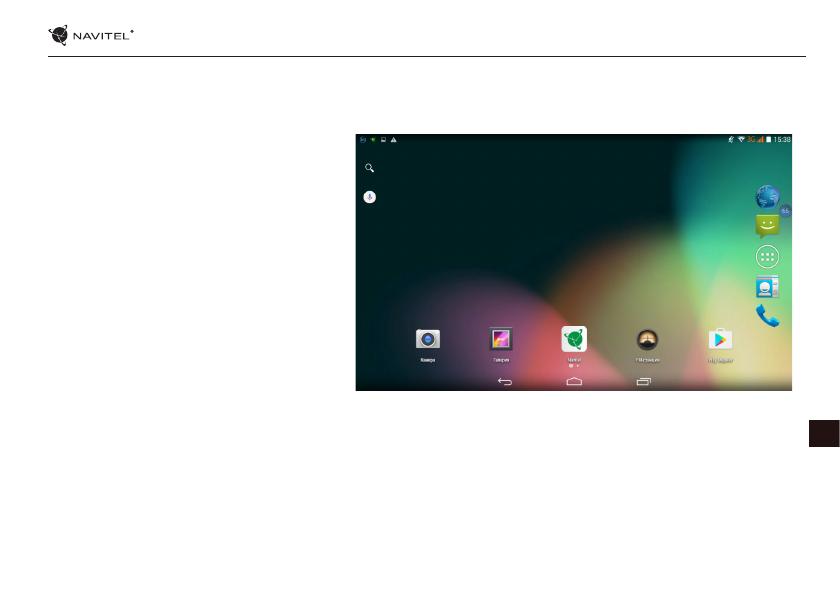
НАЧАЛО РАБОТЫ - T700 3G | 8
RU
Создание ярлыков для быстрого доступа
Вы можете создавать ярлыки для наиболее часто используемых приложений и располагать их произвольным образом на
главном экране. Чтобы добавить ярлык приложения на главный экран:
1. Откройте меню приложения.
2. Нажмите на иконку приложения, а затем
перетащите ее на главный экран и отпустите.
Чтобы удалить ярлык, нажмите на него, а затем
перетащите на крестик в верхнем левом углу.
Виджеты
Вы можете поместить виджеты на главном
экране, такие как календарь, часы, уровень
заряда батареи, поиск Google, и другие. Для
этого:
1. Нажмите пальцем на главный экран, пока
его изображение не уменьшится в размере.
Под ним вы увидите три новые иконки.
2. Нажмите на иконку с надписью “Виджеты”.
Вы увидите список доступных виджетов.
3. Выберите виджет из списка, нажав на него, а затем перетащите его на главный экран.
Чтобы удалить виджет, нажмите на него и перетащите на крестик в верхнем левом углу.
Обои
Чтобы изменить обои:
1. Нажмите пальцем на главный экран, пока его изображение не уменьшится в размере. Под ним вы увидите три новые
иконки.