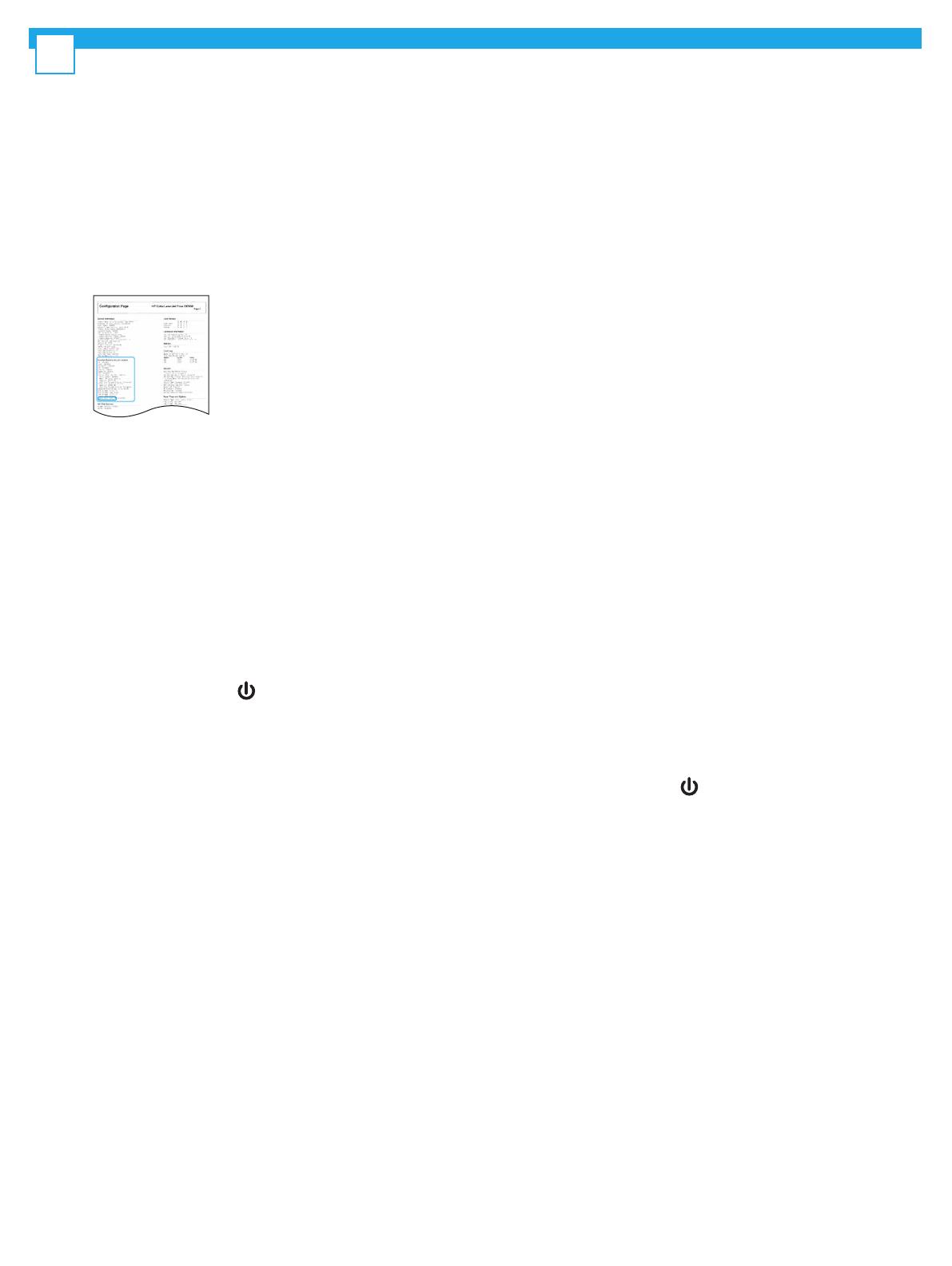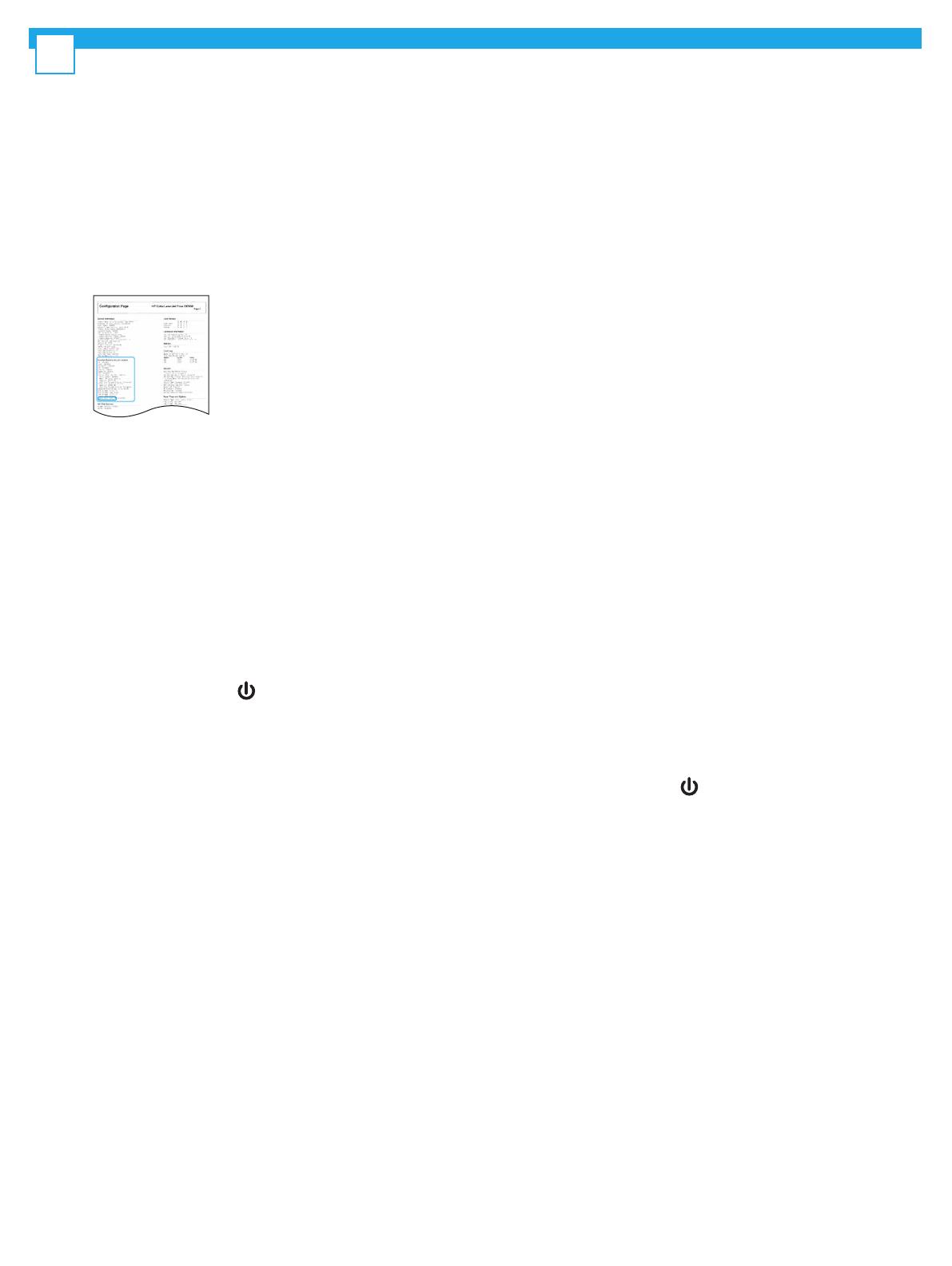
10
ВНИМАНИЕ! Не пропускайте следующий шаг.
• Вручную выполните обновление микропрограммы принтера с USB-накопителя (не подключайте сетевой кабель).
ВНИМАНИЕ! Перед обновлением микропрограммы убедитесь, что все дополнительные принадлежности установлены. Это единственный способ
обновления микропрограммы дополнительных принадлежностей. Обновление не выполняется автоматически, если дополнительные принадлежности
были подключены позже.
• Дождитесь завершения процесса обновления микропрограммы на принтере. Принтер автоматически инициализируется несколько раз (для выполнения
этих этапов может потребоваться до 30 минут, поэтому проявите терпение и не прерывайте процесс обновления микропрограммы).
• После того как принтер перейдет в состояние Готов, подождите еще 2–5 минут, чтобы дать ему завершить копирование микропрограммы на все платы.
• Распечатайте страницу конфигурации и убедитесь, что микропрограмма обновлена должным образом, а также проверьте, что в качестве состояния
LPDC указано «Не настроено (XX, XX, XX)».
• Нажмите кнопку питания на передней панели принтера, а затем выключите главный переключатель питания (рядом с кабелем питания).
ПРИМЕЧАНИЕ. Скорость принтера не может быть изменена после ее установки лицензией LPDC. Для серийного номера принтера установлена
фиксированная скорость, указанная клиентом при оформлении заказа. Данный параметр скорости находится на сайте активации лицензии HPI в облаке.
• Подключите сетевой кабель к принтеру.
• Включите главный переключатель питания (рядом с кабелем питания), после чего нажмите кнопку питания на передней панели принтера.
Дождитесь перехода принтера в состояние Готов.
• Убедитесь, что принтеру назначен действительный IP-адрес и он подключен к Интернету. Возможно, на этом этапе потребуется выполнить настройку
прокси-сервера на встроенном веб-сервере (EWS) или перейти в меню панели управления для указания необходимых параметров.
• Дождитесь автоматического запуска процесса LPDC. Это должно произойти в течение 10 минут, если подключение к Интернету работает исправно.
ПРИМЕЧАНИЕ. После окончания процесса LPDC принтер перезагрузится и запустится мастер настройки принтера.
• После появления на экране окна Мастер настройки выполните повторную настройку всех параметров.
• Подождите хотя бы 5 минут после того, как принтер перейдет в состояние Готов, чтобы обеспечить выполнение процесса LPDC.
ВНИМАНИЕ! Не отключайте питание принтера в этот период.
• Распечатайте еще одну страницу конфигурации и убедитесь в том, что настройка LPDC выполнена с использованием правильной скорости, заданной
всоответствующей лицензии, и указан правильный номер модели принтера.
Номер модели принтера заменяется номером заказанной модели. В информации о состоянии LPDC первый номер в скобках (x) соответствует «0», «1» или «2».
«0» соответствует наименьшей скорости, «1»— это средняя скорость и «2»— это самая высокая скорость. Это подтверждает, что процесс LPDC завершен.
ПРИМЕЧАНИЕ. Если произошел сбой автоматической установки, подключение к Интернету недоступно или выполнить процесс LPDC через сетевое
подключение невозможно, лицензию на скорость можно загрузить на USB-накопитель и установить вручную.
Контрольный список для настройки дифференциации на позднем этапе выполнения заказа (LPDC) (автоматически).
ВНИМАНИЕ! Процедура LPDC должна выполняться квалифицированным лицом во время установки устройства, на подготовительном этапе или
впроцессе настройки.
ПРИМЕЧАНИЕ. При отсутствии подключения к Интернету или возможности выполнения процесса LPDC через сетевое подключение лицензию на скорость
можно загрузить на USB-накопитель и установить вручную. Перейдите к шагу 13.
ПРИМЕЧАНИЕ. Подождите 24–48 часов с момента поставки устройства до того, как лицензия станет доступной в облаке. Скорость можно задать только
после того, как в облаке будет доступна лицензия.
ВНИМАНИЕ! Убедитесь, что подключен только кабель питания. Не подсоединяйте сетевой кабель до появления соответствующих инструкций.
• Используйте переключатель питания, чтобы включить принтер. Дождитесь появления на экране окна Мастер настройки и выполните настройку
каждого параметра.
• Дайте принтеру завершить процесс инициализации и разрешите установку внутренних соединений.
• Распечатайте страницу конфигурации, чтобы убедиться, что принтер работает правильно, а затем проверьте, что микропрограмма
надлежащим образом обновлена. Убедитесь, что состояние LPDC соответствует значению «Не настроено (XX, XX, XX)».