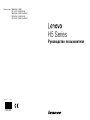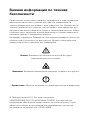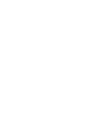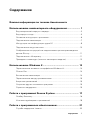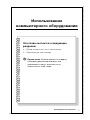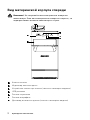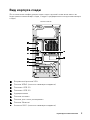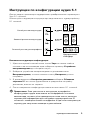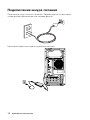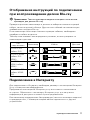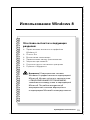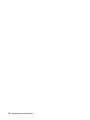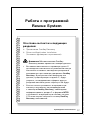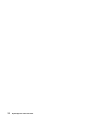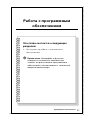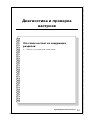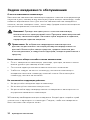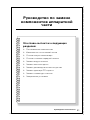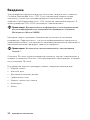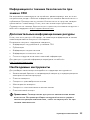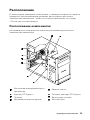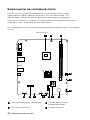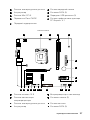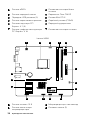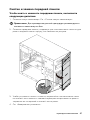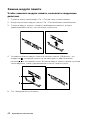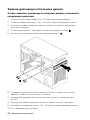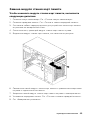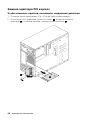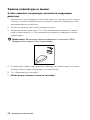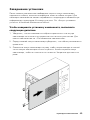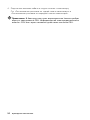Version 1.0 2012.09
H5 Series
Machine type: 10108/6265 [H505]
10111/4725 [H520 ES5.0]
10094/2562 [H520 Non-ES5.0]
10116/6284 [H535 ES5.0]
10117/6285 [H535 Non-ES5.0]
31501279
Руководство пользователя

Важная информация по технике
безопасности
Перед тем как использовать сведения, приведенные в этом руководстве,
обязательно прочитайте и уясните для себя всю информацию по
технике безопасности при работе с этим продуктом. См. Руководство по
технике безопасности и гарантии, поставляемое с этим продуктом, для
получения последних сведений о правилах техники безопасности. Работа
в соответствии с правилами техники безопасности снижает вероятность
получения травмы и повреждения продукта.
Интерфейс и функции в Руководстве пользователя приведены только для
справки и могут отличаться от фактических. Дизайн и характеристики
продукта могут быть изменены без уведомления.
Опасно! Возможны исключительно опасные или даже
смертельно опасные ситуации.
Внимание! Возможно повреждение программ, устройств или данных.
Примечание. Обратите внимание на следующую важную информацию.
© Copyright Lenovo 2012. Все права защищены.
УВЕДОМЛЕНИЕ ОБ ОГРАНИЧЕННЫХ ПРАВАХ. Если данные или
программное обеспечение предоставлены согласно контракту Служб
общего назначения, использование, воспроизведение и раскрытие
регулируется по контракту № GS-35F-05925.


i
Содержание
Содержание
Важная информация по технике безопасности
Использование компьютерного оборудования ................... 1
Вид материнской корпуса спереди .........................................................2
Вид корпуса сзади ...................................................................................3
Основные инструкции к разъемам .........................................................6
Подключение компьютера ......................................................................7
Инструкции по конфигурации аудио 5.1 ................................................9
Подключение шнура питания ................................................................10
Отображение инструкций по подключению при воспроизведении
дисков Blu-ray .........................................................................................11
Подключение к Интернету ....................................................................11
Проводная клавиатура (только в некоторых моделях) ........................12
Использование Windows 8 .................................................... 13
Переключение основных интерфейсов Windows 8 ............................14
Charms Bar .............................................................................................14
Выключение компьютера ......................................................................14
Переключение между приложениями ..................................................15
Закрытие приложений ...........................................................................15
Открытие других системных программ ...............................................15
Справка и поддержка .............................................................................15
Работа с программой Rescue System .................................. 17
OneKey Recovery ...................................................................................18
Установка драйверов и приложений ....................................................19
Работа с программным обеспечением ................................ 21
Служба поддержки Lenovo ...................................................................22

ii
Содержание
Диагностика и проверка настроек ....................................... 23
Поиск и устранение неполадок отображения ......................................24
Диагностика проблем, связанных со звуком .......................................25
Диагностика проблем, связанных с программным обеспечением ....26
Диагностика проблем, связанных с дисководами оптических
дисков и с жесткими дисками ...............................................................27
Специальные замечания для диагностики Windows...........................28
Справка и поддержка .............................................................................28
BIOS setup utility ....................................................................................29
Задачи ежедневного обслуживания .....................................................30
Руководство по замене компонентов аппаратной части ..... 31
Расположение ........................................................................................35
Замена аппаратной части ......................................................................39
Приложение. ............................................................................ 51
Заявление ..............................................................................................51
Торговые марки .....................................................................................52
Заявление Energy Star ...........................................................................53
Включение режима совместимости ErP...............................................54

Эта глава состоит из следующих
разделов:
Обзор аппаратной части компьютера
Подключение компьютера
Примечание. Взависимостиотмодели
иконфигурациикомпьютера,его
компонентымогутотличатьсяот
описанныхвэтойглаве.
Руководство пользователя
1
Использование
компьютерного оборудования

2
Руководство пользователя
Вид материнской корпуса спереди
Внимание! Незакрывайтевентиляционныеотверстия
компьютера.Есливентиляционныеотверстиязакрыты,то
перегревможетвывестикомпьютеризстроя.
Кнопка питания
Индикатор жесткого диска
Устройство чтения карт памяти (только в некоторых моделях)
USB-разъемы
Разъем наушников
Разъем микрофона
Дисковод оптических дисков (только в некоторых моделях)

3
Руководство пользователя
Вид корпуса сзади
(Если описание конфигурации вида сзади в данной главе отличается от
вида вашего компьютера сзади, следует придерживаться вида компьютера
сзади.)
Lenovo H505
Встроенный разъем VGA
Разъем HDMI (только в некоторых моделях)
Разъемы USB 2.0
Разъемы USB 3.0
Аудиоразъемы
Разъем питания
Разъем для платы расширения
Разъем Ethernet
Антенна Wi-Fi (только в некоторых моделях)

4
Руководство пользователя
Lenovo H520
Разъем питания
Переключатель напряжения (только в некоторых моделях)
USB-разъемы
Разъем HDMI (только в некоторых моделях)
Встроенный разъем VGA
USB-разъемы
Аудиоразъемы
Разъемы для платы расширения (USB 3.0, графические платы или
платы ТВ-тюнера установлены только на некоторых моделях)
Разъем Ethernet
Антенна Wi-Fi (только в некоторых моделях)

5
Руководство пользователя
Lenovo H535
Разъем питания
Переключатель напряжения (только в некоторых моделях)
Разъемы USB 2.0
Разъем HDMI (только в некоторых моделях)
Встроенный разъем VGA
Разъемы USB 3.0
Разъемы USB 2.0
Аудиоразъемы
Разъемы для платы расширения (USB 3.0, графические платы или
платы ТВ-тюнера установлены только на некоторых моделях)
Разъем Ethernet
Антенна Wi-Fi (только в некоторых моделях)

6
Руководство пользователя
Примечание. ЕслимодельимеетдваразъемаVGAдлямонитора,
используйтеразъемнаграфическомадаптере.
Внимание! НеоткрывайтекрышкуантенныWi-Fi.
Основные инструкции к разъемам
Примечание. Возможно,вашкомпьютерснабженневсеми
описаннымивэтомразделеразъемами.
Разъем Описание
Микрофон Подключите микрофон к этому разъему
компьютера, если вы хотите записывать звук или
работать с программой распознавания речи.
Наушники Подключите наушники к этому разъему компьютера,
чтобы можно было слушать музыку и другие
звуковые записи, не беспокоя окружающих.
Разъем ввода аудио Используется для получения аудиосигналов
с внешнего аудиоустройства, например
стереосистемы. При подключении внешнего
аудиоустройства кабель соединяет разъем
линейного аудиовыхода устройства и разъем
линейного аудиовхода на компьютере.
Разъем вывода аудио Используется для отправки аудиосигналов с
компьютера на внешние устройства, например
активные стереоколонки (колонки со встроенными
усилителями), наушники, мультимедийные
синтезаторы, а также разъем ввода аудио на
стереосистеме или другом внешнем устройстве
записи.
Устройство чтения
карт памяти
Используется для просмотра и обмена цифровыми
фотографиями, музыкой и видео, расположенными
на карте мультимедиа.
Разъем питания Используется для подключения кабеля питания.
Внешний вид разъема может отличаться.
USB-разъем К этому разъему можно подключить устройство
USB.

7
Руководство пользователя
Разъем Ethernet Этот разъем используется для подключения
компьютера к локальной сети Ethernet.
Разъем VGA Используется для подключения монитора VGA или
других устройств, для которых требуется разъем
монитора VGA.
Разъем DVI Используется для подключения монитора DVI или
других устройств, для которых требуется разъем
монитора DVI.
Разъем HDMI
(дополнительно)
Обеспечивает подключение к разъему HDMI на
дисплее или телевизоре.
Разъем ТВ-тюнера
(дополнительно)
Поддерживается только системами с
дополнительной платой ТВ-тюнера.
Примечание. Есликомпьютероборудованбеспроводной
клавиатуройилимышью,выполнитеследующиеинструкциипо
установке.
Подключение компьютера
Ниже приводится информация, которая поможет вам подключить
компьютер.
• Большинство разъемов на задней панели компьютера обозначено
маленькими значками; они помогут вам найти нужные разъемы.
Подключайте устройства к разъемам в соответствии со значками.
• Если кабели компьютера и панель разъемов имеют цветовые коды, при
подключении кабеля к разъему используйте соответствующие цветовые
обозначения.
Примечание. Возможно,вашкомпьютерснабженневсеми
описаннымивэтомразделеразъемами.

8
Руководство пользователя
Проверьте положение переключателя напряжения
на задней панели компьютера. При необходимости
для перемещения переключателя используйте
шариковую ручку.
Примечание. Внекоторыхкомпьютерахпереключатель
напряжениянеустановлен.Наданныхкомпьютерахнапряжение
регулируетсяавтоматически.
• Если диапазон напряжения составляет 100-127 В переменного тока,
установите переключатель на 115 В.
• Если диапазон напряжения составляет 200-240 В переменного тока,
установите переключатель на 230 В.
115
230

9
Руководство пользователя
Инструкции по конфигурации аудио 5.1
Данная модель компьютера поддерживает преобразование стереозвука в
звук 5.1 surround.
Используйте следующие инструкции при подключении к аудиоустройству
5.1 surround:
Переднийканал
Surround
Центральный
сабвуфер
Синийразъемвводааудио
Зеленыйразъемвыводааудио
Розовыйразъемдлямикрофона
Выполните следующие конфигурации:
1. Щелкните правой кнопкой мыши значок Звук на панели свойств
системы и во всплывающем окне выберите параметр Устройства
воспроизведения для настройки звука.
2. Выберите устройство воспроизведения в диалоговом окне
Воспроизведение, а затем нажмите кнопку Настроить для его
настройки.
3. В диалоговом окне Настройка динамиков выберите Объемное
звучание 5.1 из списка аудиоканалов и продолжите настройку
динамиков, отвечая на запросы.
4. После завершения конфигурации можно использовать 5.1 surround.
Примечание. Еслиуказанныевинструкцииинтерфейсы
конфигурацииаудиоотличаютсяотинтерфейсовнавашем
компьютере,используйтеприведенныевышешагивкачестве
справочнойинформациидлянастройкиаудиоустройства5.1
surroundспомощьювашегоинтерфейсаипрочтитеэлектронную
справкудляполученияпомощивдальнейшем.

10
Руководство пользователя
Подключение шнура питания
Подключите шнур питания к розетке. Рекомендуется использовать
заземленное подключение или сетевой фильтр.
Некоторые модели оснащены адаптером питания.

11
Руководство пользователя
Отображение инструкций по подключению
при воспроизведении дисков Blu-ray
Примечание. Тольконекоторыемоделиоснащеныоптическим
приводомдлядисковBlu-ray
Проверьте разъемы компьютера и дисплея и выберите соответствующий
кабель, согласно данной таблице. Другие типы кабелей не соответствуют
требованиям стандарта Blu-ray.
Если компьютер не оснащен соответствующим кабелем, необходимо
приобрести кабель отдельно.
Таблица ниже поможет вам определить разъемы, использующиеся на
компьютере и дисплее.
Тип
подключения
Компьютер Кабель Дисплей
От DVI к DVI
(кабель DVI)
От DVI к HDMI
(кабель DVI-
HDMI)
От HDMI к
HDMI (кабель
HDMI)
От HDMI к DVI
(кабель HDMI-
DVI)
Подключение к Интернету
Для подключения к Интернету необходим договор с поставщиком Интернет-
услуг и специальное оборудование.
Предложения поставщиков Интернет-услуг отличаются в зависимости
от страны. Обратитесь к поставщику Интернет-услуг для получения
информации о доступных в вашей стране предложениях.
Ваш компьютер поддерживает беспроводную (только в некоторых моделях)
и проводную сеть, с помощью которой можно подключаться к другим
устройствам.

12
Руководство пользователя
Проводное сетевое подключение
Для проводных сетей подключите один конец кабеля Ethernet (приобретается
отдельно) в разъем Ethernet на компьютере, а другой — в сетевой
маршрутизатор или широкополосный модем. Обратитесь к поставщику
Интернет-услуг для получения инструкций по установке.
Примечание. Инструкциипоустановкеширокополосногомодема
имаршрутизатораотличаютсявзависимостиотпроизводителя.
Следуйтеинструкциямпроизводителя.
Беспроводное сетевое подключение
Для беспроводных сетей можно использовать встроенную антенну
беспроводного подключения для доступа к беспроводной домашней сети.
Чтобы подключить компьютер к беспроводной сети, выполните следующие
действия.
1. Наведите курсор в правый верхний угол или правый нижний угол экрана,
а затем нажмите Параметры. (Если компьютер оснащен сенсорным
экраном, прокрутите от правого края экрана и нажмите Параметры.)
2. Нажмите значок сети
и выберите название маршрутизатора.
Нажмите Подключиться и следуйте инструкциям на экране.
Протестируйте работу беспроводной сети, открыв веб-обозреватель и зайдя
на веб-сайт.
Проводная клавиатура (только в
некоторых моделях)
LVT
——
После входа в Windows нажмите данную кнопку для запуска
программы LVT (Lenovo Vantage Technology), предварительно
установленного программного обеспечения для домашних ПК.
Помимо встроенных функций программа LVT позволяет запускать
другое совместимое с Windows программное обеспечение,
настроенное для использования на данной модели компьютера.
Примечания.
• ДлянекоторыхмоделейпрограммаLVTне
предусмотрена.
• ЕслипрограммаLVTдляданноймоделиклавиатурыне
предусмотрена,клавишаLVTработатьнебудет.
F2
——
На вашем компьютере установлена программа Lenovo Rescue
System. Чтобы узнать больше об этой программе, включите
компьютер и нажмите несколько раз клавишу F2 до появления
окна программы Lenovo Rescue System.

Использование Windows 8
Эта глава состоит из следующих
разделов:
Переключение основных интерфейсов
Windows 8
Charms Bar
Выключение компьютера
Переключение между приложениями
Закрытие приложений
Открытие других системных программ
Справка и поддержка
Внимание! Операционнаясистема
Windows8предоставляетсякорпорацией
Microsoft.Используйтееевсоответствии
сЛИЦЕНЗИОННЫМСОГЛАШЕНИЕМ,
заключенныммеждувамиикорпорацией
Microsoft.Полюбымвопросамоб
операционнойсистемеобращайтесь
вкорпорациюMicrosoftнепосредственно.
Руководство пользователя
13

14
Руководство пользователя
Переключение основных интерфейсов
Windows 8
Windows 8 имеет два основных пользовательских интерфейса: экран Пуск
и рабочий стол Windows.
Чтобы переключиться с экрана Пуск на рабочий стол Windows, выполните
следующее:
• Выберите значок рабочего стола Windows в окне Пуск.
• Нажмите клавишу Windows
+ D.
Чтобы переключиться с рабочего стола на экран Пуск, выполните следующее:
• Нажмите Пуск в Charms Bar.
• Переместите курсор в левый нижний угол и выберите эскиз экрана Пуск.
• Нажмите клавишу Windows
.
Charms Bar
Charms — это новый быстрый способ выполнения основных задач.
Чтобы отобразить charms, выполните следующие действия:
• Наведите курсор в правый верхний или нижний угол экрана.
• Если компьютер оснащен сенсорным экраном, прокрутите от правого
края экрана.
• Нажмите клавишу Windows
+ C.
Выключение компьютера
Выключение компьютера:
1. При использовании мыши наведите курсор в правый верхний угол
или правый нижний угол экрана, а затем нажмите Параметры. (Если
компьютер оснащен сенсорным экраном, прокрутите от правого края
экрана и нажмите Параметры.)
2. Выберите Выключение
→
Завершение работы.

15
Руководство пользователя
Переключение между приложениями
Иногда требуется вернуться к приложению, которое только что
использовалось, либо переключиться между открытыми приложениями.
Переключение между приложениями:
Наведите курсор в левый верхний угол экрана и нажмите для отображения
следующего приложения. (Если компьютер оснащен сенсорным экраном,
прокрутите от левого края экрана для отображения следующего
приложения.)
Закрытие приложений
Чтобы закрыть приложение, выполните следующие действия:
• Наведите курсор в левый верхний угол экрана. После отображения
эскиза перетащите его в нижнюю часть экрана.
• Наведите курсор в верхнюю часть экрана. Когда указать примет форму
руки, перетащите страницу приложения в нижнюю часть экрана.
• Если компьютер оснащен сенсорным экраном, прокрутите от верхнего
края экрана После уменьшения страницы приложения, перетащите ее
в нижнюю часть экрана.
Открытие других системных программ
Существует быстрый способ открытия других системных программ.
Чтобы отобразить меню, выполните следующие действия:
• Наведите курсор в левый нижний угол экрана. После отображения
эскиза нажмите его правой кнопкой мыши, чтобы открыть меню.
• Нажмите клавишу Windows
+ X.
Справка и поддержка
Если у вас возникла проблема с операционной системой, см. файл Справка
и поддержка. Чтобы открыть файл Справка и поддержка, выполните одно из
следующих действий:
• Выберите значок Параметры и нажмите Справка.
• Нажмите клавишу Windows
+ F1.
Теперь можно просмотреть файл Справка и поддержка на компьютере.
Вы также можете получить интерактивную справку и поддержку, нажав одну
из приведенных ссылок под пунктом Дополнительные ресурсы.
Страница загружается ...
Страница загружается ...
Страница загружается ...
Страница загружается ...
Страница загружается ...
Страница загружается ...
Страница загружается ...
Страница загружается ...
Страница загружается ...
Страница загружается ...
Страница загружается ...
Страница загружается ...
Страница загружается ...
Страница загружается ...
Страница загружается ...
Страница загружается ...
Страница загружается ...
Страница загружается ...
Страница загружается ...
Страница загружается ...
Страница загружается ...
Страница загружается ...
Страница загружается ...
Страница загружается ...
Страница загружается ...
Страница загружается ...
Страница загружается ...
Страница загружается ...
Страница загружается ...
Страница загружается ...
Страница загружается ...
Страница загружается ...
Страница загружается ...
Страница загружается ...
Страница загружается ...
Страница загружается ...
Страница загружается ...
Страница загружается ...
Страница загружается ...
-
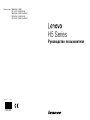 1
1
-
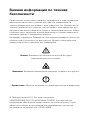 2
2
-
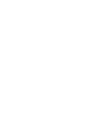 3
3
-
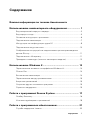 4
4
-
 5
5
-
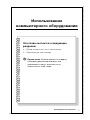 6
6
-
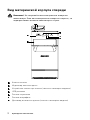 7
7
-
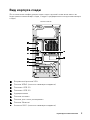 8
8
-
 9
9
-
 10
10
-
 11
11
-
 12
12
-
 13
13
-
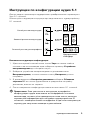 14
14
-
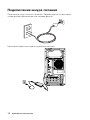 15
15
-
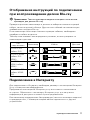 16
16
-
 17
17
-
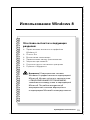 18
18
-
 19
19
-
 20
20
-
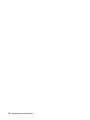 21
21
-
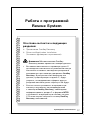 22
22
-
 23
23
-
 24
24
-
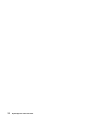 25
25
-
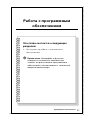 26
26
-
 27
27
-
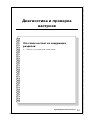 28
28
-
 29
29
-
 30
30
-
 31
31
-
 32
32
-
 33
33
-
 34
34
-
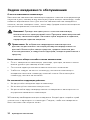 35
35
-
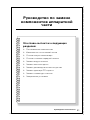 36
36
-
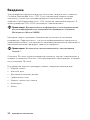 37
37
-
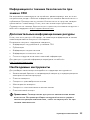 38
38
-
 39
39
-
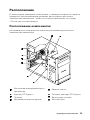 40
40
-
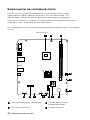 41
41
-
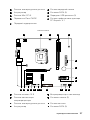 42
42
-
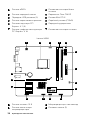 43
43
-
 44
44
-
 45
45
-
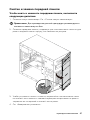 46
46
-
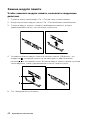 47
47
-
 48
48
-
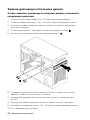 49
49
-
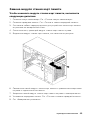 50
50
-
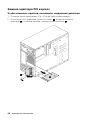 51
51
-
 52
52
-
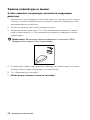 53
53
-
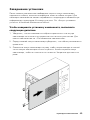 54
54
-
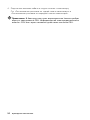 55
55
-
 56
56
-
 57
57
-
 58
58
-
 59
59
Lenovo H520 MT (57315979) Руководство пользователя
- Тип
- Руководство пользователя
Задайте вопрос, и я найду ответ в документе
Поиск информации в документе стал проще с помощью ИИ
Похожие модели бренда
-
Lenovo IdeaCentre H515 /57324164/ Руководство пользователя
-
Lenovo H530 MT /57327919/ Руководство пользователя
-
Lenovo H515 /57329819/ Руководство пользователя
-
Lenovo H515 /57329819/ Руководство пользователя
-
Lenovo H530 MT /57324169/ Руководство пользователя
-
Lenovo H530 MT /57324159/ Руководство пользователя
-
Lenovo E50-00 (90BX003NRK) Руководство пользователя
-
Lenovo E50-00 (90BX003FRK) Руководство пользователя
-
Lenovo E50-00 (90BX003FRK) Руководство пользователя
-
Lenovo E50-00 (90BX003ERK) Руководство пользователя