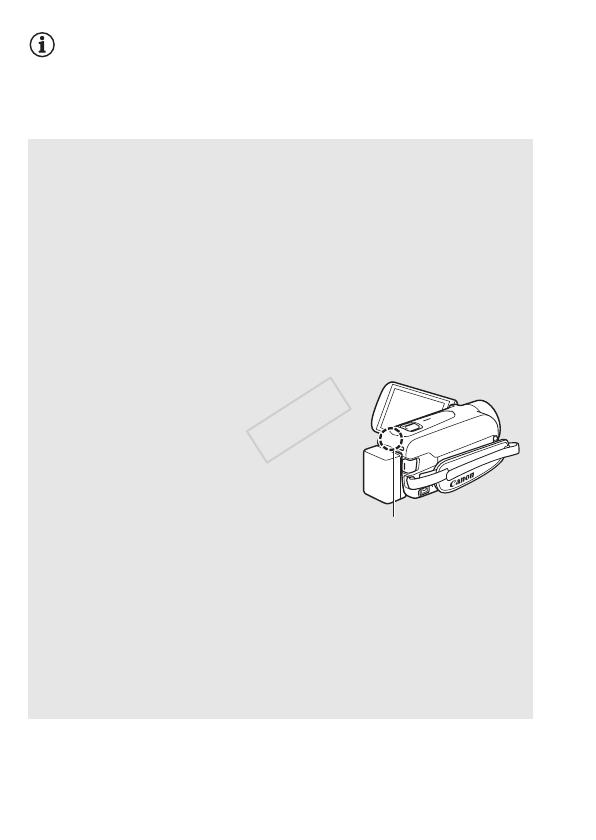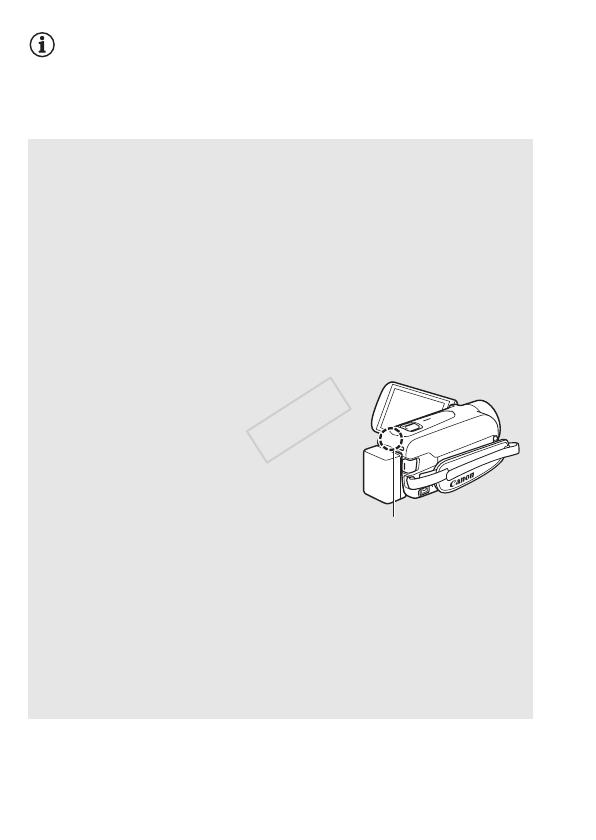
6
ПРИМЕЧАНИЯ
• Не открывайте крышку гнезда карты памяти во время беспроводного
подключения.
• На время использования функций Wi-Fi функция автоматического
выключения питания видеокамеры отключается.
Перед использованием функций Wi-Fi
С помощью этой функции видеокамера будет устанавливать
беспроводное соединение напрямую с устройством,
поддерживающим Wi-Fi (например, смартфоном), или с сетью Wi-
Fi через точку доступа (беспроводной маршрутизатор)*. Выбрав
функцию, которую требуется использовать, следуйте указаниям
на экране для подключения видеокамеры.
* В зависимости от производителя, точка доступа может называться иначе,
например беспроводной маршрутизатор локальной сети или
беспроводной сетевой маршрутизатор.
Об антенне Wi-Fi
При использовании функций Wi-Fi
видеокамеры не закрывайте заднюю
часть видеокамеры рукой или каким-
либо предметом. Антенна Wi-Fi
расположена в задней части, при ее
закрытии возможны помехи
беспроводным сигналам.
О стандарте Wi-Fi видеокамеры
Стандарт Wi-Fi видеокамеры обеспечивает поддержку
протокола IEEE 802.11b/g/n в диапазоне частот 2,4 ГГц. При
этом максимальная скорость передачи данных составляет
11 Мбит/с для IEEE 802.11b, 54 Мбита/с для IEEE 802.11g и
150 Мбит/с для IEEE 802.11n. Обратите внимание, что это
теоретические значения скорости передачи данных, которые
могут отличаться от фактических.
Антенна Wi-Fi