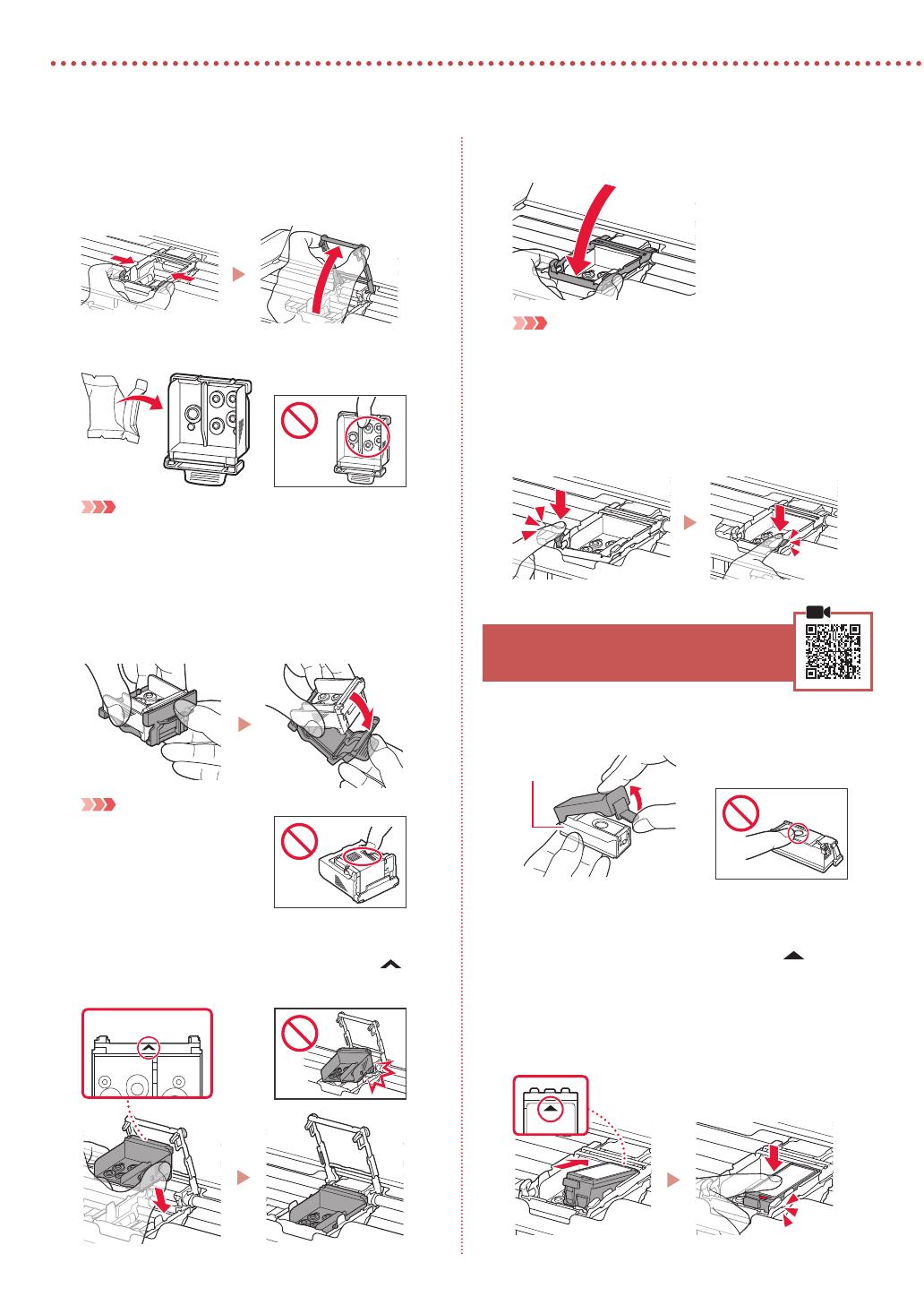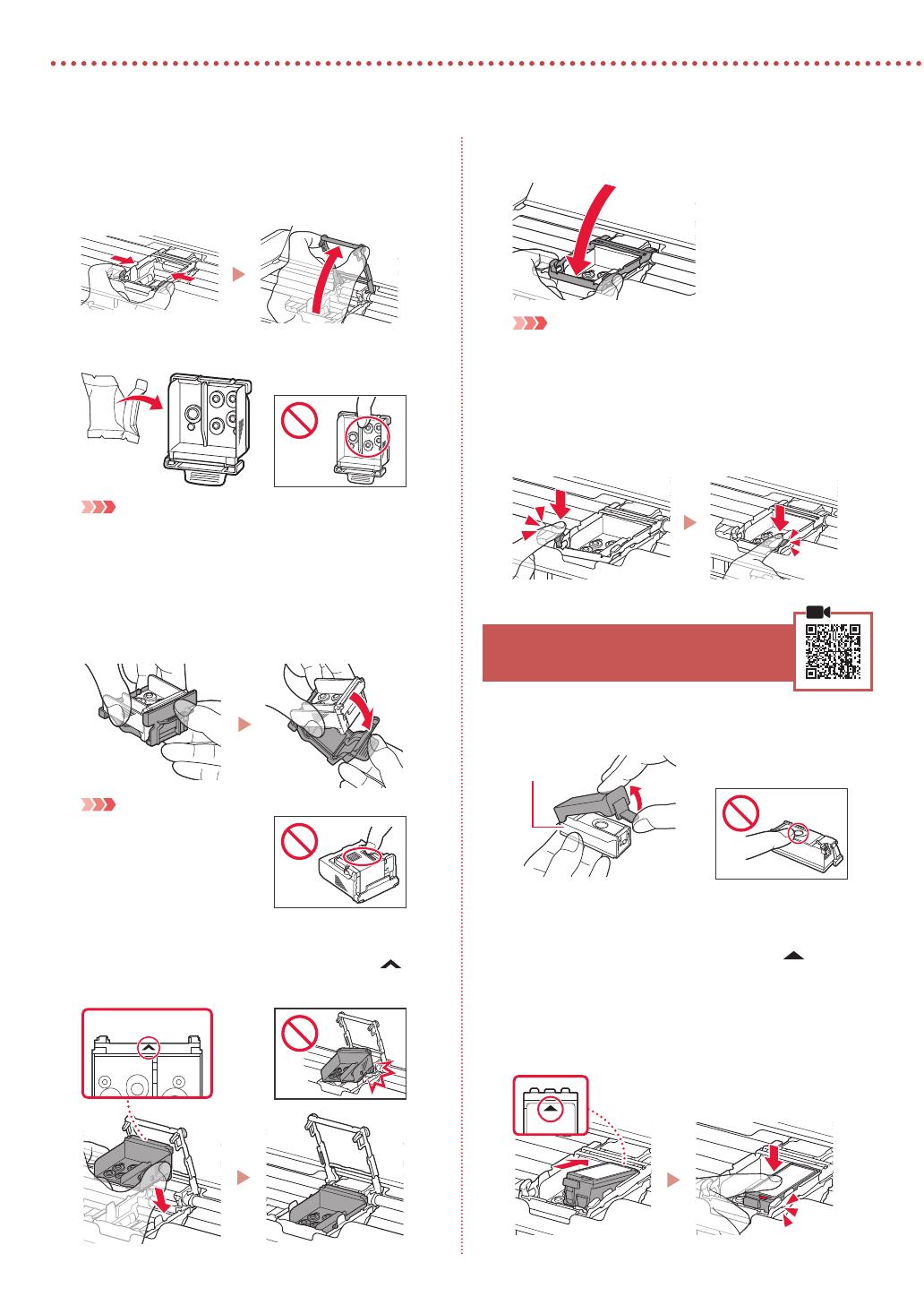
2
Настройка принтера
2
Нажмите на оба фиксатора на фиксирующем
рычаге печатающей головки в направлении
внутрь, чтобы освободить рычаг, после чего
отведите его вверх до упора.
3
Извлеките печатающую головку из упаковки.
Внимание!
На внутренней стороне пакета, в котором поставляется
печатающая головка, могут присутствовать чернильные
пятна светлого цвета или прозрачные — на качество
печати это не влияет. Соблюдайте осторожность при
обращении с этими предметами, чтобы не испачкаться
чернилами.
4
Снимите защитный колпачок.
Внимание!
Не касайтесь областей,
показанных на рисунке. В
противном случае принтер
может работать неправильно.
5
Вставьте печатающую головку в держатель
печатающей головки так, чтобы метка
была направлена внутрь.
6
Опустите фиксирующий рычаг печатающей
головки вниз, удерживая его за оба фиксатора.
Внимание!
Установленную печатающую головку не следует удалять без
необходимости.
7
Чтобы зафиксировать фиксирующий рычаг
печатающей головки, поочередно нажмите
на левый и правый фиксаторы так, чтобы они
защелкнулись в конечном положении.
5. Установка чернильных
контейнеров
1
Снимите оранжевый колпачок с черного
чернильного контейнера.
Черный
2
Установите чернильный контейнер.
•
Вставьте чернильный контейнер в правую часть
печатающей головки так, чтобы метка была
направлена внутрь, и прижмите вниз до щелчка.
•
Убедитесь, что индикатор на чернильном
контейнере горит. Если индикатор не горит,
нажмите на заднюю часть чернильного
контейнера.