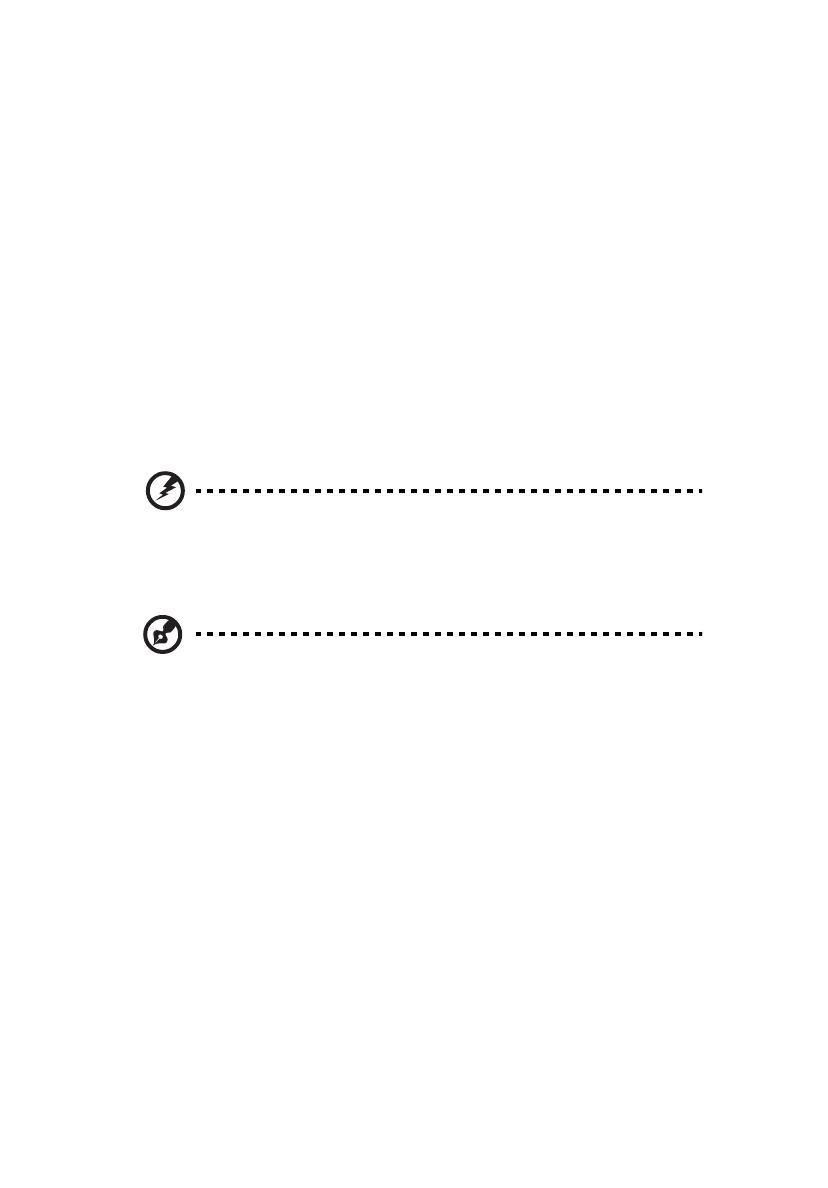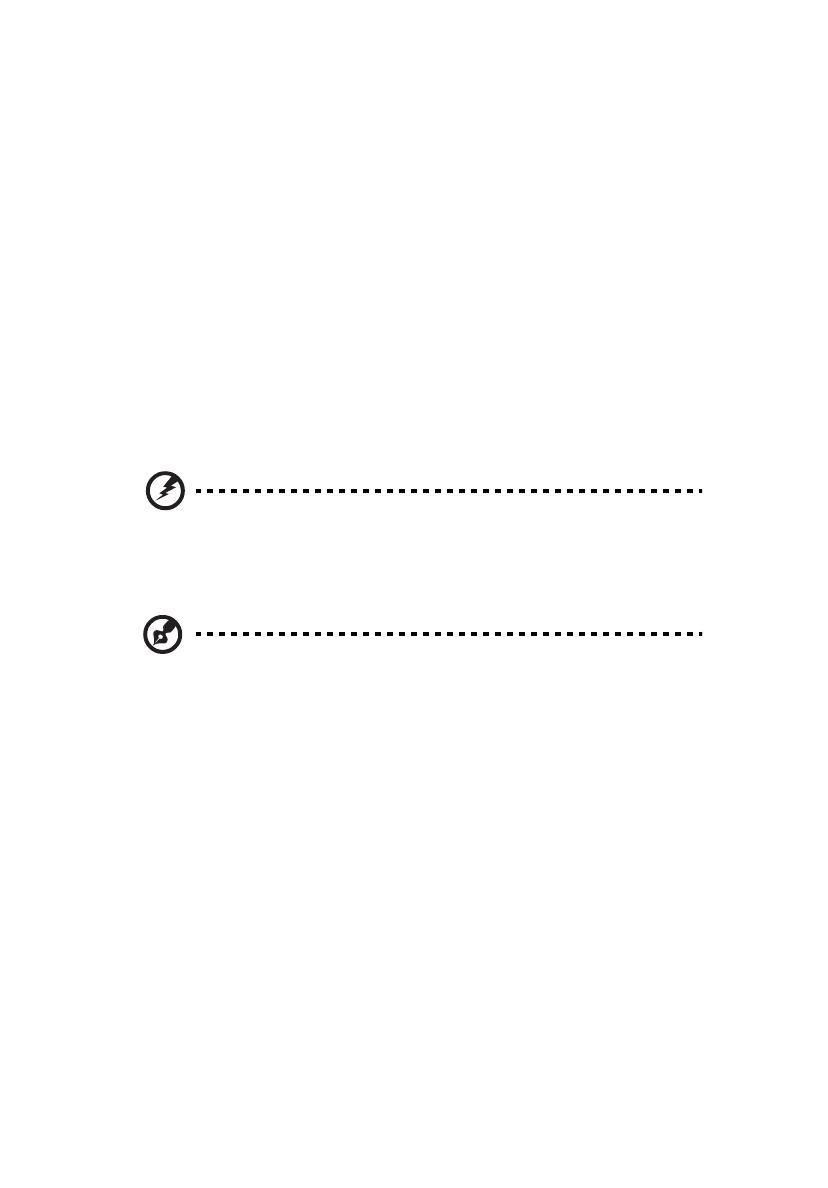
iv
•
Если вместе с этим изделием используется удлинитель, убедитесь в том,
что общая номинальная сила тока оборудования, подключенного к
удлинительному кабелю, не превышает допустимый номинал силы тока
удлинительного кабеля. Также удостовертесь в том, что общий номинал
изделий, подключенных к сетевой розетке электропитания не превышает
номинал плавкого предохранителя.
• Чтобы не превысить допустимую нагрузку на розетки сетевого
электропитания, разветвители или штепсельные колодки, не подключайте
к ним слишком много устройств. Общая нагрузка системы не должна
превышать 80% номинала параллельной цепи. При использовании
разветвителя питания (удлинителя) нагрузка не должна превышать 80%
его номинала.
• У этого устройства адаптер переменного тока имеет трехконтактную вилку
с заземлением. Эту вилку можно подключать только к заземленным
электророзеткам. Прежде чем вставлять вилку сетевого адаптера в
электророзетку, убедитесь, что электророзетка заземлена надлежащим
образом. Не вставляйте вилку в незаземленную электророзетку.
Обратитесь за справкой к квалифицированному электрику.
Внимание! Заземляющий контакт служит для безопасности.
Использование электророзетки, не заземленной надлежащим
образом, может привести к поражению электрическим током
и/или к травме.
Примечание: Заземляющий контакт также обеспечивает
хорошую защиту от непредвиденных помех от других
электрических устройств, используемых по соседству, которые
могут мешать работе этого устройства.
• Используйте только надлежащий тип кабеля питания (который имеется в
коробке с принадлежностями) для Вашего устройства. Это должен быть
кабель питания съемного типа. Зарегистрированный в UL/
сертифицированный CSA, тип SPT-2, номинал: 7А 125В минимум,
утвержден VDE или равносильным органом. Максимальная длина должна
составлять 15 футов (4.6 метра).
Техническое обслуживание устройства
Не пытайтесь сами производить техническое обслуживание изделия, поскольку
отверстия или съемные крышки могут открыть Вам доступ к точкам опасного
напряжения или подвергнуть Вас иной опасности. За техническим
обслуживанием обращайтесь к квалифицированному обслуживающему
персоналу.
Отключите это изделие от настенной розетки электропитания и обратитесь к
квалифицированному обслуживающему персоналу при возникновении
следующих условий: