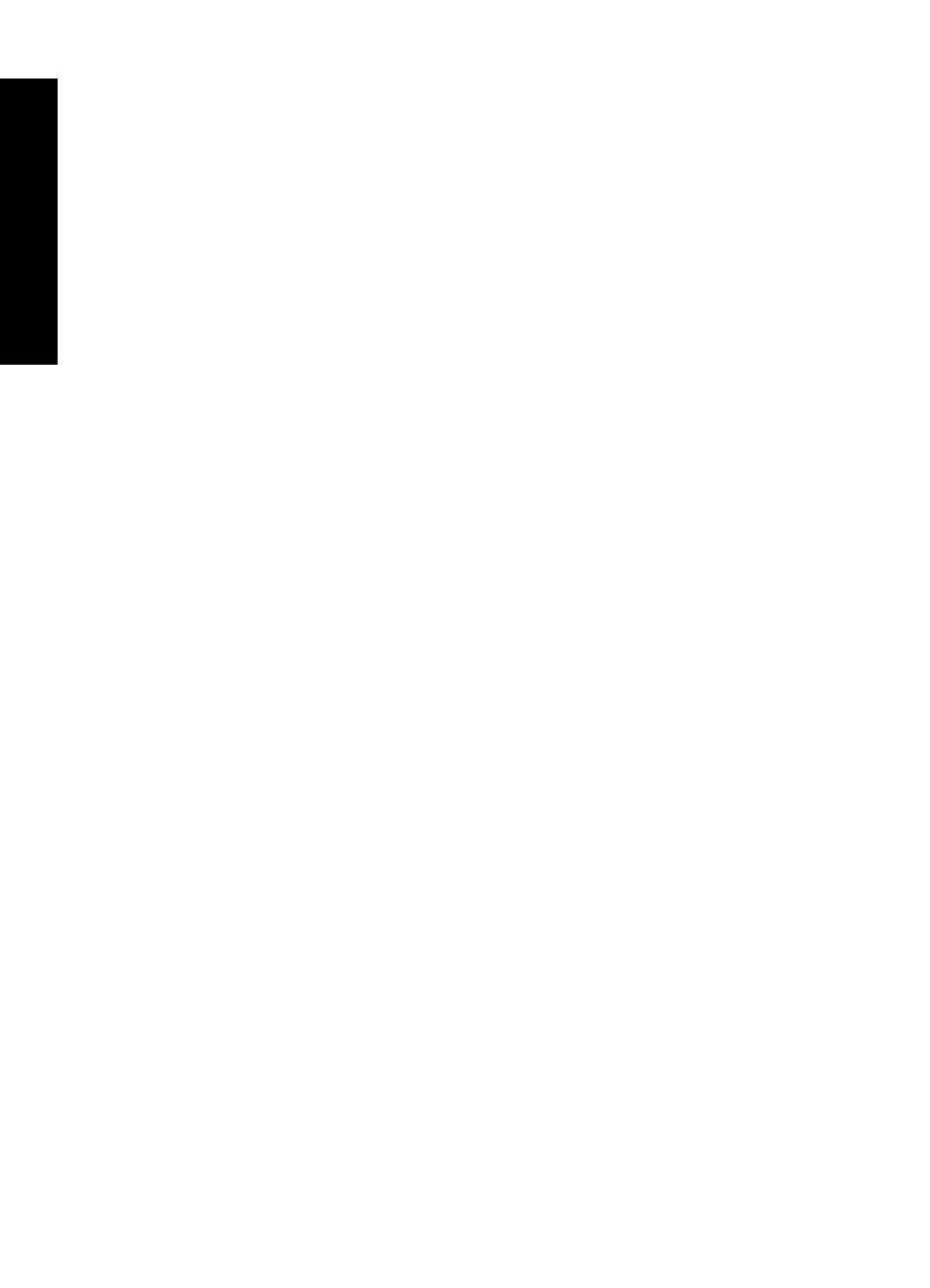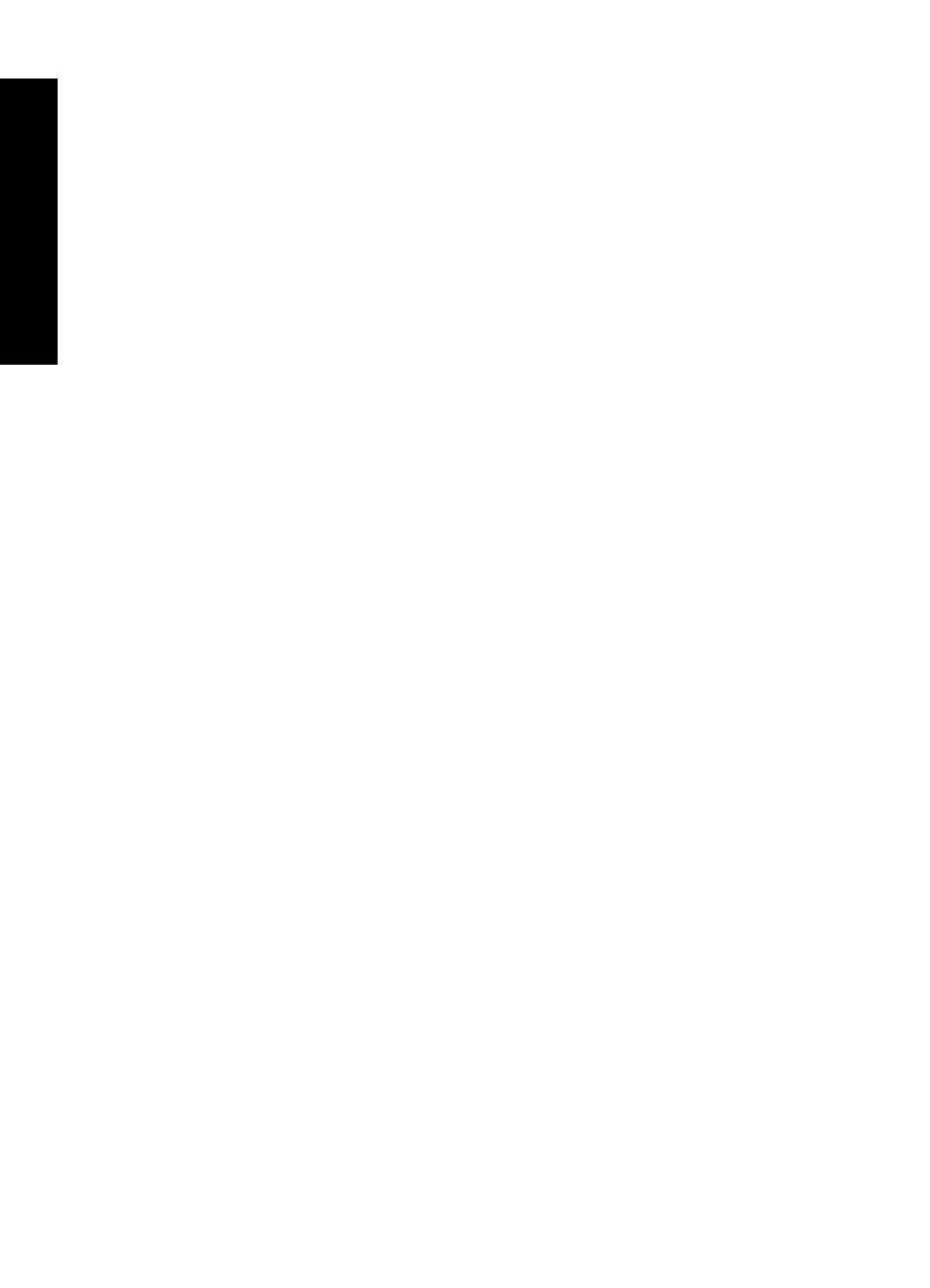
Добавление рамок............................................................................................................34
Добавление надписей......................................................................................................35
Рисование на фотографиях.............................................................................................37
Добавление элементов оформления..............................................................................38
Использование коллекции шаблонов.............................................................................39
Специальные проекты для печати..................................................................................39
Создание альбомов....................................................................................................40
Создание поздравительных открыток.......................................................................41
Фотографии для паспорта..........................................................................................43
Панорамные фотографии..........................................................................................44
Фотонаклейки..............................................................................................................44
Создание компоновок фотографий...........................................................................45
Печать видеокадра.....................................................................................................45
Повышение качества или редактирование фотографий.....................................................46
Использование функции исправления фотографий......................................................46
Обрезка фотографии .......................................................................................................47
Устранение эффекта красных глаз.................................................................................47
Устранение эффекта глаз
животных...............................................................................48
Настройка яркости фотографий......................................................................................48
Улучшение фотографии...................................................................................................48
Создание и просмотр показа слайдов .................................................................................48
6 Печать с компьютера
Программное обеспечение принтера....................................................................................51
Передача фотографий на компьютер...................................................................................52
Повышение качества фотографий........................................................................................53
Изменение параметров печати для задания на печать......................................................54
Изменение качества печати ............................................................................................54
Изменение типа бумаги ...................................................................................................55
Изменение размера бумаги.............................................................................................56
Печать фотографий................................................................................................................56
Печать фотографий без полей........................................................................................56
Печать фотографий с полями..........................................................................................58
Печать панорамных фотографий....................................................................................58
Печать на карточках для каталогов и других малоформатных материалах...............60
7 Техническое обслуживание
Выравнивание картриджей....................................................................................................61
Автоматическая очистка картриджа......................................................................................61
Проверка приблизительного уровня чернил........................................................................62
Просмотр состояния принтера........................................................................................62
Установка или замена картриджа..........................................................................................63
Получение информации о заказе картриджей.....................................................................64
Печать тестовой страницы.....................................................................................................65
Печать пробной страницы......................................................................................................65
Хранение принтера и картриджа...........................................................................................65
Хранение принтера...........................................................................................................65
Хранение картриджа.........................................................................................................66
Удаление чернил
с кожи и одежды.......................................................................................66
2
Содержание