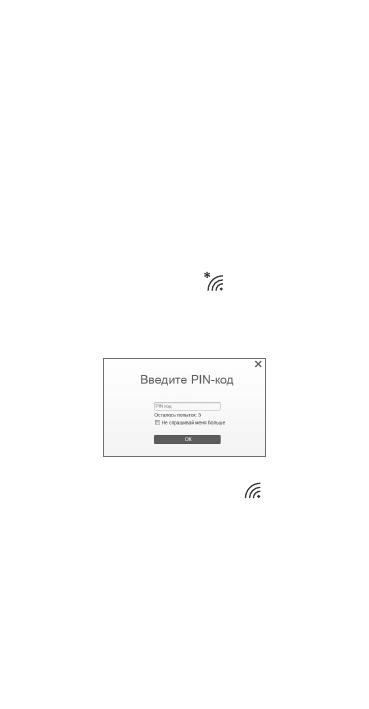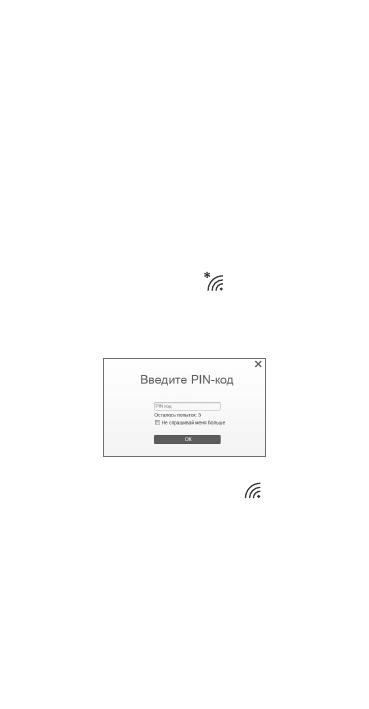
5
1.4 Подключение к 4G Wi-Fi-роутеру
клавиатуры
Установив в клавиатуру SIM-карту, вы можете
превратить её в 4G Wi-Fi-роутер, обеспечив
доступом в сеть Интернет до 15 клиентов, в том
числе и планшетный компьютер. Для подключения
планшетного компьютера к интегрированному в
клавиатуру Wi-Fi-роутеру выполните действия,
описанные ниже.
• Установите 3G/4G micro-SIM-карту в слот для
SIM-карт, находящийся на клавиатуре.
• Нажмите клавишу «3G/4G». Индикаторы
передачи данных и Wi-Fi загорятся зеленым.
• На панели задач рабочего стола компьютера,
нажмите на иконку Wi-Fi , а затем выберите
LKB001X_XXXX в списке сетей.
• Введите ключ безопасности сети Wi-Fi.
• Введите PIN-код
1
вашей SIM-карты.
• В случае успешного подключения, на панели
задач отобразится иконка Wi-Fi .
Примечание: Имя Wi-Fi-сети (по умолчанию):
LKB001X_XXXX. Ключ безопасности сети
(по умолчанию): последние 8 цифр IMEI.
Имя Wi-Fi-сети и ключ сети нанесены на
этикетку, расположенную на задней крышке
планшетного компьютера. Для защиты ваших
личных данных, рекомендуется изменить их
при первом входе в веб-интерфейс Wi-Fi-
роутера.
1 В некоторых странах PIN-код может не требоваться.