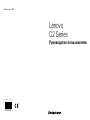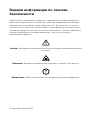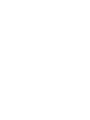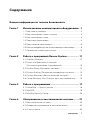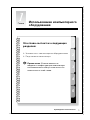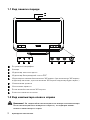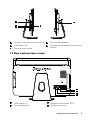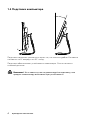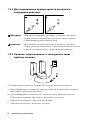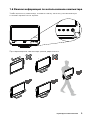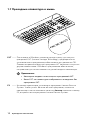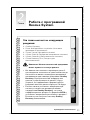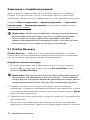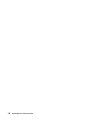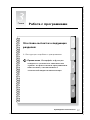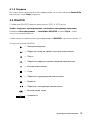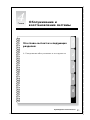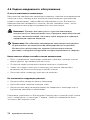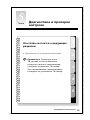Version 2.0
Machine type: 10040
2010.03
Lenovo
C2 Series
31042242
Руководство пользователя

Важная информация по технике
безопасности
Перед тем как использовать сведения, приведенные в этом руководстве,
обязательно прочитайте и уясните для себя всю информацию по технике
безопасности при работе с этим продуктом. См. Руководство по технике
безопасности и гарантии, поставляемое с этим продуктом, для получения
последних сведений о правилах техники безопасности. Знание требований
техники безопасности снижает вероятность получения травмы и
повреждения продукта.
Опасно! Возможны исключительно опасные или даже смертельно опасные
ситуации.
Внимание! Возможно повреждение программ, устройств или данных.
Примечание. Обратите внимание на следующую важную информацию.
© Copyright Lenovo 2010.


1
Содержание
Содержание
Важная информация по технике безопасности
Глава 1 Использование компьютерного оборудования ... 1
1.1 Вид панели спереди ..............................................................2
1.2 Вид компьютера слева и справа ..........................................2
1.3 Вид компьютера сзади ..........................................................3
1.4 Подставка компьютера ........................................................4
1.5 Подключение компьютера ....................................................5
1.6 Важная информация по использованию компьютера ............ 9
1.7 Проводные клавиатура и мышь ..........................................10
Глава 2 Работа с программой Rescue System ................... 11
2.1 OneKey Recovery .................................................................12
2.2 Driver and Application Installation
(Установка драйверов и приложений) ................................13
2.3 System Setup (Настройка системы) ...................................13
2.4 System Backup (Резервное копирование системы) ..........14
2.5 System Recovery (Восстановление системы) ....................14
2.6 Create Recovery Disc (Создать диск восстановления) ........ 15
Глава 3 Работа с программами ............................................ 17
3.1 Power2Go — Запись дисков ...............................................18
3.2 WinDVD ................................................................................19
3.3 McAfee Security Center .......................................................20
Глава 4 Обслуживание и восстановление системы ......... 21
4.1 Восстановление системы ...................................................22
4.2 Резервное копирование и восстановление.......................22
4.3 Очистка диска ......................................................................23

2
Содержание
4.4 Проверка и устранение ошибок на диске .........................23
4.5 Дефрагментация дисков .....................................................23
4.6 Задачи ежедневного обслуживания ..................................24
Глава 5 Диагностика и проверка настроек ........................ 25
5.1 Поиск и устранение неполадок отображения ...................26
5.2 Диагностика проблем, связанных со звуком ....................27
5.3 Поиск и устранение неполадок ПО ...................................27
5.4 Диагностика проблем, связанных с дисководами
оптических дисков и жесткими дисками ..........................28
5.5 Специальные замечания для диагностики Windows ......... 29

1
2
3
4
5
bÊ¿Á¿
Эта глава состоит из следующих
разделов:
Знакомство с компьютерным оборудованием
Подключение компьютера
Примечание. Взависимостиот
моделииконфигурациикомпьютера
егокомпонентымогутотличатьсяот
описанныхвэтойглаве.
Руководство пользователя
1
Использование компьютерного
оборудования

2
Руководство пользователя
1.1 Вид панели спереди
1
6 7 8 93 4 5
2
Встроенный микрофон
Камера
Индикатор жесткого диска
Индикатор беспроводной платы ЛВС
Индикатор включения/выключения ЖК-экрана (при включении ЖК-экрана
индикатор погаснет; при выключении ЖК-экрана индикатор будет гореть.)
Уменьшение яркости
Увеличение яркости
Включение/выключение ЖК-экрана
Кнопка включения питания
1.2 Вид компьютера слева и справа
Внимание! Незакрывайтевентиляционныеотверстиякомпьютера.
Есливентиляционныеотверстиязакрыты,топерегревможет
вывестикомпьютеризстроя.

3
Руководство пользователя
1
5
4
3
2
Устройство чтения карт памяти Разъем микрофона
USB-порты (2)
Разъем наушников
Отверстие дисковода оптических
дисков
1.3 Вид компьютера сзади
1
2
3
4
USB-порты (3) Разъем клавиатуры PS/2
Разъем Ethernet Разъем питания

4
Руководство пользователя
1.4 Подставка компьютера
20°
5°
Подставка позволяет разместить экран так, как вам это удобно. Ее можно
наклонять на 5° вперед и на 20° назад.
Подставка обеспечивает устойчивость компьютера. Она не является
съемной деталью.
Внимание! Нивкоемслучаенедемонтируйтеподставку;она
придаеткомпьютерумаксимальнуюустойчивость.

5
Руководство пользователя
1.5 Подключение компьютера
Ниже приведена информация по подключению компьютера.
• Большинство разъемов на задней панели компьютера обозначено
маленькими значками; они помогут вам найти нужные разъемы.
Подключайте устройства к разъемам в соответствии со значками.
Примечание.Возможно,вашкомпьютерснабженневсеми
описаннымивэтомразделеразъемами.
1.5.1 Перед подключением оборудования к электрической
розетке убедитесь, что частота и напряжение
источника питания соответствуют номинальным.
Использование адаптера переменного тока
Примечание.Используйтетолькоадаптерыпеременноготока
производстваLenovo,разрешенныедляиспользованиясданным
устройством.Использованиеадаптеровстороннихпроизводителей
можетпривестиквозникновениюпожараиликвзрыву.
1.5.2 Подключите кабель клавиатуры к соответствующему
разъему (PS/2- или USB-разъем).
1.5.3 Подключите кабель мыши к соответствующему
разъему (USB-разъем).

6
Руководство пользователя
1.5.4 Для подключения аудиоустройств выполните
следующие действия.
12
Микрофон Подключите микрофон (не входит в комплект поставки)
к этому разъему компьютера для записи звука и работы
с программами распознавания речи.
Наушники Подключите наушники (не входят в комплект поставки)
к этому разъему компьютера, чтобы воспроизводить музыку
и другие звуковые записи, не беспокоя окружающих.
1.5.5 Колонки, подключаемые к электросети через
адаптер питания.
(Это лишь общая схема, на которой не показаны реальные колонки)
a. При необходимости соедините колонки кабелем. В некоторых колонках
этот кабель подключен постоянно.
б. При необходимости подключите к колонкам шнур адаптера питания.
В некоторых колонках этот кабель подключен постоянно.
в. Подключите колонки к порту для наушников.
г. Подключите адаптер к источнику питания.

7
Руководство пользователя
1.5.6 Колонки, подключаемые к электросети без адаптера
питания.
(Это лишь общая схема, на которой не показаны реальные колонки)
a. При необходимости соедините колонки кабелем. В некоторых колонках
этот кабель подключен постоянно.
б. При необходимости подключите к колонкам кабель. В некоторых
колонках этот кабель подключен постоянно.
в. Подключите колонки к порту для наушников.
г. Вставьте вилку в розетку.
Примечание.Некоторыемоделинеоснащенывнешнимиколонками.
1.5.7 Подключите дополнительные устройства. Возможно,
у вашего компьютера окажутся не все показанные
на рисунке разъемы.
12
USB-разъем К этому разъему можно подключить устройство USB.
Разъем сетевого
адаптера
Этот разъем используется для подключения
компьютера к локальной сети Ethernet.

8
Руководство пользователя
1.5.8 Подключите шнуры питания к заземленным
розеткам электросети.
1. Подключите шнур адаптера питания к разъему на задней панели
компьютера.
2. Подключите шнур питания к адаптеру питания.
3. Подключите шнур питания к розетке электросети.
1
2
3
1.5.9 Если для компьютера предусмотрен разъем
устройства чтения карт памяти, можно считывать
и записывать данные со следующих карт памяти:
MS/MS Pro/MMC/SD/SDHC

9
Руководство пользователя
1.6 Важная информация по использованию компьютера
Чтобы включить компьютер, нажмите кнопку питания, расположенную
в нижней правой части экрана.
При перемещении компьютера крепко держите его.

10
Руководство пользователя
1.7 Проводные клавиатура и мышь
L
V
T
L
V
T
LVT
——
После входа в Windows нажмите данную кнопку для запуска
программы LVT (Lenovo Vantage Technology), предварительно
установленного программного обеспечения для домашних ПК.
Помимо встроенных функций программа LVT позволяет запускать
другое совместимое с Windows программное обеспечение,
настроенное для использования на данной модели компьютера.
Примечание:
•
НекоторыемоделинеоснащеныпрограммойLVT.
•
КлючLVTнаклавиатуреотображаетсявмоделяхбез
программыLVT.
F2
——
На вашем компьютере установлена программа Lenovo Rescue
System. Чтобы узнать больше об этой программе, включите
компьютер и после появления логотипа Lenovo нажмите клавишу
F2; откроется окно программы Lenovo Rescue System.

1
2
3
4
5
bÊ¿Á¿
Работа с программой
Rescue System
Эта глава состоит из следующих
разделов:
OneKey Recovery
Driver and Application Installation (Установка
драйверов и приложений)
System Setup (Настройка системы)
System Backup (Резервное копирование системы)
System Recovery (Восстановление системы)
Create Recovery Disc (Создать диск
восстановления)
Внимание! Использование этой программы
может привести к потере данных.
• ВыможетевосстановитьпараметрыдискаC
дозаводскогосостоянияпоумолчаниюилидо
состояниянамоментпоследнегорезервного
копированияприпомощипрограммыOneKey
Recovery.Врезультатеэтойоперациивсе
данные,существующиенадискеC,будут
утеряны,носодержимоеиформатдругих
разделовжесткогодисказатронутынебудут.
• Есливыхотитеустановитьоперационную
системуисоздатьеерезервнуюкопию
посредствомOneKey Recovery,тонужно
отформатироватьразделCвформатеNTFSи
установитьоперационнуюсистемувразделC.
ВиномслучаезапуститьсистемуOneKey
Recoveryневозможно.
Руководство пользователя
11
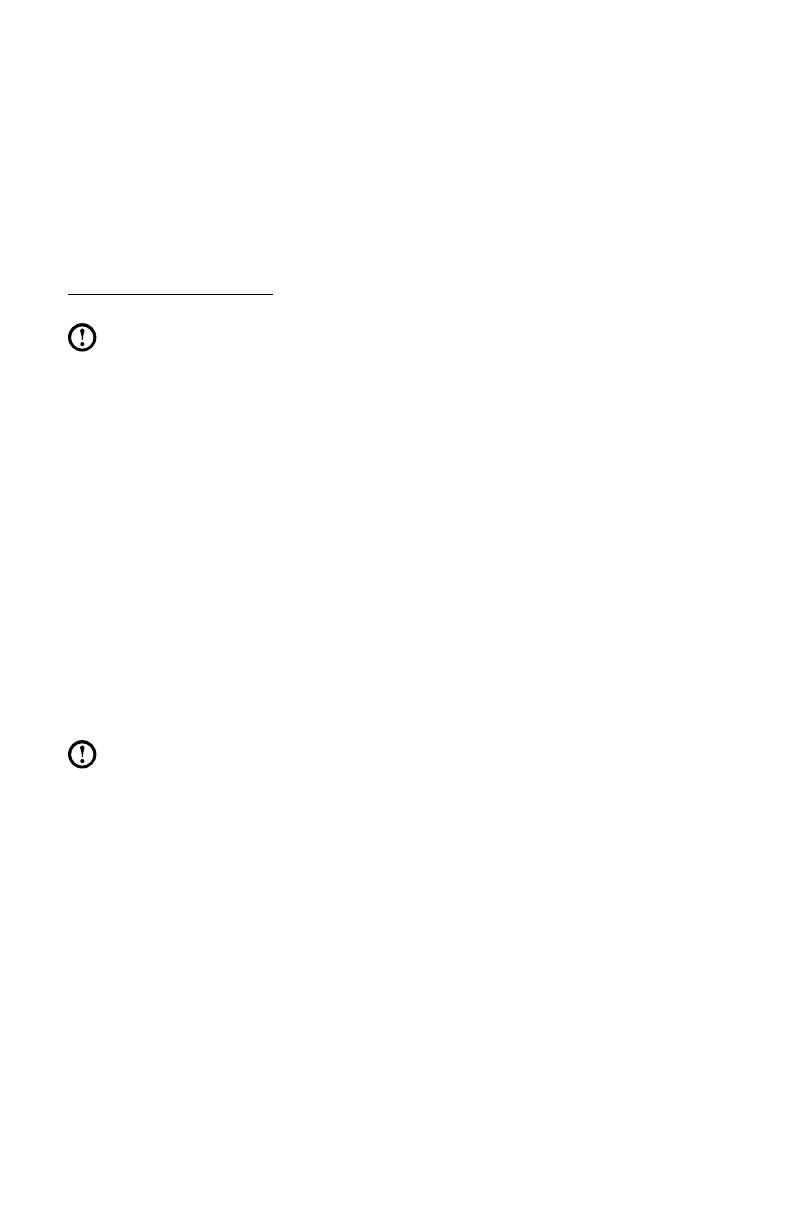
12
Руководство пользователя
Замечание о служебном разделе:
Файлы и данные, используемые Rescue System, хранятся в служебном
разделе. Если удалить этот раздел, использовать Rescue System будет
невозможно. Дополнительную информацию см. в последующих инструкциях:
Выберите Панель управления
→
Администрирование
→
Управление
компьютером
→
Управление дисками; вы увидите служебный раздел,
который нельзя удалять.
Примечание. Файлывосстановленияисоответствующиеданные,
используемыеRescueSystem,хранятсявслужебномразделе.
Еслислужебныйразделудаленилиповрежденкем-либо,
помимоуполномоченногосотрудникаLenovo,тоLenovoненесет
ответственностинизакакиесвязанныесэтимубытки.
2.1 OneKey Recovery
OneKey Recovery — удобное в использовании приложение. Его можно
использовать для восстановления компьютера до настроек по умолчанию
или до состояния предыдущего резервного копирования.
Подробное описание процедуры
1. Включите компьютер. При отображении логотипа Lenovo нажмите
клавишу F2 на клавиатуре, чтобы запустить Rescue System, затем
выберите OneKey Recovery.
Примечание. ФункцияSystemRecovery(Восстановлениесистемы)
перезапишетвсеимеющиесяданныенадискеC.Чтобыизбежать
потериданных,выполнитерезервноекопированиеважныхданных
передвыполнениемSystemRecovery(Восстановлениесистемы).
2. Следуйте инструкциям на экране для выбора задачи резервного
копирования, из которой необходимо выполнить восстановление, и диска
для установки операционной системы, после чего нажмите кнопку Далее
для начала восстановления.
3. Подождите, пока восстановление системы не закончится. Не прерывайте
восстановление.
4. После успешного завершения восстановления системы вам предложат
перезагрузить компьютер. Перезагрузите компьютер и войдите в систему.

13
Руководство пользователя
2.2 Driver and Application Installation (Установка
драйверов и приложений)
Функция Driver and Application Installation (Установка драйверов и приложений)
системы Rescue System — это удобный способ для повторной установки всех
приложений Lenovo и драйверов, которые поставляются с компьютером.
Метод 1: автоматическая установка
Включите компьютер. При отображении логотипа Lenovo нажмите клавишу
F2 на клавиатуре, чтобы запустить Rescue System, затем выберите Driver
and Application Installation (Установка драйверов и приложений).
Следуйте инструкциям на экране для установки драйверов и приложений
Lenovo. Нажмите Установить, чтобы начать установку драйверов и
приложений Lenovo.
Компьютер перезагрузится. После перезагрузки установка будет продолжена
до завершения.
Метод 2: установка вручную
В системе Windows нажмите Пуск
→
Все программы
→
Lenovo
→
Lenovo
Drivers and Application Installation (Установка драйверов и приложений
Lenovo).
После того, как эта процедура запущена, установите вручную все драйверы
и программы, следуя подсказкам на экране.
Примечания.
1. Нерекомендуетсяустанавливатьужеустановленныепрограммы.
2. Преждечемобращатьсякоперационнойсистеме,убедитесь,что
выполненаавтоматическаяустановкадрайверовиприложений.
Послеэтогоможноиспользоватьфункциюустановкивручную.
2.3 System Setup (Настройка системы)
System Setup (Настройка системы) позволяет настраивать сетевую
конфигурацию для Lenovo Rescue System, чтобы обеспечить подключение
Rescue System к Интернету. Кроме того, System Setup (Настройка системы)
позволяет устанавливать и управлять всеми паролями в Lenovo Rescue
System.

14
Руководство пользователя
2.3.1 Запуск
Включите компьютер. Когда отобразится логотип Lenovo, нажмите клавишу
F2 для запуска Rescue System. Затем выберите System Setup (Настройка
системы).
2.3.2 Сетевые параметры
В зависимости от режима доступа к сети, выберите «ADSL» или
«Подключение по локальной сети» в режимах сетевого соединения.
1. Если вы выбрали «ADSL», то введите имя пользователя и пароль
соединения ADSL.
2. Если вы выбрали «Подключение по локальной сети», то задайте IP-адрес
и прокси-сервер локальной сети.
2.3.3 Password Management (Управление паролем)
Password Management (Управление паролем) позволяет устанавливать
пароль к Lenovo Rescue System и управлять им.
Пароль по умолчанию - пустое значение.
Задайте пароль при первом обращении к программе Password Management
(Управление паролем). Если вы не хотите задавать пароль, то обратитесь
к системе непосредственно и действуйте соответствующим образом.
2.4 System Backup (Резервное копирование системы)
Выполните резервное копирование системного раздела в файл образов.
В случае сбоя системы вы сможете восстановить ее из файла образов.
В системе Windows нажмите Пуск
→
Все программы
→
Lenovo
→
Lenovo
Rescue System.
После начала процедуры нажмите System Backup (Резервное копирование
системы), чтобы выполнить резервное копирование системного раздела
в соответствии с предлагаемыми инструкциями.
2.5 System Recovery (Восстановление системы)
Выполните вход в среду восстановления системы. Вы можете выполнить
восстановление до состояния на момент последнего резервного
копирования или до исходного состояния.

15
Руководство пользователя
2.6 Create Recovery Disc (Создать диск восстановления)
Создайте загрузочный восстановительный диск из текущей системы. Эти
восстановительные диски, использующиеся для загрузки компьютера, будут
давать вам подсказки в течение всего процесса восстановления.
В системе Windows нажмите Пуск
→
Все программы
→
Lenovo
→
Lenovo
Rescue System.
После начала процедур нажмите Create Recovery Disc (Создать диск
восстановления), чтобы создать загрузочный восстановительный диск из
текущей системы.
Следуйте инструкциям на экране для создания восстановительных дисков.
Страница загружается ...
Страница загружается ...
Страница загружается ...
Страница загружается ...
Страница загружается ...
Страница загружается ...
Страница загружается ...
Страница загружается ...
Страница загружается ...
Страница загружается ...
Страница загружается ...
Страница загружается ...
Страница загружается ...
Страница загружается ...
Страница загружается ...
-
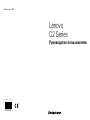 1
1
-
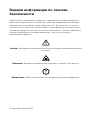 2
2
-
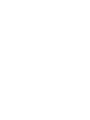 3
3
-
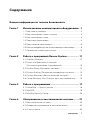 4
4
-
 5
5
-
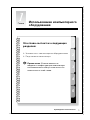 6
6
-
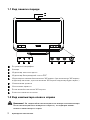 7
7
-
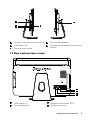 8
8
-
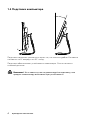 9
9
-
 10
10
-
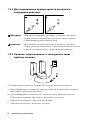 11
11
-
 12
12
-
 13
13
-
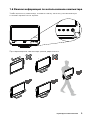 14
14
-
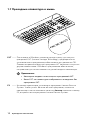 15
15
-
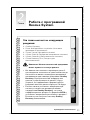 16
16
-
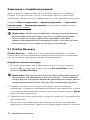 17
17
-
 18
18
-
 19
19
-
 20
20
-
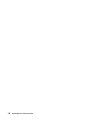 21
21
-
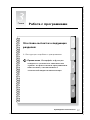 22
22
-
 23
23
-
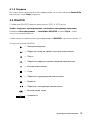 24
24
-
 25
25
-
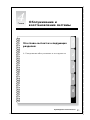 26
26
-
 27
27
-
 28
28
-
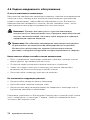 29
29
-
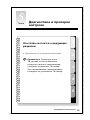 30
30
-
 31
31
-
 32
32
-
 33
33
-
 34
34
-
 35
35
Lenovo IdeaCentre C200 /57306761/ Руководство пользователя
- Тип
- Руководство пользователя
- Это руководство также подходит для
Задайте вопрос, и я найду ответ в документе
Поиск информации в документе стал проще с помощью ИИ
Похожие модели бренда
-
Lenovo C205 57301421 Руководство пользователя
-
Lenovo H420 RUR331(7B)10068 Руководство пользователя
-
Lenovo H415 A8 3850 530 2G Руководство пользователя
-
Lenovo C320 /57302647 Руководство пользователя
-
Lenovo IdeaCentreK330RUR714(7P)10062 Руководство пользователя
-
Lenovo B520 57131034 Руководство пользователя
-
Lenovo IdeaCenter K330 i5-2300 Руководство пользователя
-
Lenovo 6.0 Руководство пользователя