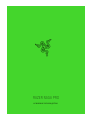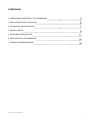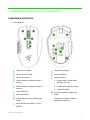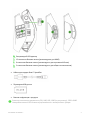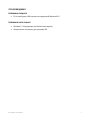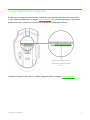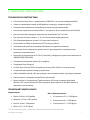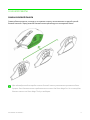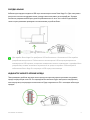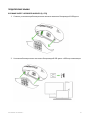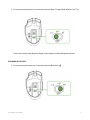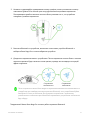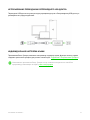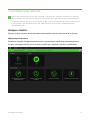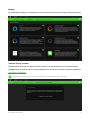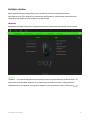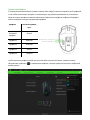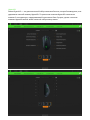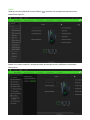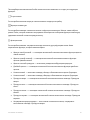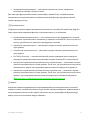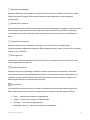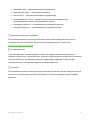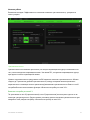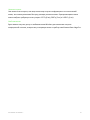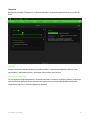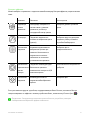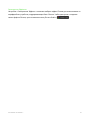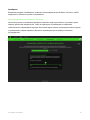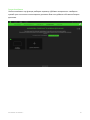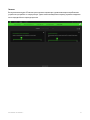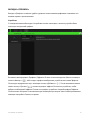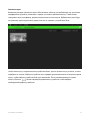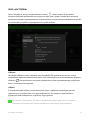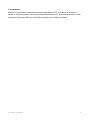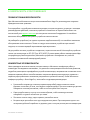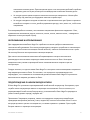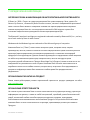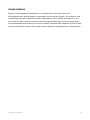.
ОСНОВНОЕ РУКОВОДСТВО

FOR GAMERS. BY GAMERS.
™
1
Зачем выбирать только один жанр, когда вы можете стать мастером во
всех жанрах? Адаптируйтесь к каждой игре с Razer Naga Pro —
беспроводной мышью, усовершенствованной новейшими
технологиями Razer и дополненной 3 сменными боковыми панелями,
которые позволяют выбрать идеальную конфигурацию кнопок для
массовых многопользовательских онлайн-игр, королевской битвы и
других жанров.

FOR GAMERS. BY GAMERS.
™
3
1. СОДЕРЖИМОЕ КОМПЛЕКТА / ЧТО НЕОБХОДИМО
СОДЕРЖИМОЕ КОМПЛЕКТА
▪ Razer Naga Pro
Левая кнопка мыши
Правая кнопка мыши
Колесо прокрутки
Наклон колеса прокрутки влево и
щелчок
Наклон колеса прокрутки вправо и
щелчок
Увеличение DPI
Уменьшение DPI
Сверхгладкие ножки Ultraslick для
мыши
Оптический сенсор Razer™ Focus+
20K DPI
Индикатор профиля
Кнопка профиля
Переключатель
• Режим Razer™ HyperSpeed
Wireless (2,4 ГГц)
• Режим выключения питания
• Режим Bluetooth
Разъем зарядной станции для
мыши
(Зарядная станция для мыши
продается отдельно)

FOR GAMERS. BY GAMERS.
™
4
Беспроводной USB-адаптер
12-кнопочная боковая панель (рекомендуется для MMO)
6-кнопочная боковая панель (рекомендуется для королевской битвы)
2-кнопочная боковая панель (рекомендуется для общего использования)
▪ Кабель для зарядки Razer™ Speedflex
▪ Переходник USB-донгла
▪ Важная информация о продукте
Значения оптического разрешения (DPI): 400, 800, 1600 (по умолчанию), 3200 и 6400.
Настройка значений DPI может осуществляться с помощью Razer Synapse.

FOR GAMERS. BY GAMERS.
™
5
ЧТО НЕОБХОДИМО
ТРЕБОВАНИЯ ПРОДУКТА
▪ ПК со свободным USB-портом или поддержкой Bluetooth 5.0
ТРЕБОВАНИЯ RAZER SYNAPSE
▪ Windows® 7 64-разрядная (или более новая версия)
▪ Подключение к Интернету для установки ПО

FOR GAMERS. BY GAMERS.
™
6
2. ПОРА ПОЗАБОТИТЬСЯ О ГАРАНТИИ
В ваших руках находится великолепное устройство, дополненное ограниченной гарантией на
2 года. Зарегистрировавшись по адресу razerid.razer.com, вы сможете максимально расширить
функционал своего устройства и получить эксклюзивные преимущества Razer.
Появились вопросы? Обратитесь в службу поддержки Razer по адресу support.razer.com.
Серийный номер вашего
продукта можно найти
здесь

FOR GAMERS. BY GAMERS.
™
7
3. ТЕХНИЧЕСКИЕ ХАРАКТЕРИСТИКИ
ТЕХНИЧЕСКИЕ ХАРАКТЕРИСТИКИ
▪ Оптический сенсор Focus+ с разрешением 20 000 DPI и точностью разрешения 99,6%
▪ Скорость перемещения мыши до 650 дюймов в секунду и ускорение до 50 g
▪ Расширенные возможности настройки расстояния отрыва/приземления
▪ Оптические переключатели мыши Razer™ с ресурсом в 70 млн нажатий (только M1/M2)
▪ Два протокола беспроводного подключения: HyperSpeed (2,4 ГГц) и BLE
▪ Три сменные боковые панели с 2-, 6- и 12-кнопочными конфигурациями
▪ (19+1)программируемых кнопок (с 12-кнопочной панелью)
▪ Ножки мыши из 100%-го фторопласта PTFE (толщина 0,8 мм)
▪ Эргономичный дизайн для правшей с боковыми текстурными вставками
▪ Тактильное колесо прокрутки игрового класса с регулируемым в неограниченном
диапазоне сопротивлением
▪ Настройка чувствительности On-The-Fly Sensitivity (стандартные уровни чувствительности:
400/800/1600/3200/6400)
▪ Расширенная встроенная память (4+1 профиль)
▪ Поддержка Razer Synapse 3
▪ На базе Razer Chroma™ RGB с возможностью настройки 16,8 млн оттенков цветов
▪ Синхронизация подсветки между устройствами
▪ Кабель Speedflex длиной 1,8 м для зарядки и использования мыши в проводном режиме
▪ Совместимость с зарядной станцией Razer для мышей
▪ Время работы от аккумулятора: Приблизительно 100 часов в режиме HyperSpeed
Wireless, 150 часов в режиме BLE (без подсветки; время работы от батареи зависит от
характера использования)
ПРИМЕРНЫЙ РАЗМЕР И МАССА
Игровая мышь
▪ Длина: 119 мм / 4.69 дюйма
▪ Ширина: 74.5 мм / 2.95 дюйма
▪ Высота: 43 мм / 1.69 дюйма
▪ Масса: 117 г / 0.257 фунта
*12-кнопочная боковая / панель Без кабеля, Беспроводной USB-адаптер
Масса (боковая панель)
▪ 12-кнопочная: 22 г / 0.049 фунта
▪ 6-кнопочная: 19 г / 0.042 фунта
▪ 2-кнопочная: 17 г / 0.037 фунта

FOR GAMERS. BY GAMERS.
™
8
4. НАЧАЛО РАБОТЫ
ЗАМЕНА БОКОВОЙ ПАНЕЛИ
Снимите боковую панель, потянув ее за нижнюю сторону, затем замените ее другой нужной
боковой панелью. Перед заменой боковой панели рекомендуется отсоединить мышь.
Для индивидуальной настройки кнопок боковой панели установите приложение Razer
Synapse. Эти боковые панели предназначены только для Razer Naga Pro. Не используйте
боковые панели от Razer Naga Trinity и наоборот.

FOR GAMERS. BY GAMERS.
™
9
ЗАРЯДКА МЫШИ
Кабелем для зарядки соедините USB-порт компьютера и мышь Razer Naga Pro. Для наилучшего
результата полностью зарядите мышь, прежде чем использовать ее в первый раз. Зарядка
полностью разряженной батареи длится приблизительно 4 часа. Этот способ подключения
также служит режимом проводного использования устройства Razer.
Для зарядки Razer Naga Pro требуется USB-подключение с достаточной для зарядки
устройства мощностью. Подключение к маломощным USB-концентраторам или
маломощным USB-портам, которыми оснащаются многие клавиатуры и периферийные
устройства, может негативно отразиться на процессе зарядки. Рекомендуется
подключать Razer Naga Pro напрямую к USB-порту компьютера.
ИНДИКАТОР НИЗКОГО УРОВНЯ ЗАРЯДА
Повторяющееся двойное мигание колеса прокрутки красным цветом указывает на уровень
заряда аккумулятора ниже 5%. Это периодическое мигание будет повторяться непрерывно,
пока аккумулятор не разрядится или мышь не будет подключена к ПК с помощью кабеля для
зарядки.

FOR GAMERS. BY GAMERS.
™
10
ПОДКЛЮЧЕНИЕ МЫШИ
В РЕЖИМЕ RAZER™ HYPERSPEED WIRELESS (2,4 ГГЦ)
1. Снимите установленную боковую панель мыши и извлеките беспроводной USB-донгл.
2. Установите боковую панель и вставьте беспроводной USB-донгл в USB-порт компьютера.

FOR GAMERS. BY GAMERS.
™
11
3. Установите переключатель в положение режима Razer™ HyperSpeed Wireless (2,4 ГГц).
После этого мышь Razer Naga Pro будет готова к работе в беспроводном режиме.
В РЕЖИМЕ BLUETOOTH
1. Установите переключатель в положение режима Bluetooth ( ).

FOR GAMERS. BY GAMERS.
™
12
2. Нажмите и удерживайте одновременно кнопку профиля, кнопку понижения и кнопку
повышения уровня DPI в течение трех секунд для включения режима сопряжения.
Повторяющееся двойное мигание логотипа Razer указывает на то, что устройство
находится в режиме сопряжения.
3. Включите Bluetooth на устройстве, выполните поиск новых устройств Bluetooth и
выберите Razer Naga Pro в списке найденных устройств.
4. Дождитесь сопряжения мыши с устройством. После сопряжения логотип Razer в течение
короткого времени будет светиться синим цветом, прежде чем активируется текущий
эффект подсветки.
После сопряжения мышь Razer Naga Pro будет автоматически подключаться к
устройству при каждом включении режима Bluetooth, если устройство будет
находиться в зоне ее действия.Для ускорения сопряжения и повышения
устойчивости соединения располагайте сопрягаемые устройства поблизости
друг к другу.
Поздравляем! Мышь Razer Naga Pro готова к работе в режиме Bluetooth.
Сопряжение
выполняется
Сопряжение
выполнено

FOR GAMERS. BY GAMERS.
™
13
ИСПОЛЬЗОВАНИЕ ПЕРЕХОДНИКА БЕСПРОВОДНОГО USB-ДОНГЛА
Переходник USB-донгла используется для упрощения доступа к беспроводному USB-донглу и
расширения его радиуса действия.
ИНДИВИДУАЛЬНАЯ НАСТРОЙКА МЫШИ
Приложение Razer Synapse позволяет настраивать подсветку мыши, функции кнопок и даже
создавать различные профили для разных стилей игры. Подробнее о Сохраненные Профили
Установите приложение Razer Synapse после появления запроса или скачайте
программу-установщик по адресу razer.com/synapse

FOR GAMERS. BY GAMERS.
™
14
5. НАСТРОЙКА RAZER NAGA PRO
Отказ от ответственности. Для установки приложения, загрузки обновлений и работы
облачных функций требуется подключение к Интернету. Дополнительно рекомендуется
зарегистрировать учетную запись Razer ID. Все перечисленные функции могут отличаться
в зависимости от текущей версии ПО, подключенных у стройств и поддерживаемых
приложений и ПО.
ВКЛАДКА «SYNAPSE»
Вкладка Synapse по умолчанию открывается при первом запуске приложения Razer Synapse.
Информационная панель
Вложенная вкладка «Информационная панель» представляет собой обзор приложения Razer
Synapse; она предоставляет доступ ко всем устройствам, модулям и онлайн-службам Razer.

FOR GAMERS. BY GAMERS.
™
15
Модули
На подвкладке «Модули» отображаются все установленные и доступные для установки модули.
Глобальн. быстр. клавиши
Привязывайте действия или функции Razer Synapse к пользовательским сочетаниям клавиш
периферийных устройств Razer, которые заменяют все привязки клавиш в отдельных профилях.
Подробнее о профилях
Распознаются только сигналы устройств с поддержкой Razer Synapse.

FOR GAMERS. BY GAMERS.
™
16
ВКЛАДКА «МЫШЬ»
Здесь можно изменить настройки этого устройства, такие как назначения кнопок,
чувствительность DPI и подсветку. Изменения, внесенные на этой вкладке, автоматически
сохраняются в вашей системе и облачном хранилище.
Настроить
Вложенная вкладка «Настроить» предназначена для изменения назначений кнопок мыши.
Профиль
Профиль — это хранилище данных для хранения всех настроек вашего устройства Razer. По
умолчанию имя профиля задается на основе названия вашей системы. Чтобы добавить,
переименовать, копировать или удалить профиль, просто нажмите кнопку «Прочее» ( ).

FOR GAMERS. BY GAMERS.
™
17
Сохраненные Профили
С помощью приложения Razer Synapse в память Razer Naga Pro можно сохранить до 5 профилей,
с тем чтобы использовать их даже на компьютерах, где данное приложение не установлено.
Нажатие кнопки профиля позволяет циклически переключать профили; выбранный профиль
можно определить по цвету индикатора профиля.
Чтобы назначить профиль любой доступной ячейке встроенной памяти, нажмите кнопку
«Встроенные профили» ( ) и перетащите профили, которые требуется назначить выбранной
ячейке памяти.
Профиль
Соответствующий
цвет
Активный
профиль
Белый
Профиль 1
Красный
Профиль 2
Зеленый
Профиль 3
Синий
Профиль 4
Голубой
Кнопка профиля
Индикатор профиля

FOR GAMERS. BY GAMERS.
™
18
Hypershift
Режим Hypershift — это дополнительный набор назначений кнопок, который активируется, если
удерживать нажатой клавишу Hypershift. По умолчанию клавиша Hypershift назначается
клавише fn на клавиатуре, поддерживающей приложение Razer Synapse, однако в качестве
клавиши Hypershift можно также назначить любую кнопку мыши.

FOR GAMERS. BY GAMERS.
™
19
Sidebar
Нажатие на кнопку боковой панели Sidebar ( ) покажет все текущие назначения кнопок
мыши Razer Naga Pro.
Кроме того, можно перейти к определенному назначению кнопок, выбрав его на вкладке
«Настроить».
Страница загружается ...
Страница загружается ...
Страница загружается ...
Страница загружается ...
Страница загружается ...
Страница загружается ...
Страница загружается ...
Страница загружается ...
Страница загружается ...
Страница загружается ...
Страница загружается ...
Страница загружается ...
Страница загружается ...
Страница загружается ...
Страница загружается ...
Страница загружается ...
Страница загружается ...
Страница загружается ...
Страница загружается ...
Страница загружается ...
-
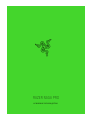 1
1
-
 2
2
-
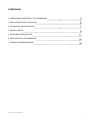 3
3
-
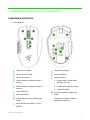 4
4
-
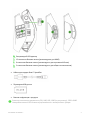 5
5
-
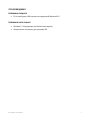 6
6
-
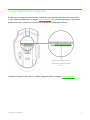 7
7
-
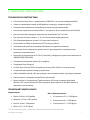 8
8
-
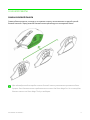 9
9
-
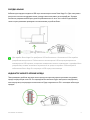 10
10
-
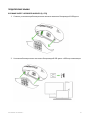 11
11
-
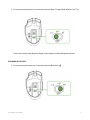 12
12
-
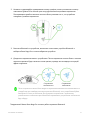 13
13
-
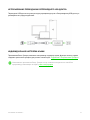 14
14
-
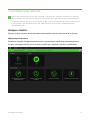 15
15
-
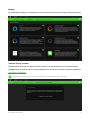 16
16
-
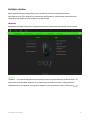 17
17
-
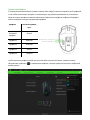 18
18
-
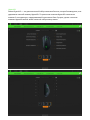 19
19
-
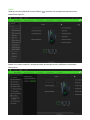 20
20
-
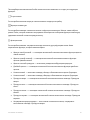 21
21
-
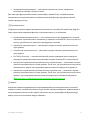 22
22
-
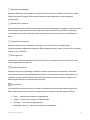 23
23
-
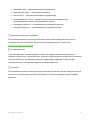 24
24
-
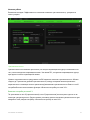 25
25
-
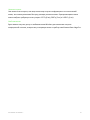 26
26
-
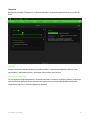 27
27
-
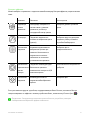 28
28
-
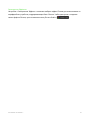 29
29
-
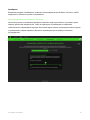 30
30
-
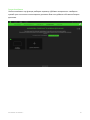 31
31
-
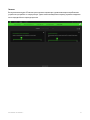 32
32
-
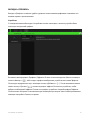 33
33
-
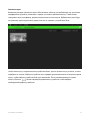 34
34
-
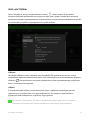 35
35
-
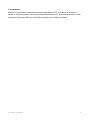 36
36
-
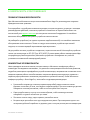 37
37
-
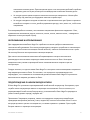 38
38
-
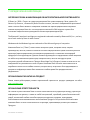 39
39
-
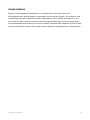 40
40
Razer Naga Pro | RZ01-03420 Руководство пользователя
- Тип
- Руководство пользователя
- Это руководство также подходит для
Задайте вопрос, и я найду ответ в документе
Поиск информации в документе стал проще с помощью ИИ
Похожие модели бренда
-
Razer Pro Type | RZ03-03070 Инструкция по применению
-
Razer Naga Left-Handed Edition | RZ01-03410 & FAQs Инструкция по применению
-
Razer Charging Pad Chroma Инструкция по применению
-
Razer Naga Trinity Инструкция по применению
-
Razer Naga Trinity | RZ01-0241 & FAQs Инструкция по применению
-
Razer Kraken V3 X (Refresh) | RZ04-03750 Инструкция по применению
-
Razer Naga Classic Инструкция по применению
-
Razer DeathAdder V2 Pro | RZ01-03350 Инструкция по применению
-
Razer Naga Epic Chroma (RZ01-01230100-R3G1) Руководство пользователя
-
Razer Viper Mini Инструкция по применению