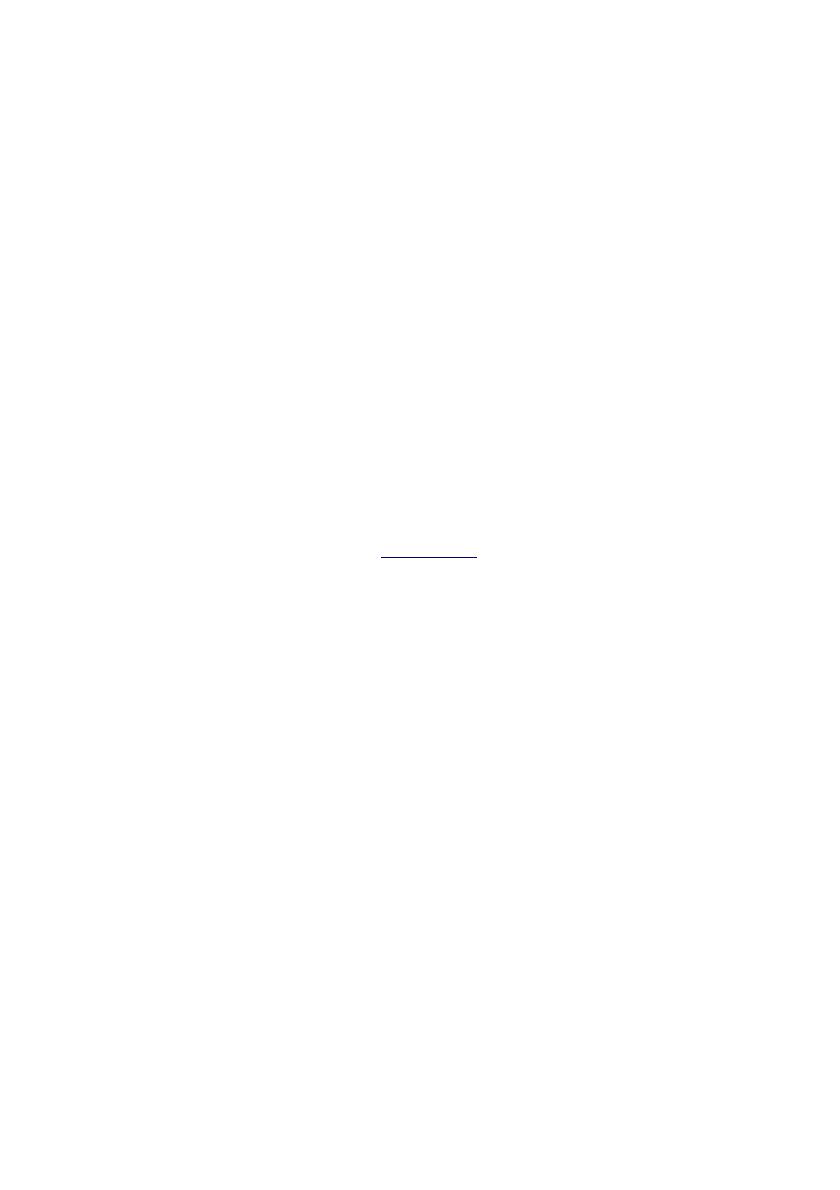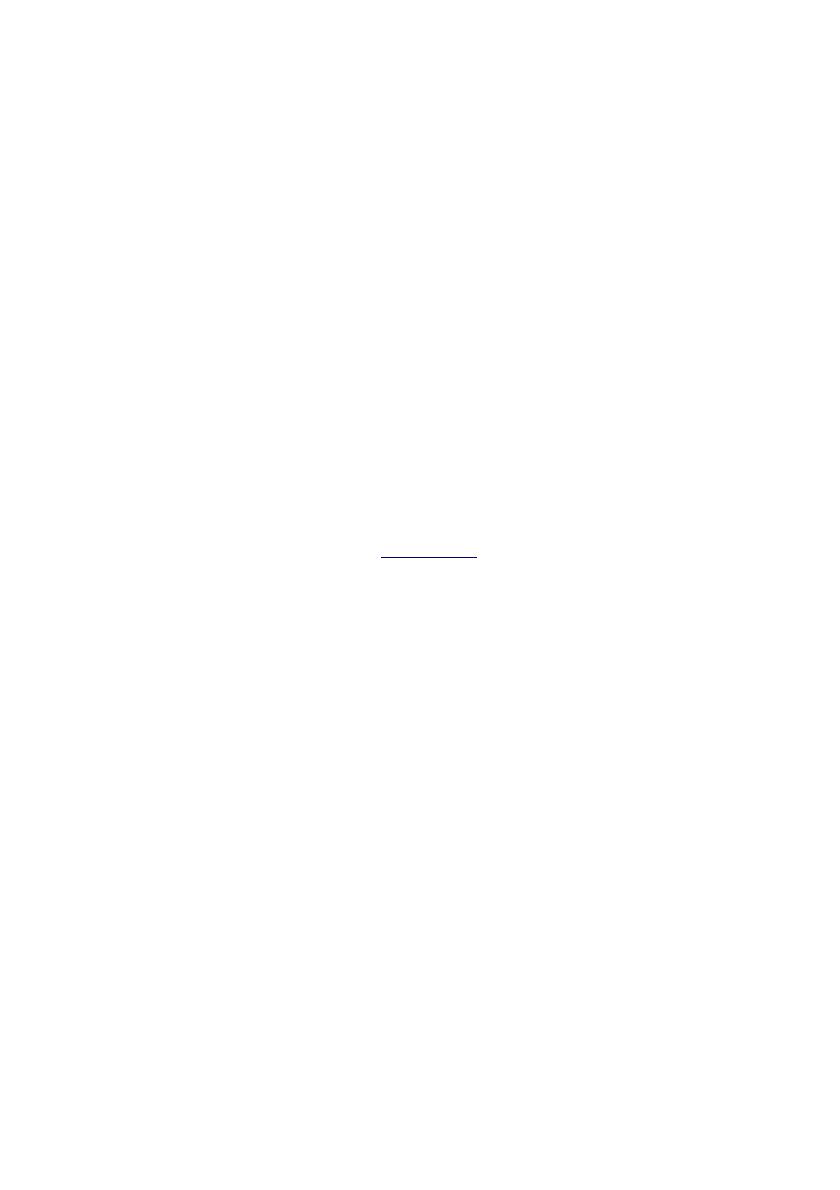
Перевод:
Xerox
GKLS European Operations
Bessemer Road
Welwyn Garden City
Hertfordshire
AL7 1BU
Великобритания
© Авторские права Fuji Xerox Co., Ltd, 2008 г. Все права защищены.
Защита авторских прав распространяется на все формы и виды материалов и
информации, которые подлежат таковой защите в соответствии с действующими
правовыми и законодательными нормами, включая, без каких-либо ограничений,
материалы, являющиеся продуктами программного обеспечения и отображаемые на
экране, например, пиктограммы, экранные страницы, графические изображения
и т.п.
Xerox
®
, а также все упоминаемые в данном документе названия и номера изделий
Xerox являются торговыми марками Xerox Corporation. Настоящим признаются
упоминаемые здесь торговые марки других компаний.
Приведенная в данном документе информация верна на момент публикации. Xerox
оставляет за собой право изменять ее без уведомления. Изменения и технические
доработки будут внесены в последующие издания этого документа
. Последнюю
информацию можно получить на сайте www.xerox.ru
.
Нормативные требования по экспорту изделия
Экспорт этого оборудования осуществляется в строгом соответствии с законами
Японии, регламентирующими внешнеторговую деятельность и операции с
иностранной валютой и/или нормативными документами США в отношении контроля
за экспортом. Если вы хотите экспортировать это оборудование, вам необходимо
получить соответствующую лицензию на экспорт у правительства Японии или его
посреднической организации и/или разрешение на реэкспорт у правительства США
или его посреднической организации.
Нормативные требования по экспорту изделия
Экспорт этого оборудования осуществляется в строгом соответствии с законами
Японии, регламентирующими внешнеторговую деятельность и операции с
иностранной валютой и/или нормативными документами США в отношении контроля
за экспортом. Если вам известно, что
данное оборудование применялось или
применяется при разработке, производстве или использовании любого оружия
массового уничтожения, включая ядерное, химическое и биологическое, вам
необходимо получить договор купли-продажи, законный контракт или другую
соответствующую информацию от импортера и соответствующую лицензию на экспорт
от правительства Японии или его посреднической организации и/или разрешение на
реэкспорт
от правительства США или его посреднической организации
ПРИМЕЧАНИЕ. Пункты, выделенные СИНИМ цветом, предназначены для
администраторов отдела ИТ, ЗЕЛЕНЫМ - для конечных пользователей, КРАСНЫМ -
для службы технического обслуживания машин. В зависимости от конфигурации
параметров некоторые экраны интерфейса пользователя могут отображаться
по-разному.