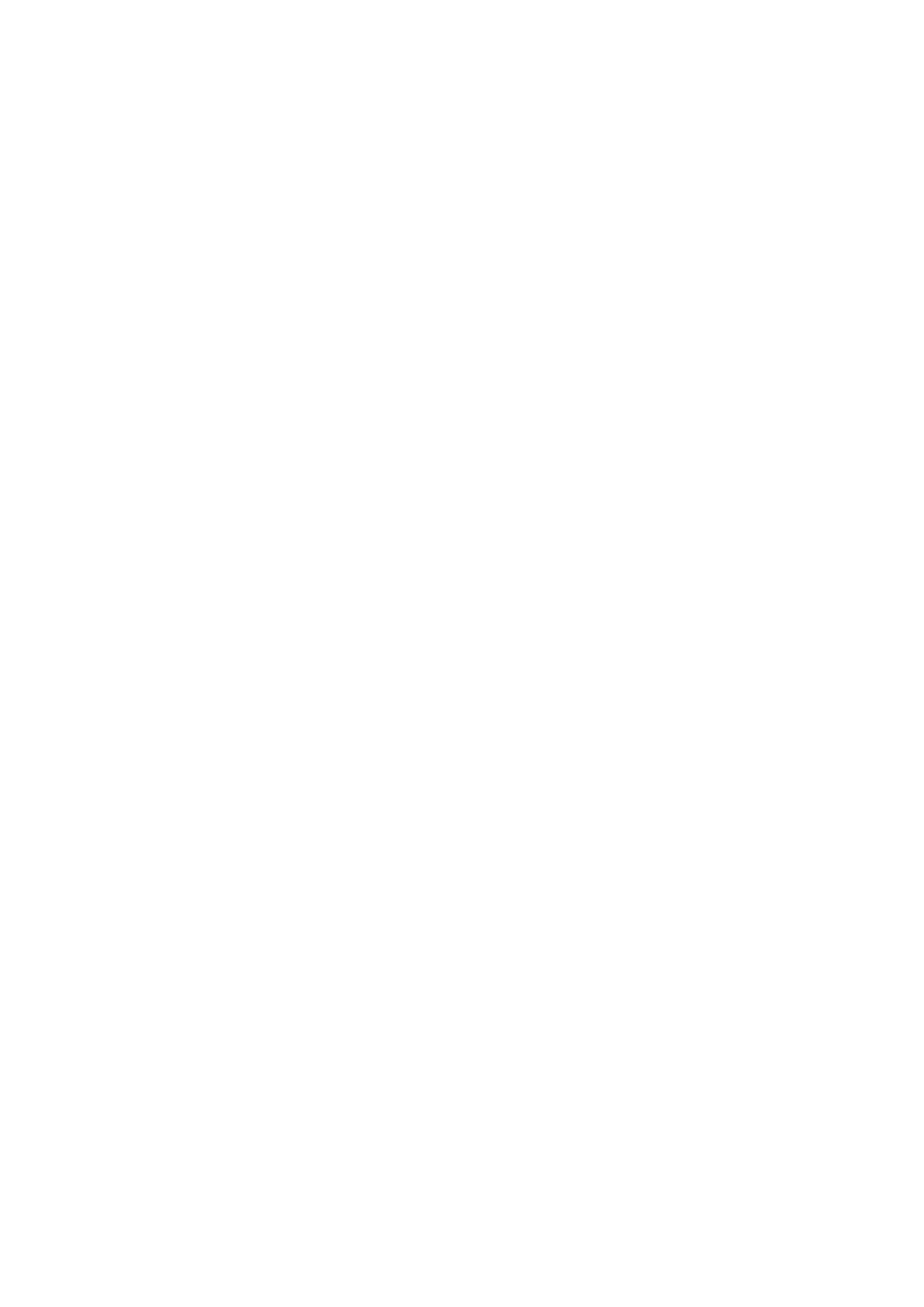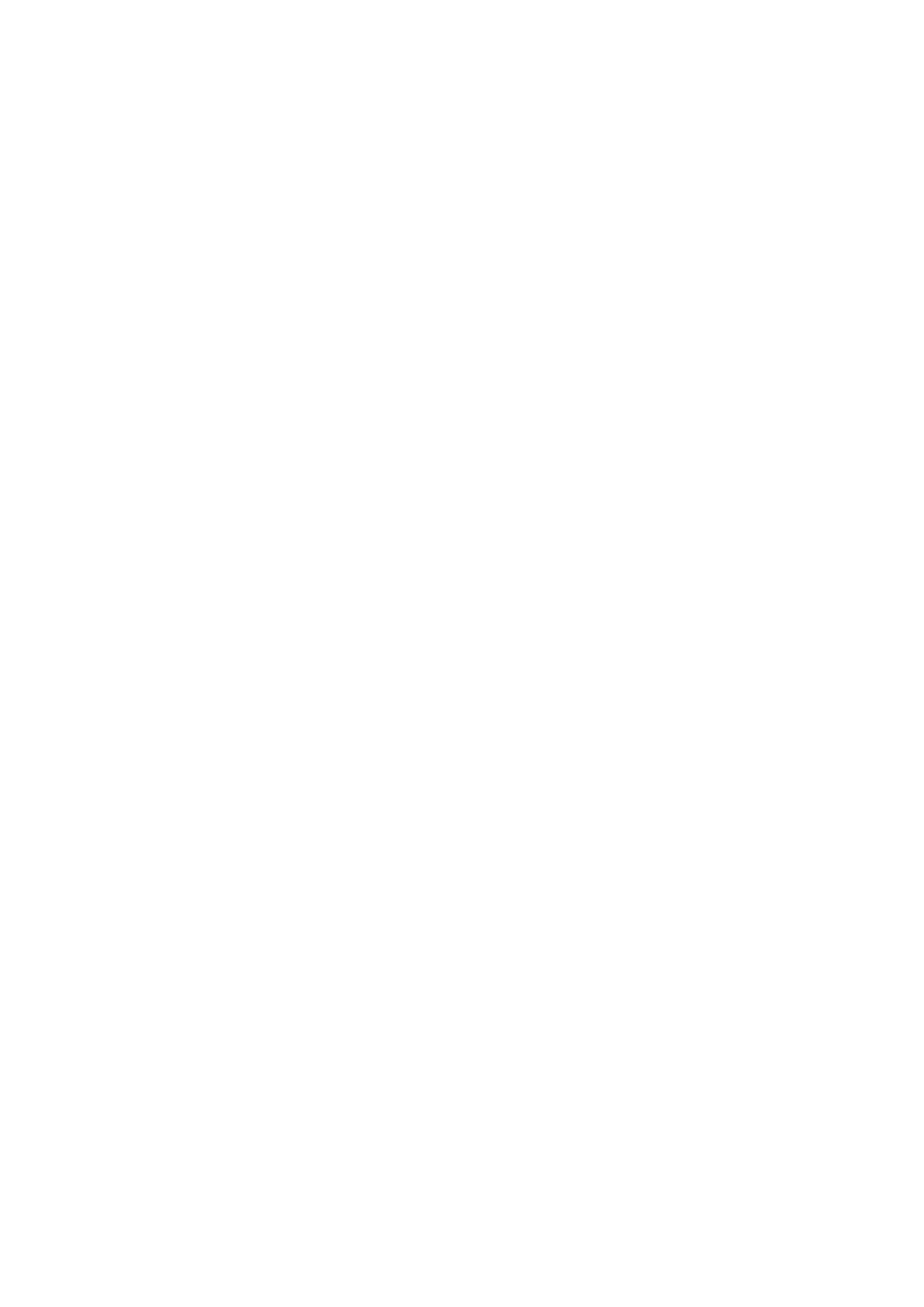
Оглавление
1.
Комплект поставки ....................................................................................................... 1
Комплект поставки ................................................................................................................ 1
Обзор устройства ................................................................................................................... 1
Кнопки ..................................................................................................................................... 1
2.
Начало работы .............................................................................................................. 2
Установка ................................................................................................................................ 2
Включение телефона .............................................................................................................. 3
Главное меню ............................................................................................................................ 3
Список приложений ............................................................................................................... 4
3.
Основы работы ............................................................................................................. 5
Управление пальцами .......................................................................................................... 5
Ориентация ............................................................................................................................ 6
Зарядка батареи .................................................................................................................... 7
Подключение к компьютеру ................................................................................................. 7
Блокировка экрана ................................................................................................................ 8
Панель уведомлений ............................................................................................................ 9
Ввод текста ........................................................................................................................... 10
Использование виджетов ................................................................................................... 11
Обновление системы .......................................................................................................... 11
Иконки состояния ................................................................................................................ 11
4.
Телефон ....................................................................................................................... 12
Основные операции ............................................................................................................ 12
Контакты ............................................................................................................................... 12
Быстрый набор .................................................................................................................... 14
Совершение конференц-вызова ......................................................................................... 14
Совершение экстренного вызова ....................................................................................... 14
5.
Сообщения .................................................................................................................. 15
Отправка сообщения ........................................................................................................... 15
Проверка сообщения ........................................................................................................... 15
Ответ на сообщение ............................................................................................................ 15
Пересылка сообщения ........................................................................................................ 15
Удаление сообщения ........................................................................................................... 15
6.
Почта............................................................................................................................ 16
Настройка учетной записи (аккаунта) электронной почты ............................................ 16
Отправка почты .................................................................................................................. 16
Просмотр корреспонденции .............................................................................................. 16
Ответ на письмо .................................................................................................................. 16
Удаление писем .................................................................................................................. 16
Gmail ..................................................................................................................................... 17
7.
Камера ......................................................................................................................... 18
Обзор камеры ...................................................................................................................... 18
Фотосъемка ......................................................................................................................... 19
Автофотопортрет ................................................................................................................ 19