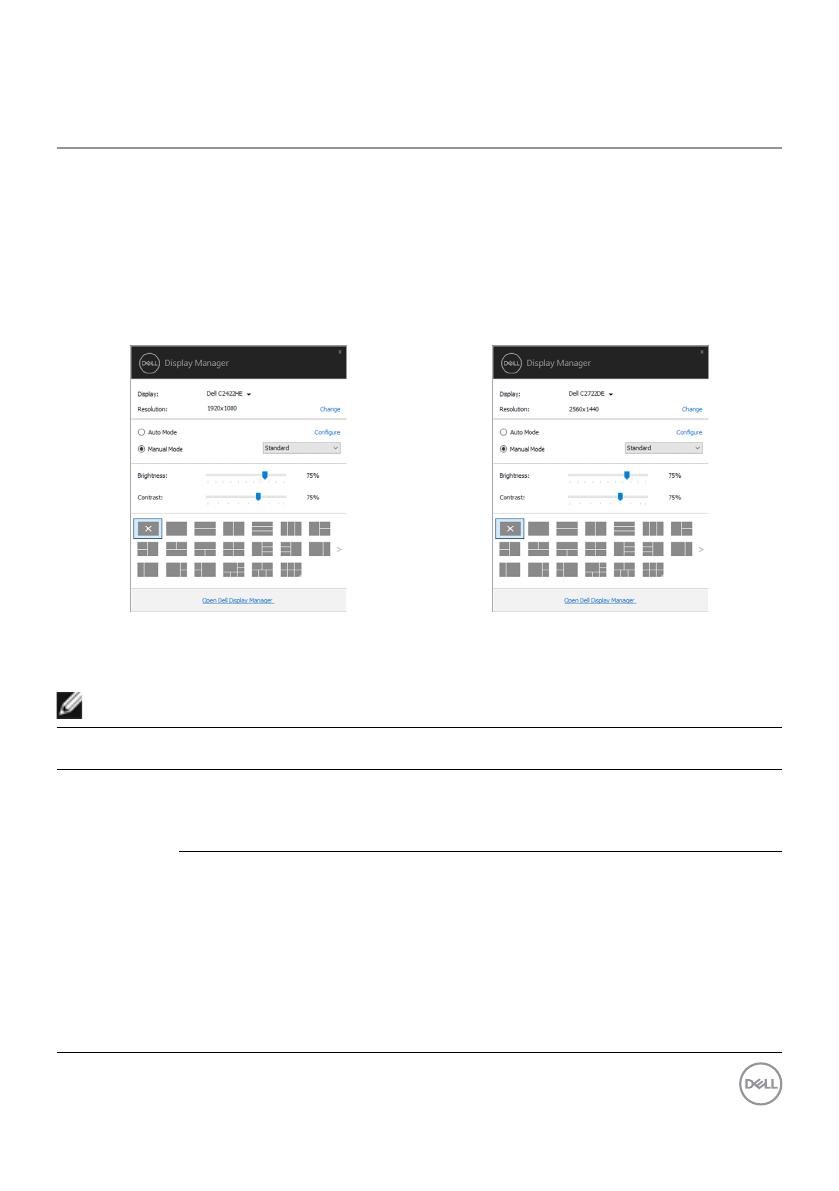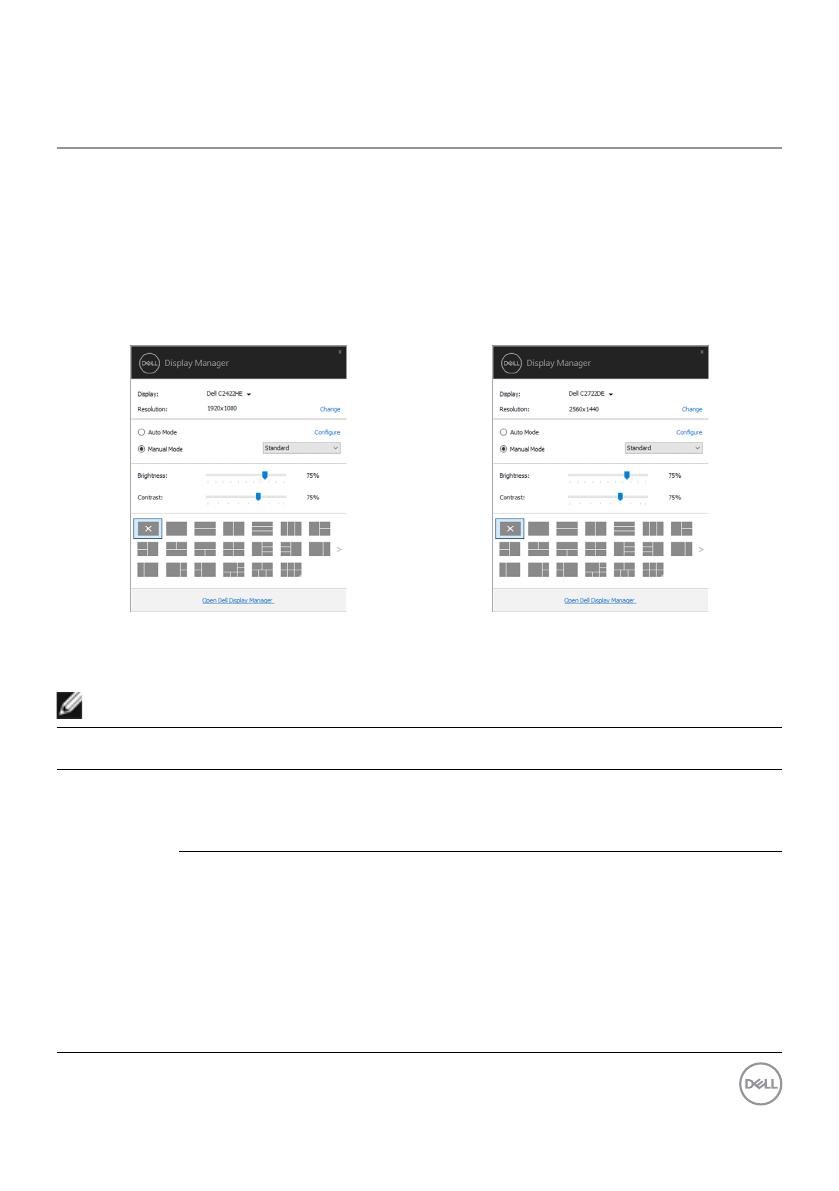
Использование диалогового окна «Quick Settings» (Быстрые настройки) | 5
Использование диалогового окна «Quick
Settings» (Быстрые настройки)
При нажатии значка области уведомлений Dell Display Manager открывается
диалоговое окно Quick Settings (Экспресс-параметры). Если к компьютеру
подключено несколько поддерживаемых мониторов Dell, с помощью меню можно
выбрать определенный целевой монитор. В диалоговом окне Quick Settings
(Экспресс-параметры)можно легко настроить яркость, контрастность, разрешение,
макет окон и другие параметры. Также в нем можно включить автоматическое
переключение готовых режимов или выбрать готовый режим вручную.
C2422HE C2722DE
Диалоговое окно «Быстрые настройки» также предоставляет доступ к
расширенному интерфейсу Dell Display Manager, позволяющему настроить основные
функции, автоматический режим и другие функции.
ПРИМЕЧАНИЕ.
Характери-
стика
Функция Описание
Быстрый доступ
к DDM
Клавиша быстрого
вызова пользова-
тельского интерфей-
са DDM
• Ctrl+Shift+D
• Для пролистывания всех макетов Easy Arrange используй-
те кнопки Page Up/Page Down или ">".
Управление отдель-
ным монитором
при параллельной
установке несколь-
ких мониторов
• Выберите монитор из раскрывающегося окна. Если к
компьютеру подключено несколько мониторов, на выбран-
ном мониторе в течение секунды отображается значок,
информируя о том, который из мониторов выбран.
• Выполните проверку функцией самодиагностики на
мониторе.
• Переместите пользовательский интерфейс DDM на мони-
тор, которым собираетесь управлять.
• Нажмите Ctrl+Shift+D, чтобы выводить мини-интерфейс
при наведении курсора мыши.