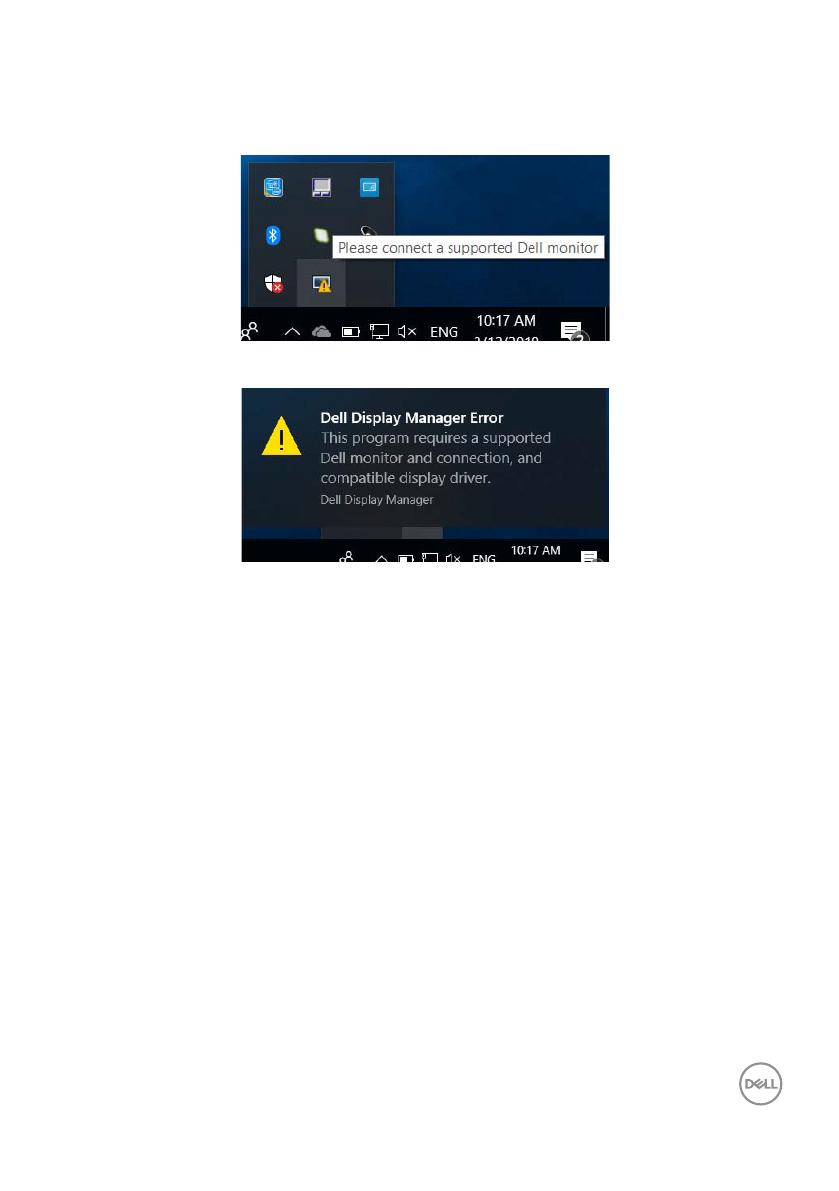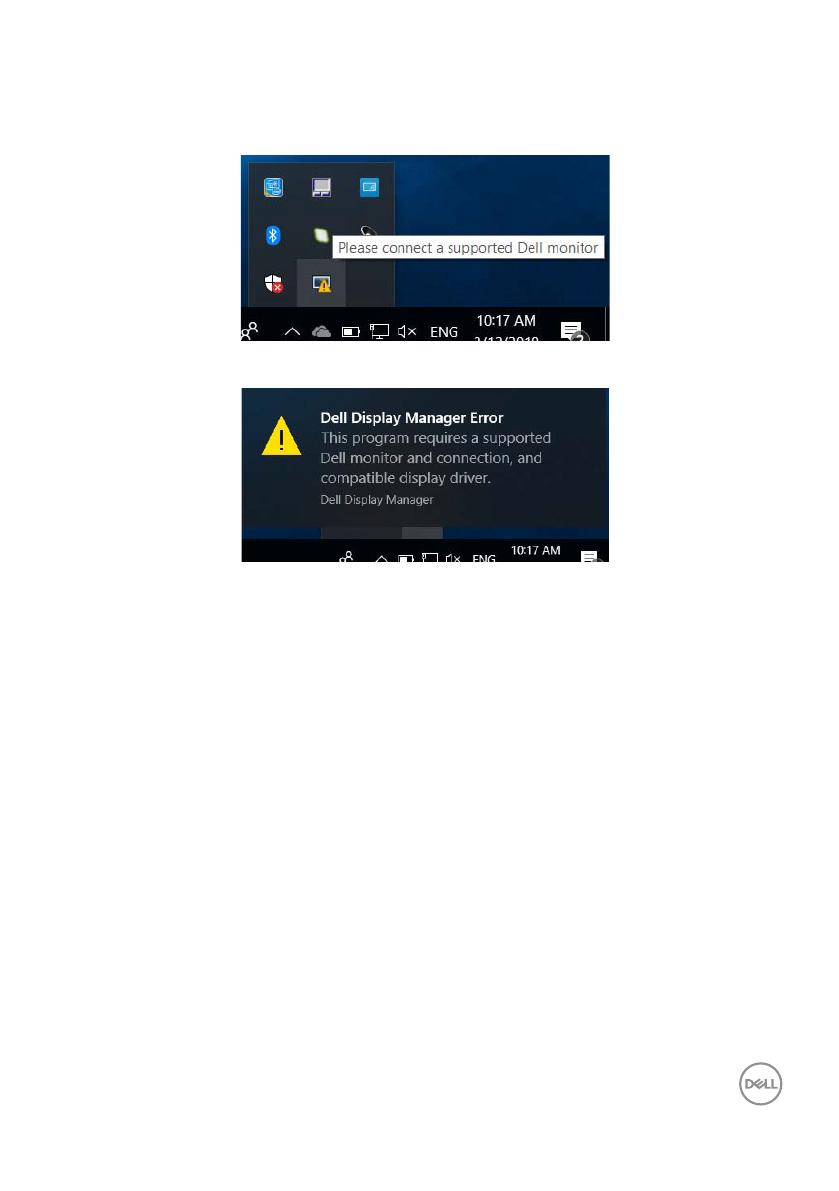
Поиск и устранение неполадок | 19
Поиск и устранение неполадок
Если приложение DDM не совместимо с вашим монитором, в области уведомлений
отобразится значок.
Щелкните этот значок, и приложение DDM выведет подробное сообщение об ошибке.
Следует учитывать, что приложение DDM работает только с мониторами марки Dell.
Приложение DDM не будет работать с мониторами других производителей.
Если приложение DDM не может обнаружить поддерживаемый монитор Dell или
установить с ним соединение, для устранения неполадки выполните указанные ниже
действия.
1. Удостоверьтесь, что видеокабель должным образом подключен к монитору и
компьютеру; проверьте плотность соединения разъемов.
2. С помощью экранного меню монитора удостоверьтесь, что включен DDC/CI.
3. Удостоверьтесь, что используется подходящий и новейший драйвер от
производителя видеокарты (Intel, AMD, NVIDIA и т.п.). Ошибки в работе
приложения DDM зачастую связаны с драйвером видеокарты.
4. Удалите док-станции, удлинители кабелей и преобразователи, подключенные
между монитором и выходом видеокарты. Некоторые дешевые удлинители,
концентраторы и преобразователи не поддерживают DDC/CI и могут нарушить
работу приложения DDM. Обновите драйвер такого устройства, если имеется
новая версия.
5. Перезагрузите компьютер.