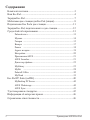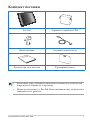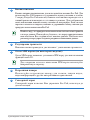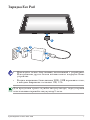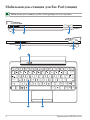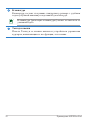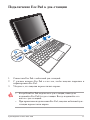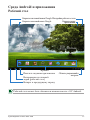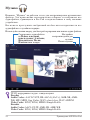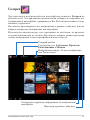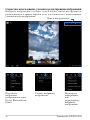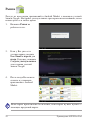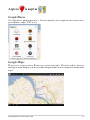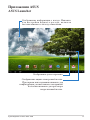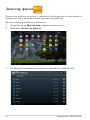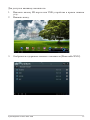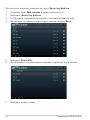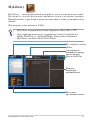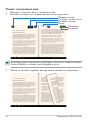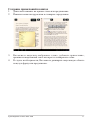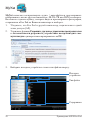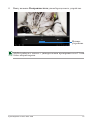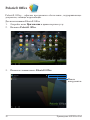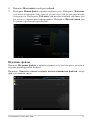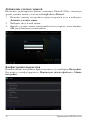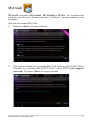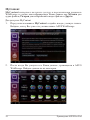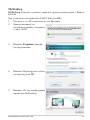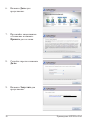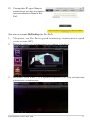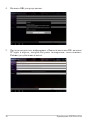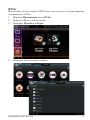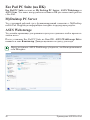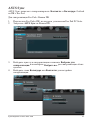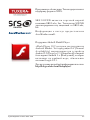Asus Iconia Tab A101 8GB 3G Blue Руководство пользователя
- Категория
- Мобильные телефоны
- Тип
- Руководство пользователя
Это руководство также подходит для

Руководство Eee Pad
TF101
R6536
Существует три основных типа устройств обеспечения безопасности
в аэропортах: рентгеновские машины (просвечивающие вещи,
поставленные на ленту конвейера), магнитные детекторы (через которые
проходят люди) и магнитные жезлы (ручные устройства, с помощью
которых проверяют людей или отдельные устройства). Eee Pad можно
пропускать через рентгеновскую машину. При этом не рекомендуется
проносить Eee Pad через магнитные детекторы или подвергать их
действию магнитных жезлов.
Правила предосторожности при авиа-перелетах
Если Вы собираетесь пользоваться своим Eee Pad во время авиа-перелета,
сообщите об этом авиакомпании. В большинстве авиакомпаний существуют
ограничения на использование электронных приборов. В большинстве
авиакомпаний пользование электроникой не разрешается во время взлета и
посадки.
Зарядка аккумулятора
Если Вы собираетесь пользоваться питанием от аккумулятора, убедитесь,
что Вы полностью зарядили аккумулятор перед длительным путешествием.
Помните, что блок питания заряжает аккумулятор все время, которое он
подключен к компьютеру и к электрической сети. Имейте в виду, что при
использовании Eee Pad зарядка аккумулятора занимает больше времени.
Перед первым включением не забудьте зарядить аккумулятор (8 часов или
более). Аккумулятор достигает максимальной емкости через несколько
циклов заряда-разряда.

Содержание
Комплект поставки ...........................................................................3
Ваш Eee Pad .......................................................................................4
Зарядка Eee Pad ................................................................................7
Мобильная док-станция для Eee Pad (опция) .................................8
Подключение Eee Pad к док-станции ............................................11
Зарядка Eee Pad, подключенного к док-станции ..........................12
Среда Android и приложения .........................................................13
Рабочий стол ..................................................................................13
Музыка ..........................................................................................14
Галерея ..........................................................................................15
Камера ..........................................................................................17
Рынок ..........................................................................................18
Адреса и карты ...............................................................................19
Настройки .......................................................................................20
Приложения ASUS ........................................................................21
ASUS Launcher ...............................................................................21
Диспетчер файлов ..........................................................................22
MyLibrary ......................................................................................25
MyNet ..........................................................................................28
Polaris® Office ..............................................................................30
MyCloud ........................................................................................33
Eee Pad PC Suite (на ПК) ...............................................................40
MyDesktop PC Server .....................................................................40
ASUS Webstorage ...........................................................................40
ASUS Sync ......................................................................................41
Удостоверения и стандарты ...........................................................42
Информация об авторских правах ................................................46
Ограничение ответственности .......................................................46
Руководство ASUS Eee Pad
2

Руководство ASUS Eee Pad
3
Комплект поставки
• Если какие-либо элементы комплекта поставки отсутствуют или
повреждены, обратитесь к продавцу.
• Вилка поставляемого с Eee Pad блока питания может отличаться в
зависимости от региона.
Eee Pad Зарядное устройство USB
Вилка питания Соединительный кабель
User Manual
Руководство пользователя Гарантийный талон

Руководство ASUS Eee Pad
4
Ваш Eee Pad
8
1
3
2
4
7
10
5
11
6
9

Руководство ASUS Eee Pad
5
1
Кнопка питания
Кнопка питания предназначена для включения/отключения Eee Pad. Для
включения Eee Pad нажмите и удерживайте кнопку питания в течение
2 секунд. Когда Eee Pad включен, нажатие этой кнопки переводит его в
спящий режим или выводит его из спящего режима. Для отображения
меню выключения нажмите кнопку питания на полсекунды. Если система
перестает отвечать на запросы, нажмите и удерживайте кнопку питания для
принудительного выключения Eee Pad.
Имейте в виду, что принудительное выключение системы может привести
к потере данных. Пожалуйста убедитесь, что перед принудительным
выключением Вы сохранили все важные данные. Настоятельно
рекомендуется регулярно создавать резервные копии важных данных.
2
Регулировка громкости
Нажатие кнопки приводит к увеличению / уменьшению громкости.
3
Отсек SIM карты (на некоторых моделях)
Отсек SIM карты позволяет установить SIM карту для использования
функций связи 3G.
Для открытия отсека и извлечения SIM-карты используйте
выпрямленную скрепку.
4
Встроенная камера
Используйте встроенную камеру для съемки, записи видео,
видеоконференций и других интерактивных приложений.
5
Сенсорный экран
Сенсорный экран позволят Вам управлять Eee Pad, используя до
десяти пальцев.

6
Разъем для подключения к док-станции
• Предназначен для подключения блока питания, который
обеспечивает питанием Eee Pad и заряжает встроенный
аккумулятор. Во избежание повреждения Eee Pad и
аккумулятора, используйте блок питания из комплекта
поставки.
• Предназначен для подключения Eee Pad к USB порту другой
системы (ноутбук или настольный компьютер) для передачи
данных.
• Предназначен для подключения Eee Pad к мобильной док-
станции и получения дополнительного функционала, включая
клавиатуру, тачпэд и USB интерфейс.
7
Встроенная задняя камера (на некоторых моделях)
Используйте встроенную камеру для съемки, записи видео,
видеоконференций и других интерактивных приложений.
8
Комбинированный разъем для подключения наушников и
микрофона
Стерео разъем (3.5мм) используется для выдачи звуковых
сигналов Eee Pad на колонки с усилителем или в наушники. При
подключении устройства к данному разъему встроенные динамики
автоматически отключаются.
Разъем для микрофона поддерживает только микрофон гарнитуры.
9
Встроенный микрофон
Встроенный микрофон может использоваться для видеоконференций,
записи голоса или наложения звука.
10
mini HDMI порт
Подключение HDMI (High-Definition Multimedia Interface)
устройства с помощью mini HDMI кабеля.
11
Слот Micro SD Card
Слот для карт Micro SD
Руководство ASUS Eee Pad
6

Руководство ASUS Eee Pad
7
Зарядка Eee Pad
• Используйте только блок питания, поставляемый с устройством.
Использование других блоков питания может повредить Ваше
устройство.
• Входное напряжение блока питания 100В--240В переменного тока,
а выходное напряжение составляет 15В, 1.2A.
Для продления срока службы аккумулятора, перед первым
использованием заряжайте аккумулятор 8 часов.
4
1
2
3

Руководство ASUS Eee Pad
8
Мобильная док-станция для Eee Pad (опция)
Мобильная док-станция для Eee Pad приобретается отдельно.
1 3
4 3
2
Home
PgDp
PgUp
End
Enter
Backspace
Tab
Caps Lock
Shift
Shift
Ctrl
Ctrl
Alt
Fn
Fn
5
76

Руководство ASUS Eee Pad
9
1
Разъем для подключения к док-станции
• Предназначен для подключения блока питания, который
обеспечивает питанием Eee Pad и заряжает встроенный
аккумулятор. Во избежание повреждения Eee Pad и
аккумулятора, используйте блок питания входящий в
комплект поставки.
• Предназначен для подключения Eee Pad к USB порту другой системы
(ноутбук или настольный компьютер) для передачи данных.
2
Индикатор зарядки аккумулятора (двухцветный)
С блоком питания:
Зеленый: заряд аккумулятора в диапазоне 95-100%.
Оранжевый: заряд аккумулятора меньше 95%.
Мигающий оранжевый: заряд аккумулятора меньше 10%.
Быстро мигающий оранжевый: заряд аккумулятора меньше 3%.
Без блока питания:
Быстро мигающий оранжевый: заряд аккумулятора меньше 3%.
Подключите зарядное устройство, когда этот индикатор
начнет мигать.
3
Порт USB (2.0/1.1)
Универсальная последовательная шина совместима с устройствами
USB 2.0 или USB 1.1, например, клавиатурами, устройствами
ввода, камерами, устройствами хранения.
4
Слот карт памяти
Довольно часто такие устройства как цифровые камеры, МР3-
проигрыватели, мобильные телефоны, наладонные компьютеры и т.п
используют карты памяти. Эта мобильная док-станция для Eee Pad
оснащена встроенным высокоскоростным кардридером, позволяющим
работать с модулями флэш-памяти нескольких стандартов.
5
Защелка док-станции
Для снятия Eee Pad с мобильной док-станции переместите защелку
влево.

6
Клавиатура
Клавиатура состоит из клавиш стандартного размера с удобным
ходом (глубиной нажатия) и подставкой для обеих рук.
Клавиатура (раскладка клавиатуры) может отличаться от
указанной здесь.
7
Тачпэд и кнопки
Панель Тачпэд и ее кнопки являются устройством управления
курсором, выполняющим те же функции, что и мышь.
Руководство ASUS Eee Pad
10

Руководство ASUS Eee Pad
11
Подключение Eee Pad к док-станции
2
2
1
3
1. Совместите Eee Pad с мобильной док-станцией.
2. С усилием вставьте Eee Pad в слот так, чтобы защелки закрылись и
зафиксировали Eee Pad.
3. Убедитесь, что защелки переместились вправо.
• Когда Ваш Eee Pad подключен к док-станции, никогда не
поднимайте Eee Pad без док-станции. Всегда поднимайте его
вместе с док-станцией.
• При правильном подключении Eee Pad, защелка мобильной док-
станции переместится вправо.

Зарядка Eee Pad, подключенного к док-станции
• Используйте только блок питания, поставляемый с устройством.
Использование других блоков питания может повредить Ваше
устройство.
• Входное напряжение блока питания 100В--240В переменного тока,
а выходное напряжение составляет 15В, 1.2A.
Для продления срока службы аккумулятора, перед первым
использованием заряжайте аккумулятор 8 часов.
4
1
2
3
Руководство ASUS Eee Pad
12

Руководство ASUS Eee Pad
13
Рабочий стол может быть обновлен и изменен вместе с ОС Android.
Среда Android и приложения
Рабочий стол
Открыть текстовый поиск Google
Открыть голосовой поиск Google
Возврат к предыдущему экрану
Возвращение на главный
экран (рабочий стол)
Показать недавние приложения
Настройка рабочего стола
Открыть меню
приложений
Область уведомлений и
настроек
Ярлыки

Руководство ASUS Eee Pad
14
Музыка
Нажмите "Музыка" на рабочем столе для воспроизведения музыкальных
файлов. Это приложение автоматически собирает и отображает все
аудиофайлы, хранящиеся в Eee Pad и подключенных к нему внешних
устройствах.
Вы можете прослушать выбранный альбом или воспроизвести все
аудиофайлы в случайном порядке.
Используйте кнопки вверху для быстрой сортировки или поиска аудио файлов.
Сортировать аудиофайлы
по
Новые и недавно
используемые
,
Альбомы
,
Исполнители
,
Песни
,
Плейлисты
и жанры
Поиск музыки
Настройки
воспроизведения для
музыки
TF101 поддерживает аудио- и видеокодеки:
Decoder
Audio Codec:
AAC LC/LTP, HE-AACv1(AAC+), AMR-NB, AMR-
WB, MP3, MIDI, Ogg Vorbis, WAV a-law/u-law, WAV ADPCM
Video Codec
: H.263, H.264, MPEG4 Simple Profile
Encoder
Audio Codec:
AAC LC/LTP, AMR-NB, AMR-WB
Video Codec
: H.263, H.264, MPEG4 Simple Profile

Руководство ASUS Eee Pad
15
Галерея
Для просмотра изображений или видеофайлов нажмите
Галерея
на
рабочем столе. Это приложение автоматически собирает и отображает все
изображения и видеофайлы, хранящиеся в Eee Pad и подключенных к нему
внешних устройствах.
Вы можете просматривать все изображения в режиме слайд-шоу или же
выбрать конкретное изображение или видеофайл.
Используйте кнопки вверху для сортировки по альбомам, по времени,
по расположению или по меткам. Вы можете выбрать режим просмотра
только изображений, только видеофайлов или всех вместе.
Текущий альбом
Просмотр в режиме слайд-шоу
Отобразить подробную информацию об изображении/
видеофайле
Сортировка по
Альбомам
,
Времени
,
Расположению
и
Меткам
Изображения и видео, Только изображения
или Только видео

Руководство ASUS Eee Pad
16
Совместное использование, удаление и редактирование изображений
Выберите изображение в галерее и используйте панель инструментов,
расположенную в правом верхнем углу, для совместного использования,
удаления или редактирования.
Панель инструментов
Поделитесь
выбранным
изображением через
Picasa, Bluetooth или
Gmail.
Удалить выбранное
изображение.
Посмотреть
информацию
или
редактировать
выбранное
изображение.

Руководство ASUS Eee Pad
17
Камера
Для съемки или записи видео нажмите
Камера
в меню приложений. Для
съемки или записи видео Вы можете использовать переднюю или заднюю
камеры.
Фотографии и видеофайлы автоматически будут сохранены в
Галерее
.
Уменьшить
Увеличить
Баланс
белого
Цветовой эффект
Сделать снимок
Настройки
камеры
Переключатель
функций
Переключатель
камер
(доступен
только на
моделях,
оснащенных
задней
камерой)

Руководство ASUS Eee Pad
18
Рынок
Доступ ко всем видам приложений в Android Market с помощью учетной
записи Google. Настройте учетную запись при первом использовании, затем
используйте ее в любое время.
1. Нажмите
Рынок
на
рабочем столе.
3. Если у Вас уже есть
учетная запись, введите
Ваш
Email
и
пароль
для
входа
. Если нет, нажмите
Создать учетную запись
для создания учетной
записи Google.
4. После входа Вы можете
скачать и установить
приложения с Android
Market.
Некоторые приложения бесплатны, некоторые нужно купить с
помощью кредитной карты.

Руководство ASUS Eee Pad
19
Адреса и карты
Google Places
Отображает информацию о близлежащих достопримечательностях,
ресторанах, кафе, АЗС и т.д.
Google Maps
Помогает определить Ваше местоположение. Используйте панель
инструментов вверху для получения направления или создания собственных
карт.

Руководство ASUS Eee Pad
20
Настройки
На экране Настройки можно сконфигурировать некоторые параметры
Вашего Eee Pad, включ ая
Бе с п ро во дн ые с ет и
,
Зв у к
,
Эк р а н
,
Мест о пол оже ние и за щит а,
Пр ило жен ия
,
Уч етн ые зап иси и
синхронизация
,
Конфиденциальность
,
Память
,
Язык и вход
,
Спец.
возможности
,
Дата и время
. Выберите вкладку слева для переключения
экрана и просмотра конфигурации.
Имеется два способа открытия экрана
Настройки
.
С рабочего стола
1. Нажмите область уведомлений в правом нижнем углу.
2. Нажмите и расширьте область конфигурации.
3. Нажмите
Настройки
для открытия экрана настроек.
Из меню приложений
1. Откройте меню
Приложения
в правом верхнем углу.
2. Нажмите
Настройки
.
Страница загружается ...
Страница загружается ...
Страница загружается ...
Страница загружается ...
Страница загружается ...
Страница загружается ...
Страница загружается ...
Страница загружается ...
Страница загружается ...
Страница загружается ...
Страница загружается ...
Страница загружается ...
Страница загружается ...
Страница загружается ...
Страница загружается ...
Страница загружается ...
Страница загружается ...
Страница загружается ...
Страница загружается ...
Страница загружается ...
Страница загружается ...
Страница загружается ...
Страница загружается ...
Страница загружается ...
Страница загружается ...
Страница загружается ...
-
 1
1
-
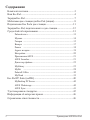 2
2
-
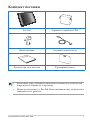 3
3
-
 4
4
-
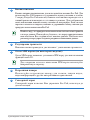 5
5
-
 6
6
-
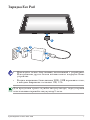 7
7
-
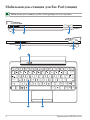 8
8
-
 9
9
-
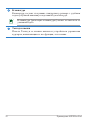 10
10
-
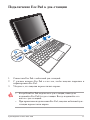 11
11
-
 12
12
-
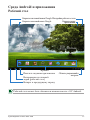 13
13
-
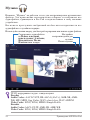 14
14
-
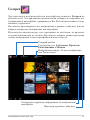 15
15
-
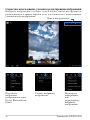 16
16
-
 17
17
-
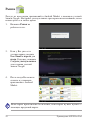 18
18
-
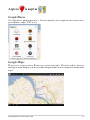 19
19
-
 20
20
-
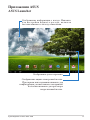 21
21
-
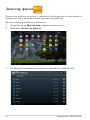 22
22
-
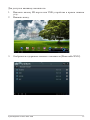 23
23
-
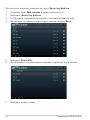 24
24
-
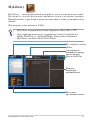 25
25
-
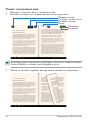 26
26
-
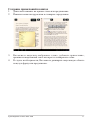 27
27
-
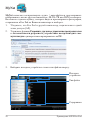 28
28
-
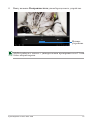 29
29
-
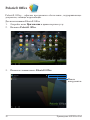 30
30
-
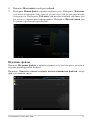 31
31
-
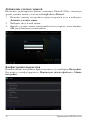 32
32
-
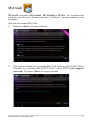 33
33
-
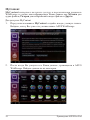 34
34
-
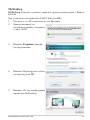 35
35
-
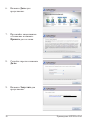 36
36
-
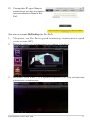 37
37
-
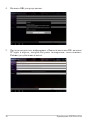 38
38
-
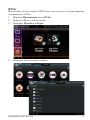 39
39
-
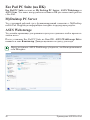 40
40
-
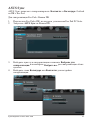 41
41
-
 42
42
-
 43
43
-
 44
44
-
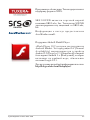 45
45
-
 46
46
Asus Iconia Tab A101 8GB 3G Blue Руководство пользователя
- Категория
- Мобильные телефоны
- Тип
- Руководство пользователя
- Это руководство также подходит для
Задайте вопрос, и я найду ответ в документе
Поиск информации в документе стал проще с помощью ИИ
Похожие модели бренда
-
Asus EEE Pad Slider SL101 32Gb Руководство пользователя
-
Asus Eee Pad Haven Sleeve Руководство пользователя
-
Asus Transformer Pad TF300TG (1G091A) 32Gb 3G Dock Red Руководство пользователя
-
Asus Transformer Pad TF700KL-1B079A 16Gb 4G Dock Grey Руководство пользователя
-
Asus Transformer Pad TF300TG(1K098A)32Gb 3G Dock Blue Руководство пользователя
-
Asus TF201 -1I062A Gold Руководство пользователя