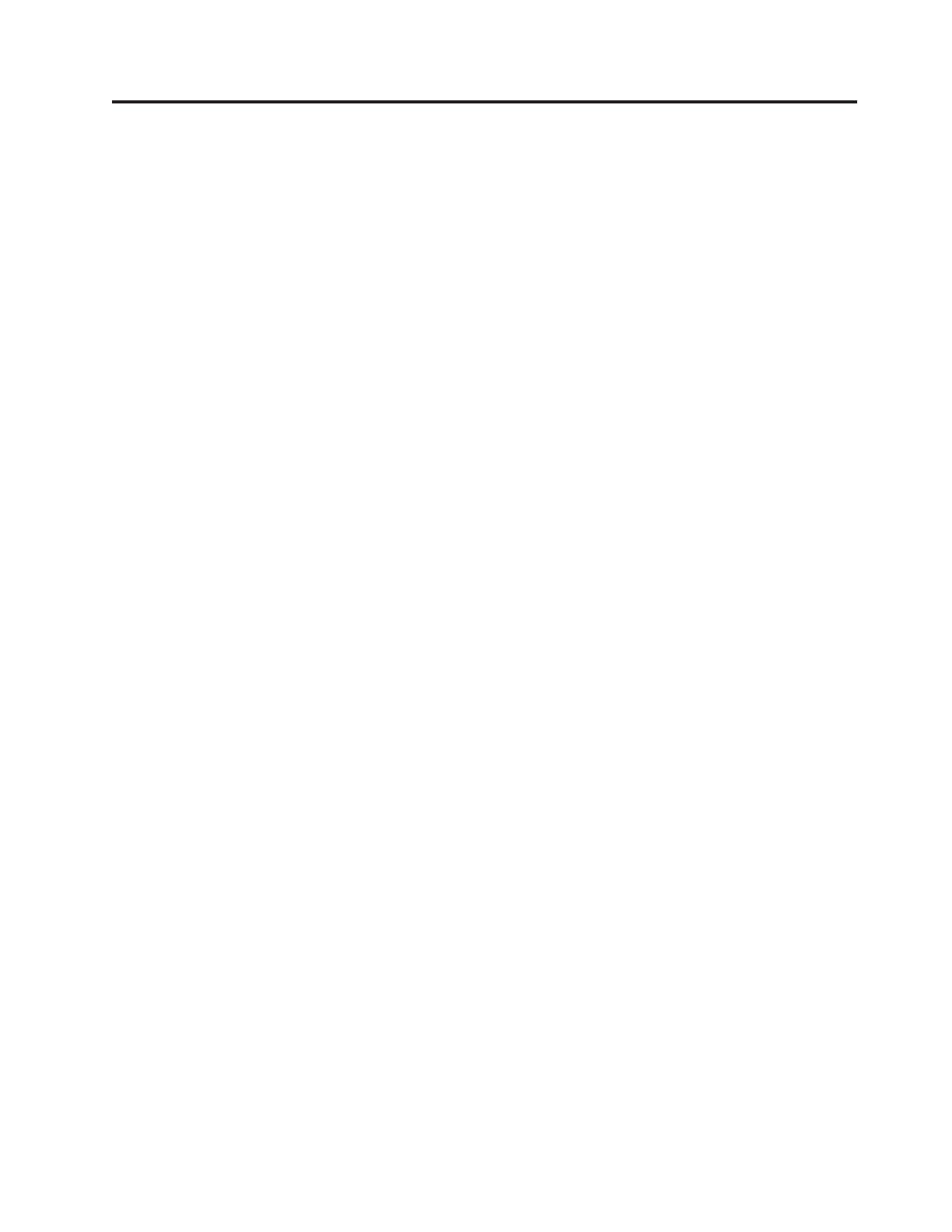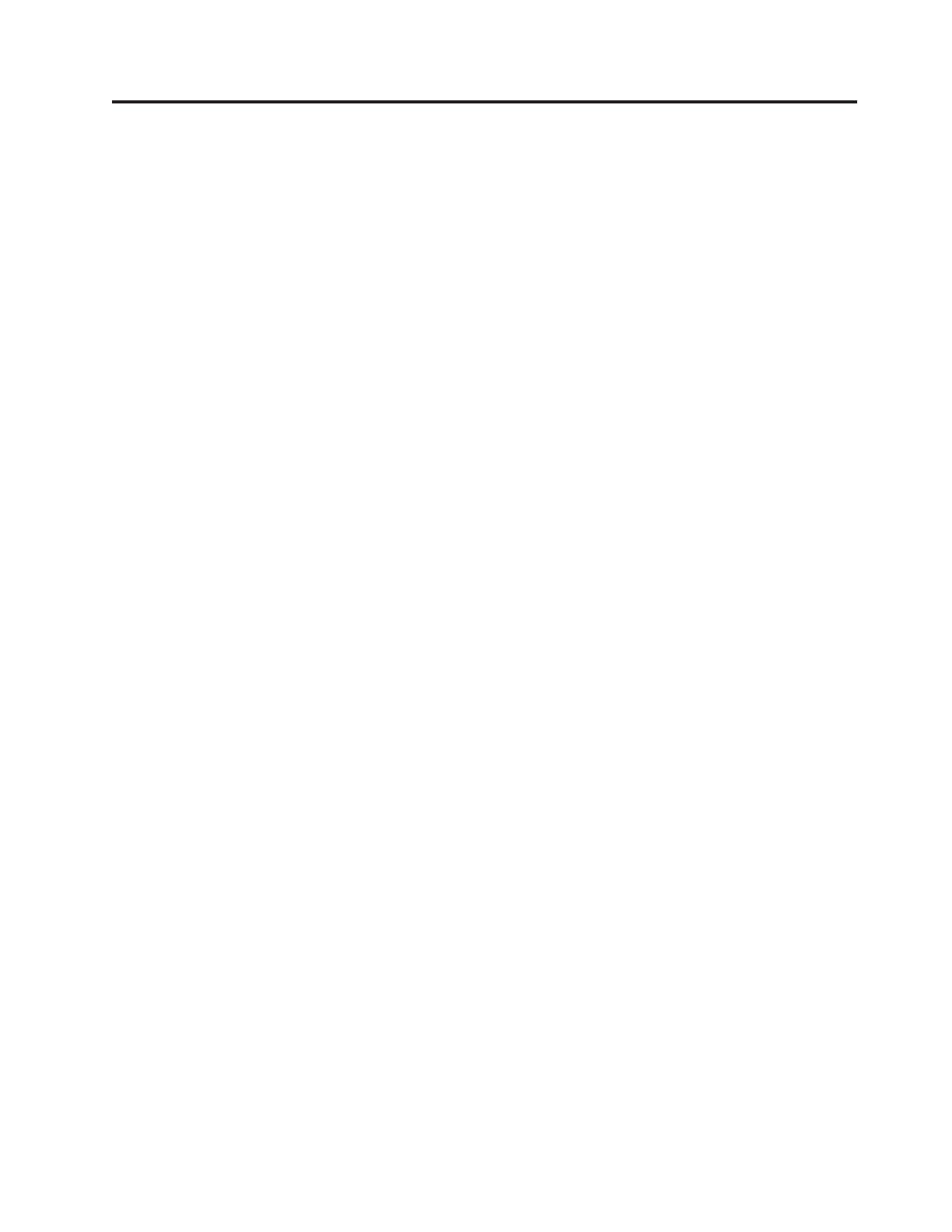
Содержание
Важная информация по технике
безопасности . . . . . . . . . . . .v
Состояния, требующие немедленных действий . . .v
Основные положения техники безопасности . . . .vi
Обслуживание . . . . . . . . . . . . .vi
Шнуры и адаптеры питания . . . . . . . . vii
Удлинители и связанные устройства . . . . . viii
Электрические вилки и розетки . . . . . . . viii
Аккумуляторы . . . . . . . . . . . . viii
Эмиссия тепла и вентиляция . . . . . . . .ix
Безопасность эксплуатации дисководов CD и DVD x
Дополнительная информация по технике безопасности x
Замечание о литиевой батарейке . . . . . . . .xi
Замечания по технике безопасности при работе с
модемом . . . . . . . . . . . . . . .xi
Заявление о соответствии требованиям к лазерному
оборудованию . . . . . . . . . . . . . xii
Инструкция по работе с электрическими приборами xii
Введение . . . . . . . . . . . . . xiii
Глава 1. Организация рабочего места 1
Создание комфортных условий . . . . . . . .1
Освещение и блики . . . . . . . . . . . .1
Вентиляция . . . . . . . . . . . . . . .2
Электрические розетки и длина кабелей . . . . . .2
Глава 2. Как подготовить компьютер к
работе . . . . . . . . . . . . . . .3
Как подключить компьютер . . . . . . . . .3
Включение питания . . . . . . . . . . . .9
Завершение установки программных средств . . . .9
Необходимые действия . . . . . . . . . . .9
Обновление операционной системы . . . . . .10
Установка других операционных систем . . . . .10
Обновление антивирусной программы . . . . .10
Как правильно выключить компьютер . . . . .10
Глава 3. Установка дополнительных
аппаратных средств . . . . . . . .11
Компоненты . . . . . . . . . . . . . .11
Поставляемые дополнительные аппаратные средства 15
Спецификации . . . . . . . . . . . . .16
Рабочее положение компьютера . . . . . . . .17
Необходимые инструменты . . . . . . . . .17
Работа с устройствами, чувствительными к
статическому электричеству . . . . . . . . .17
Как подключить внешние аппаратные средства . . .18
Расположение элементов управления и разъемов
на передней панели компьютера . . . . . . .18
Расположение разъемов на задней панели
компьютера . . . . . . . . . . . . .19
Как загрузить драйверы устройств . . . . . .20
Как снять крышку . . . . . . . . . . . .21
Расположение компонентов . . . . . . . . .22
Как добраться до компонентов материнской платы 23
Как найти компоненты, установленные на
материнской плате . . . . . . . . . . . .25
Как установить память . . . . . . . . . . .27
Как установить контроллеры PCI . . . . . . .28
Как установить средства защиты . . . . . . .29
Висячий замок . . . . . . . . . . . .30
Защита при помощи пароля . . . . . . . .30
Как заменить батарейку . . . . . . . . . .30
Как стереть утерянный или забытый пароль
(очистить CMOS) . . . . . . . . . . . .31
Как поставить на место крышку компьютера и
подсоединить кабели . . . . . . . . . . .32
Глава 4. Программы для
восстановления данных . . . . . . .35
Создание и использование дисков восстановления
продукта . . . . . . . . . . . . . . .35
Создание резервных копий и восстановление данных 36
Рабочее пространство Rescue and Recovery . . . .37
Решение проблем, связанных с восстановлением . .39
Как создать и использовать резервные носители . .41
Как создать и использовать ремонтно-
восстановительную
дискету (Recovery Repair diskette) .41
Как восстановить или установить драйверы
устройств . . . . . . . . . . . . . . .43
Как задать устройство аварийной загрузки в
последовательности устройств загрузки . . . .45
Глава 5. Как использовать программу
Setup Utility . . . . . . . . . . . .47
Как запустить программу Setup Utility . . . . . .47
Как просмотреть и изменить настройки . . . . .47
Использование паролей . . . . . . . . . .47
Замечания по поводу паролей . . . . . . .48
User Password (Пароль пользователя) . . . . .48
Administrator Password (Пароль администратора) 48
Как задать, изменить или удалить пароль . . .48
Панель Security Profile by Device (Профили защиты
устройств) . . . . . . . . . . . . . . .49
Как выбрать загрузочное устройство . . . . . .49
Как выбрать временное загрузочное устройство 49
Как изменить последовательность загрузочных
устройств . . . . . . . . . . . . . .50
Advanced settings (Дополнительные настройки) . . .50
Как выйти из программы Setup Utility . . . . . .50
Глава 6. Как обновить системные
программы . . . . . . . . . . . . .51
Использование системных программ . . . . . .51
Как обновить BIOS с дискеты . . . . . . . .51
© Lenovo 2005, 2006. Portions © IBM Corp. 2005. iii