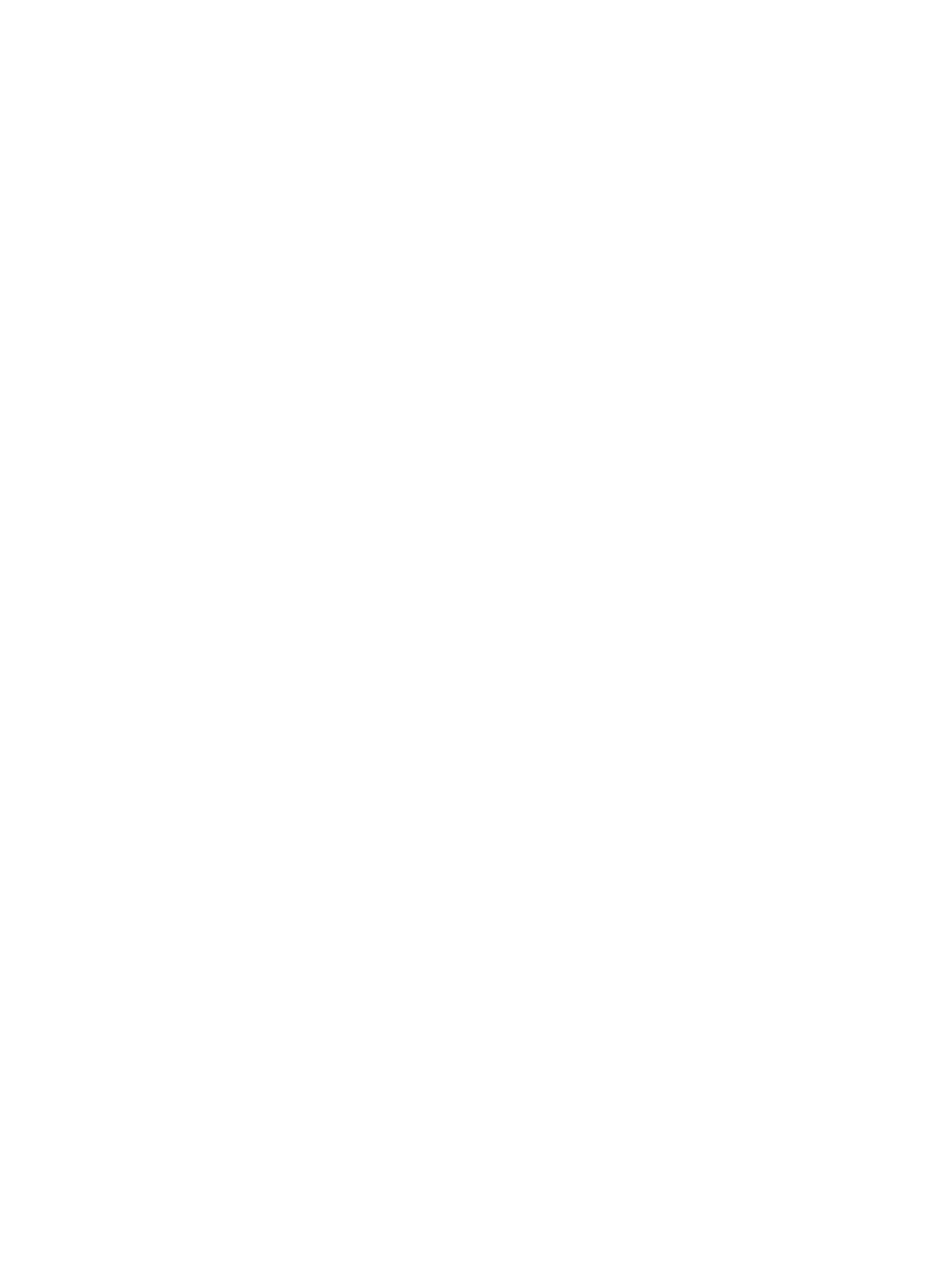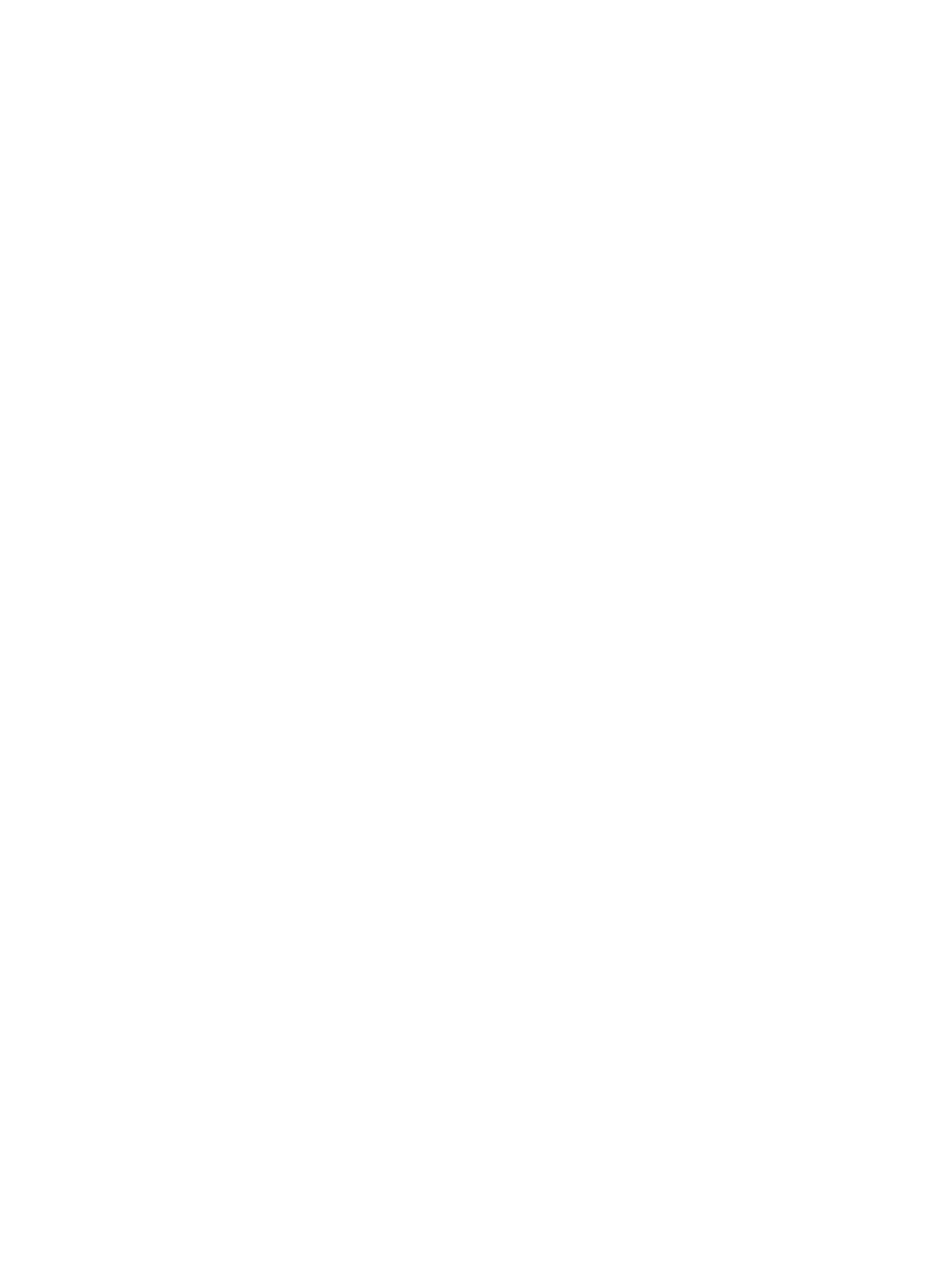
Содержание
1 Функциональные возможности
Функциональные возможности стандартной конфигурации ........................................................... 1
Элементы управления на передней панели ................................................................................... 2
Компоненты задней панели .............................................................................................................. 3
Клавиатура .......................................................................................................................................... 4
Использование клавиши с логотипом Windows .............................................................. 5
Расположение серийного номера ..................................................................................................... 6
Изменение горизонтальной конфигурации на вертикальную ......................................................... 6
2 Модернизация оборудования
Особенности обслуживания .............................................................................................................. 9
Предупреждения и предостережения ............................................................................................... 9
Снятие защитной панели компьютера ............................................................................................ 10
Снятие блока передней панели ...................................................................................................... 11
Поворот блока питания .................................................................................................................... 16
Установка дополнительной памяти ................................................................................................ 17
Модули DIMM ................................................................................................................... 17
Модули DIMM
памяти DDR2 SDRAM ............................................................................. 17
Установка модулей памяти в разъемы DIMM ................................................................ 18
Установка модулей памяти DIMM .................................................................................. 19
Замена кронштейна платы расширения ......................................................................................... 21
Модернизация жесткого диска ........................................................................................................ 23
Замена оптического привода. .......................................................................................................... 27
Извлечение имеющегося оптического привода ............................................................ 27
Подготовка нового оптического привода ....................................................................... 29
Установка нового оптического привода ......................................................................... 30
Приложение А Технические характеристики
Приложение Б Замена батареи
Приложение В Блокировочное устройство
Установка блокировочного устройства ........................................................................................... 37
Замок с тросиком ............................................................................................................. 37
Навесной замок ................................................................................................................ 38
Приложение
Г Электростатический заряд
Предотвращение повреждения оборудования электростатическим зарядом ............................ 39
RUWW v