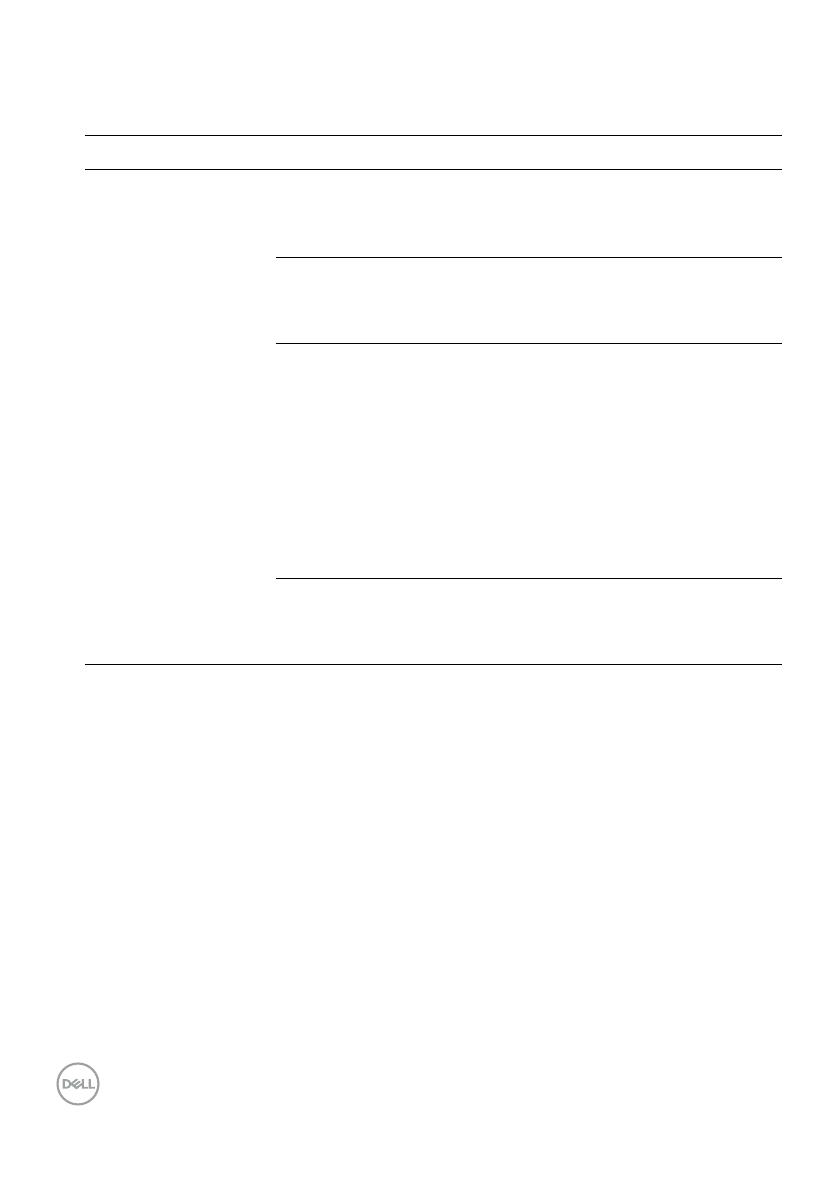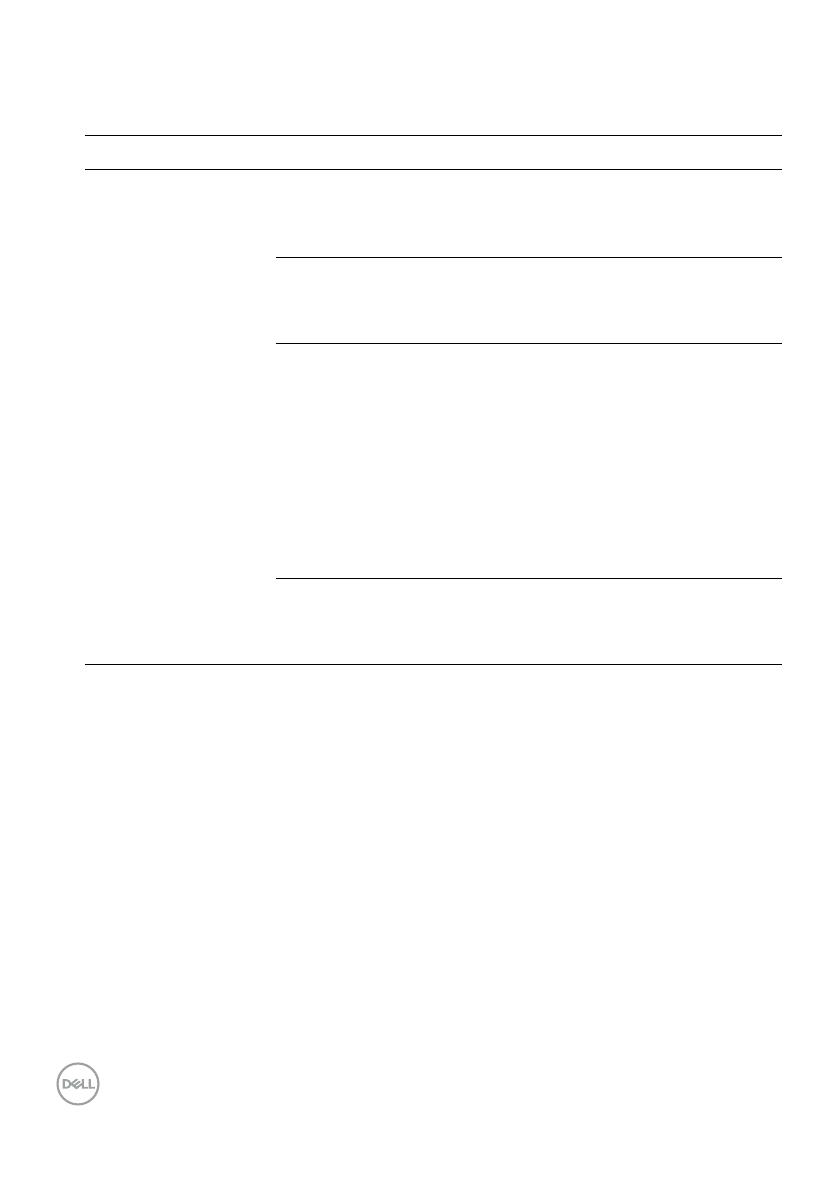
10 │ Управление несколькими видеовходами
Есть еще несколько нестандартных способов использования функции
Простая компоновка. См. таблицу ниже.
Команда Функция Описание
Усовершенствованная
функция Простая
компоновка
Пользовательские
макеты
• Сохранение 5 пользовательских
шаблонов Простая компоновка под
заданными именами.
• Настройка шаблонов x*y.
Список из 5 часто
используемых
макетов
• Чтобы циклически прокручивать
список из 5 недавно использованных
макетов, нажмите сочетание клавиш
Ctrl+Shift+Home.
Изменение
размера разделов
в интерактивном
режиме
• Чтобы изменить размер и номера
ячеек в макете, нажмите и удерживайте
клавишу Ctrl во время настройки
текущего макета Простая компоновка.
• Измененный шаблон Простая
компоновка будет сохранен и
отобразится в виде значка на вкладке
Простая компоновка.
• Чтобы вернуть измененный макет в
состояние по умолчанию, щелкните
значок измененного макета, удерживая
нажатой клавишу Ctrl.
Макеты Простая
компоновка для
вертикального
режима
• Значки макетов Простая компоновка
для вертикального режима
отображаются при повороте монитора.
Управление несколькими
видеовходами
На вкладке Менеджер входного сигнала можно легко управлять
несколькими видеовходами монитора Dell. Это позволяет быстро
переключаться между входными сигналами при работе с несколькими
компьютерами.
Перечислены все доступные порты входного видеосигнала. Можете дать
каждому входному сигналу понравившееся вам название. Сохраните
изменения после редактирования.
Можно определить сочетание клавиш для быстрого перехода на ваш
любимый входной сигнал, а другое сочетание клавиш — для быстрого
перехода между двумя входными сигналами в случае частой работы с
ними.