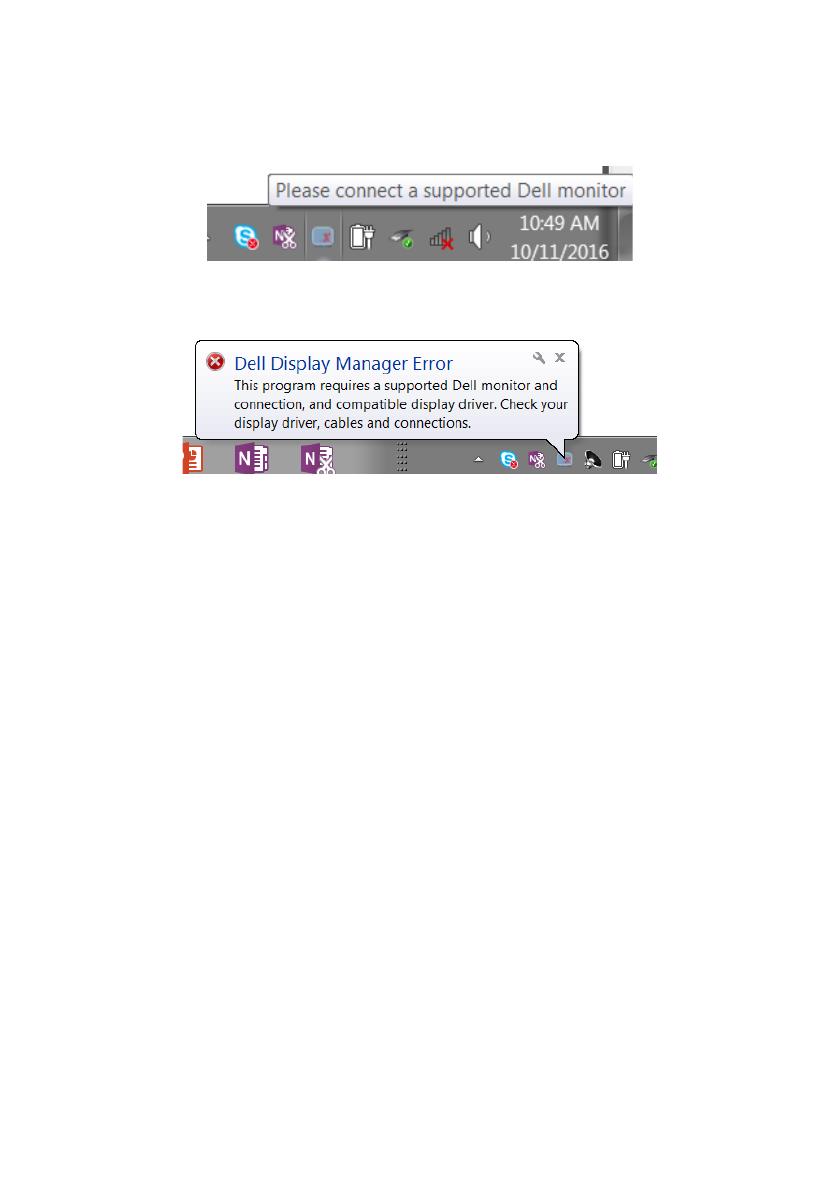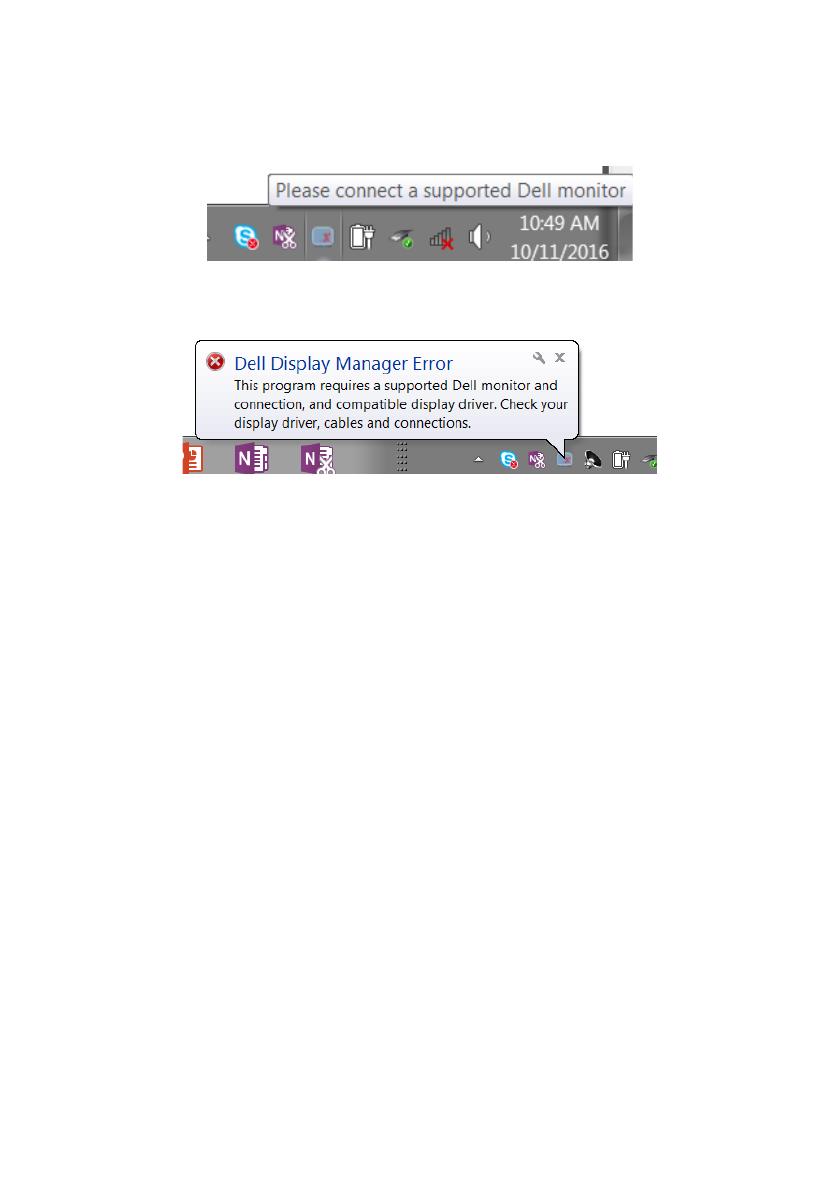
8 Руководство пользователя Dell Display Manager
Поиск и устранение неисправностей
Если DDM не может работать с вашим монитором, DDM отобразит значок,
указанный ниже в области уведомлений.
Щелкните на значок, DDM отобразит более подробное сообщение об
ошибке.
Просим обратить внимание, что DDM работает только с фирменными
мониторами Dell. Если вы используете мониторы других производителей,
DDM их не поддерживает.
Если DDM не может обнаружить или установить связь с монитором Dell,
примите нижеуказанные меры для поиска и устранения неисправностей:
1. Убедитесь в том, что видеокабель правильно подключен к монитору и ПК,
особенно должны быть плотно вставлены разъемы.
2. Проверьте OSD монитора, чтобы убедиться в том, что DDC/CI активировано..
3. Убедитесь в том, что у вас соответствующий и самый последний драйвер
дисплея от поставщика графических карт (Intel, AMD, NVidia и т. д.). Драйвер
дисплея зачастую является причиной сбоя DDM.
4. Удалите любые стыковочные узлы, кабельные удлинители и преобразователи
между монитором и графическим портом. Некоторые дешевые удлинители,
концентраторы и преобразователи могут не поддерживать соответствующим
образом DDC/CI и могут приводить к сбоям DDM. Обновите драйвер на
устройстве, если доступна последняя версия.
5. Перезапустите систему.
DDM может не работать с нижеуказанными мониторами:
• Модели монитора Dell до 2013 г. и серия D мониторов Dell. Для получения
дополнительной информации посетите сайты поддержки продукции Dell
• Игровые мониторы, использующие технологию G-sync на базе Nvidia
• На виртуальных и беспроводных дисплеях не поддерживается DDC/CI
• На некоторых ранних моделях мониторов DP 1.2 может потребоваться
дезактивировать MST/DP 1.2 с помощью OSD монитора