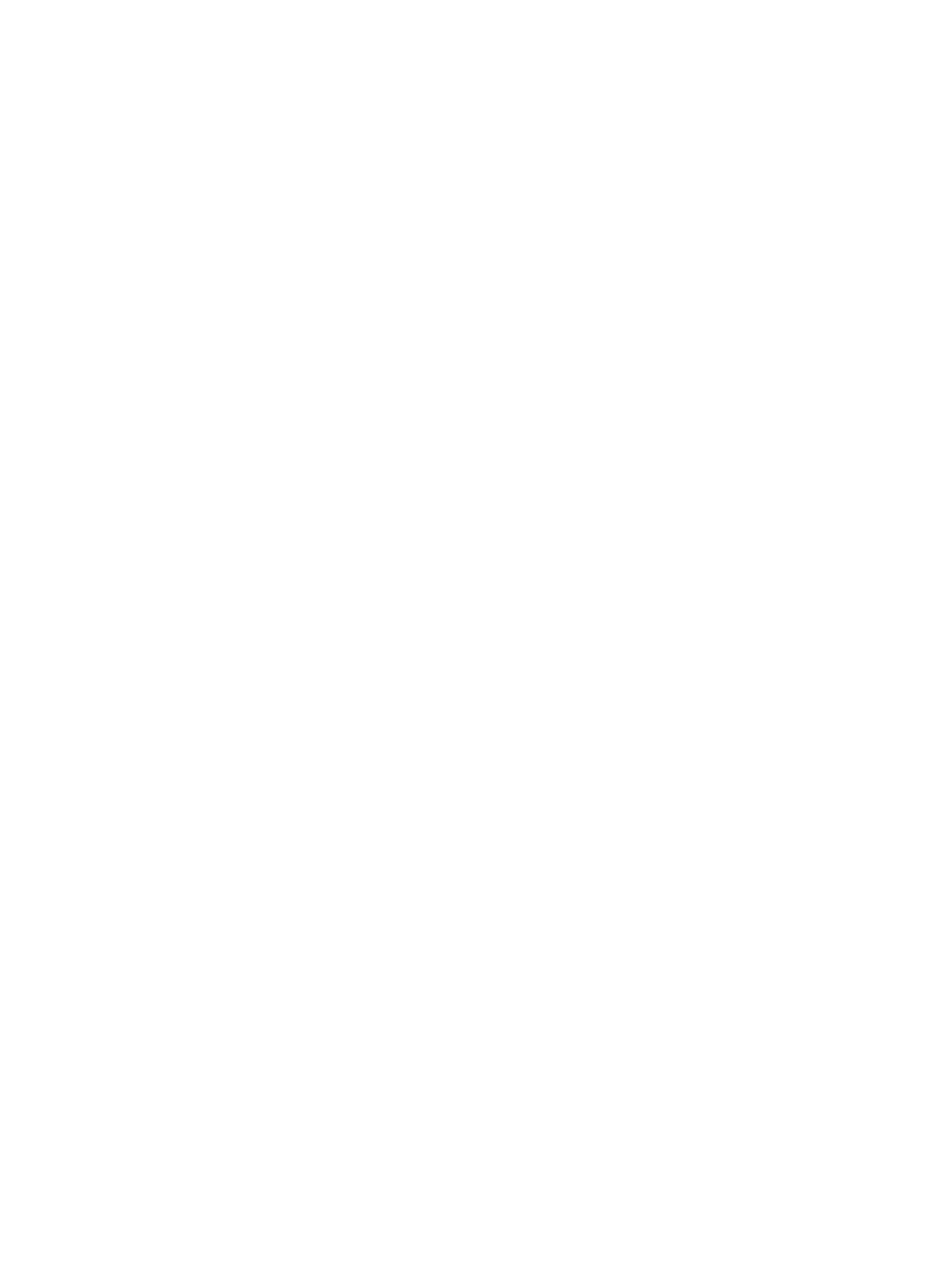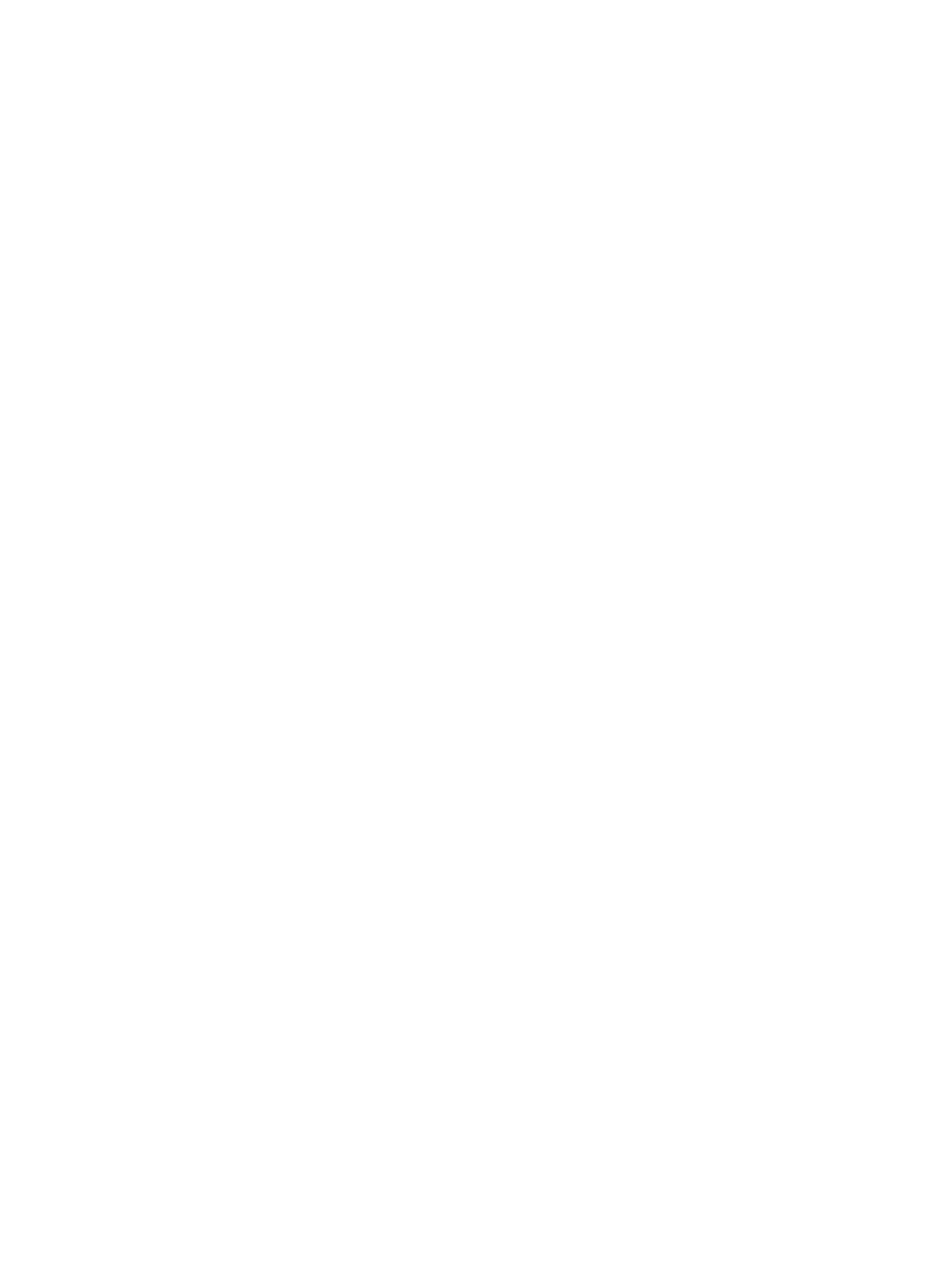
Как найти серийный номер и код продукта .................................................................................................... 26
4 Обслуживание монитора ............................................................................................................................ 27
Рекомендации по обслуживанию .................................................................................................................... 27
Чистка монитора ................................................................................................................................................ 28
Транспортировка монитора .............................................................................................................................. 28
Приложение А Технические характеристики ................................................................................................. 29
Заранее установленные разрешения дисплея ............................................................................................... 30
Добавление пользовательских режимов ....................................................................................................... 31
Функция энергосбережения ............................................................................................................................. 31
Приложение Б Специальные возможности .................................................................................................... 33
Специальные возможности .............................................................................................................................. 33
Поиск технических средств, соответствующих вашим потребностям ...................................... 33
Наше стремление ............................................................................................................................ 33
Международная ассоциация специалистов по специальным возможностям (IAAP) ............... 34
Поиск наиболее подходящих вспомогательных технологий .................................................... 34
Оценка потребностей ................................................................................................... 34
Специальные возможности в продуктах HP .............................................................. 35
Стандарты и законодательство ....................................................................................................................... 35
Стандарты ........................................................................................................................................ 35
Мандат 376 — EN 301 549 ............................................................................................ 36
Рекомендации по обеспечению доступности веб-контента (WCAG) ....................... 36
Законодательные и нормативные акты ....................................................................................... 36
США ................................................................................................................................. 36
Закон о доступности средств связи и видео в XXI веке (CVAA) ................................. 37
Канада ............................................................................................................................ 37
Европа ............................................................................................................................ 38
Великобритания ............................................................................................................ 38
Австралия ....................................................................................................................... 38
В мире ............................................................................................................................. 38
Полезные ресурсы и ссылки с информацией по доступности ...................................................................... 39
Организации ..................................................................................................................................... 39
Образовательные учреждения ...................................................................................................... 39
Другие ресурсы ................................................................................................................................ 39
Ссылки HP ......................................................................................................................................... 40
Обращение в службу поддержки .................................................................................................................... 40
vi