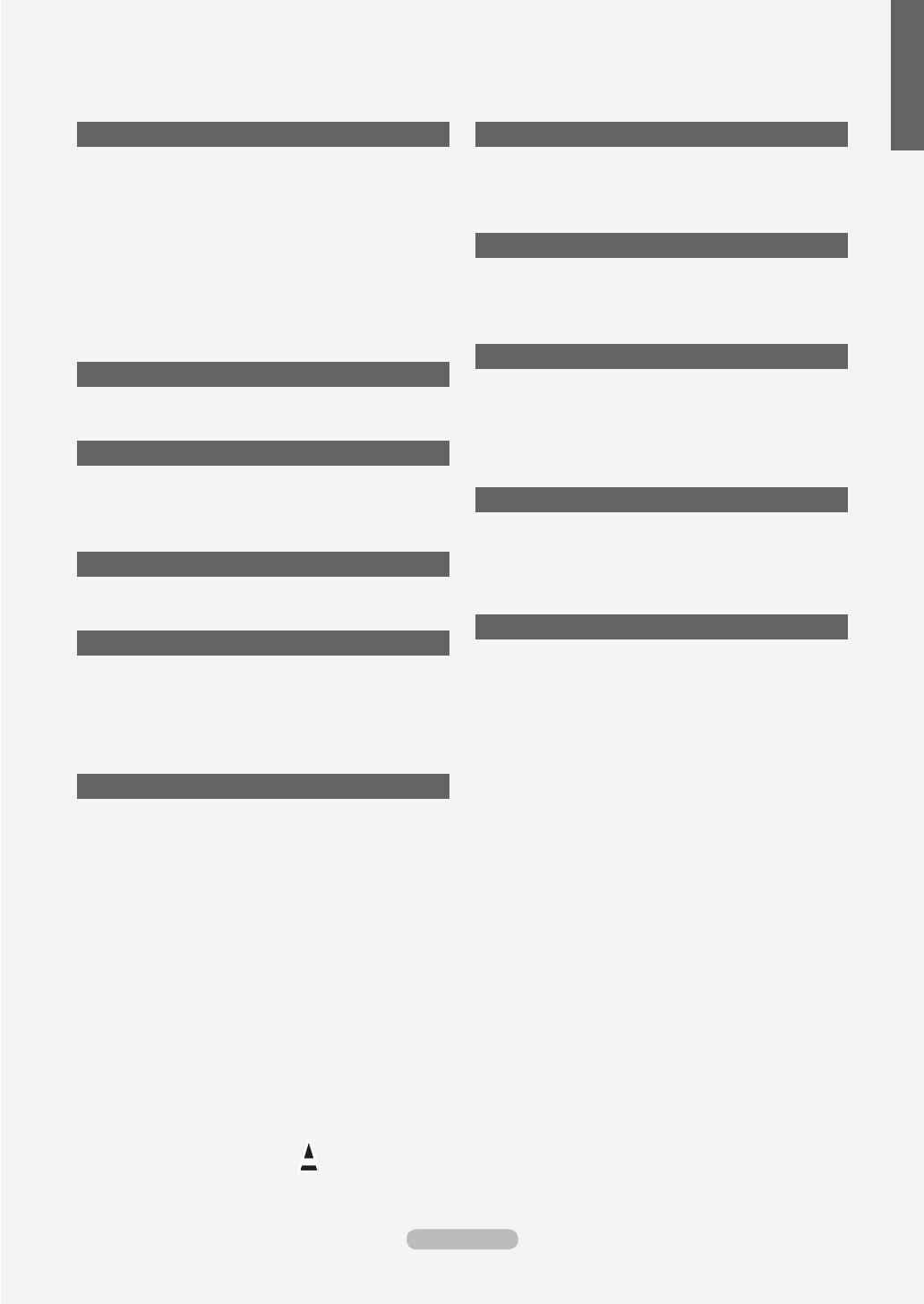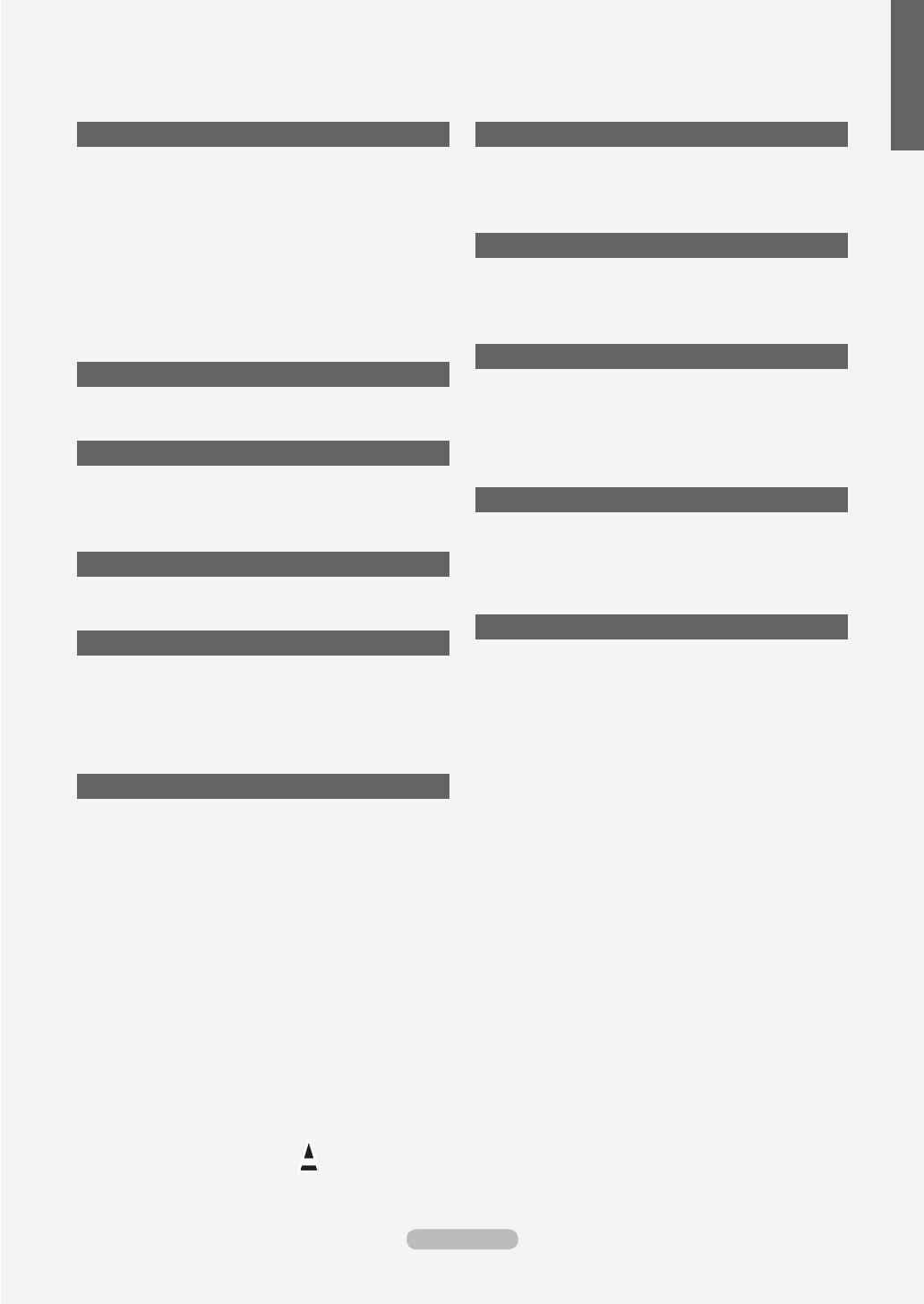
English
N O T
Symbol Press Note One-Touch Button TOOL Button
English -
Connecting and Preparing Your TV
List of Parts .........................................................................2
Installing the Wall Mount Kit ................................................2
Viewing the Control Panel ...................................................3
Viewing the Connection Panel.............................................4
Remote Control ...................................................................6
Installing Batteries in the Remote Control ...........................7
Switching On and Off...........................................................7
Placing Your Television in Standby Mode ............................7
Viewing the Menus ..............................................................8
Using the TOOLS Button .....................................................8
Using the Wheel button .......................................................8
Plug & Play Feature ............................................................9
Channel Control
Storing Channels and channel ...........................................9
Managing Channels ..........................................................12
Picture Control
Changing and Resetting the Picture Settings ....................13
Viewing Picture-in-Picture .................................................16
PC Display .........................................................................17
Setting up the TV with your PC .........................................18
Sound Control
Changing the Sound Standard ..........................................18
Selecting the Sound Mode ................................................20
Function Description
Conguring the Setup Menu ..............................................20
Setting the Time ................................................................23
Network Connection ..........................................................24
Network Setup ...................................................................26
Source List / Edit Name .....................................................27
Product Guide ...................................................................28
WISELINK Pro
Connecting a USB Device .................................................28
Using the WISELINK Pro Function ....................................29
Using and Sorting Photo List .............................................31
Viewing a Photo or Slide Show ........................................32
Using and Sorting the Music List .......................................34
Playing a Music ................................................................35
Using and Sorting the Movie List .......................................36
Playing a Movie File .........................................................37
Deleting the Photo/Music/Movie File ................................38
Picture/Music Settings Using WISELINK Pro ....................39
Using the Setup Menu .......................................................39
■
■
■
■
■
■
■
■
■
■
■
■
■
■
■
■
■
■
■
■
■
■
■
■
■
■
■
■
■
■
■
■
■
■
■
■
■
WISELINK Pro-DLNA
Setting the DLNA Network .................................................40
Installing the DLNA Application .........................................40
Using the DLNA Application ..............................................42
Using the DLNA Function ..................................................45
Content Library
Activating the Content Library ...........................................46
Using the Content Library ..................................................47
Using Additional Content Using External USB Memory
Storage ..............................................................................48
About Anynet
+
Connecting Anynet
+
Devices ............................................49
Setting Up Anynet
+
...........................................................50
Scanning and Switching between Anynet+ Devices..........50
Recording ..........................................................................51
Listening through a Receiver (Home theater) ...................52
Troubleshooting for Anynet
+
............................................52
InfoLive
Using InfoLive ....................................................................53
Using the Weather Service ................................................54
Using the News Service ....................................................54
Using the Stock Service ....................................................55
InfoLive Setup ...................................................................56
Recommendations for Use
Teletext Feature .................................................................57
Auto Wall-Mount Adjustment (Sold separately)
(depending on the model) .................................................58
Using the Anti-Theft Kensington Lock (depending on the
model) ...............................................................................59
Securing the TV to the Wall ...............................................60
Troubleshooting: Before Contacting Service Personnel ....61
Specications ....................................................................62
Additional Terms of Service ...............................................63
■
■
■
■
■
■
■
■
■
■
■
■
■
■
■
■
■
■
■
■
■
■
■
■
■
Contents
BN68-01700F-ENG.indb 1 2008-09-10 �� 2:37:59