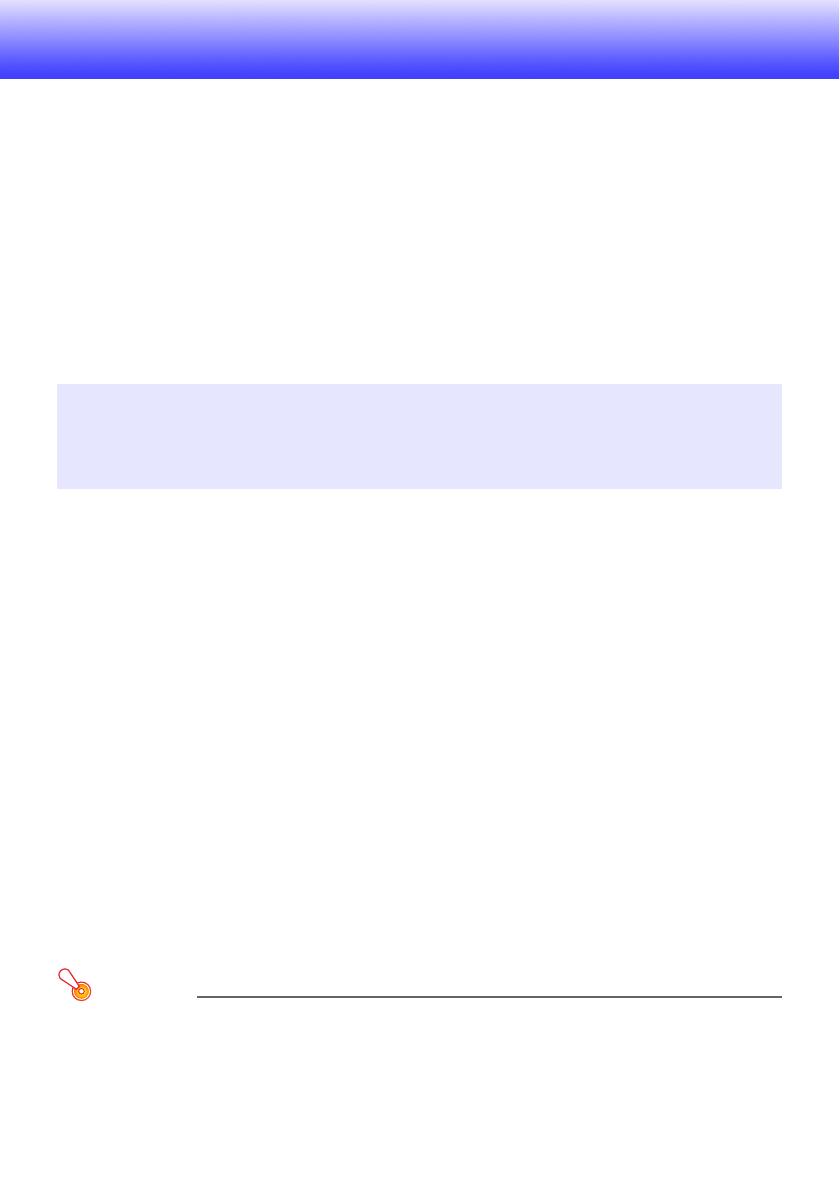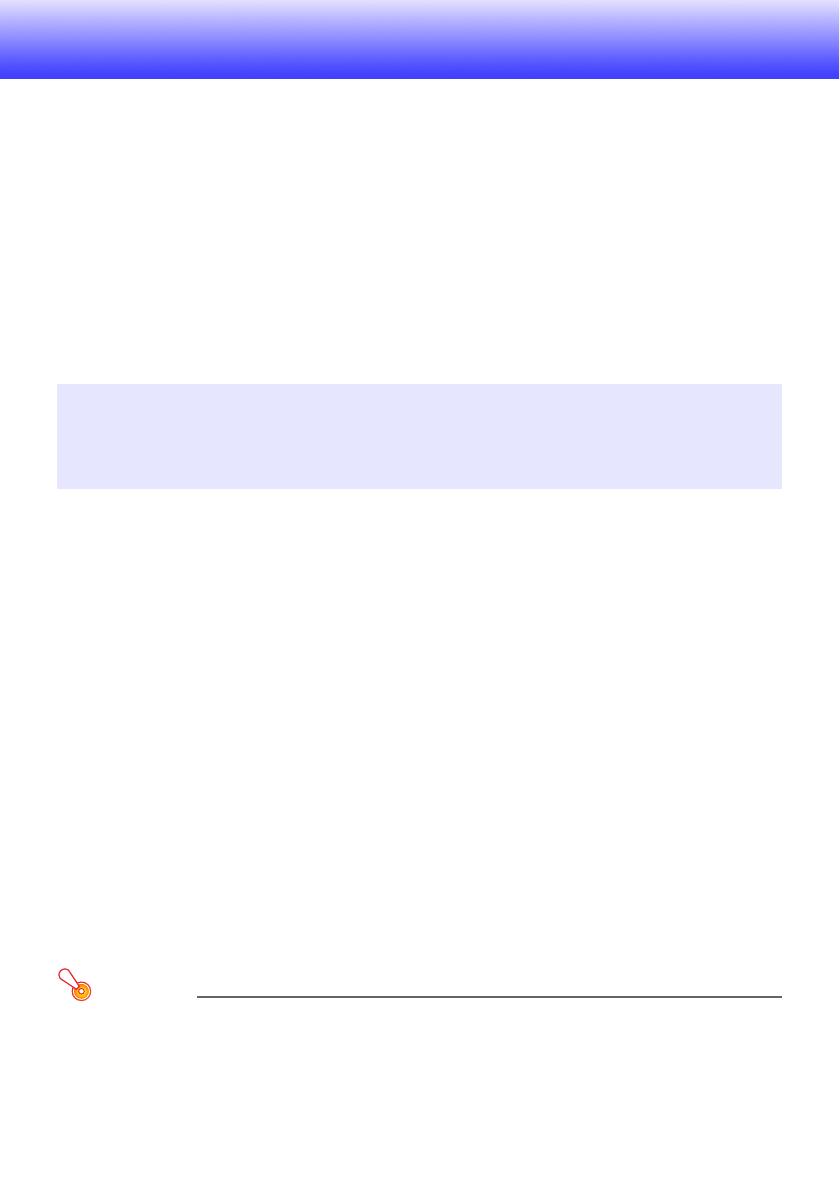
12
Проецирование содержимого файлов на
устройстве памяти
В данном разделе поясняются методы выполнения следующих операций:
z Использование компьютерного ПО EZ-Converter FA для конвертирования файлов PowerPoint
в файлы, пригодные для воспроизведения на информационном проекторе с помощью
Просмотрщика.
z Использование компьютерного ПО ArcSoft MediaConverter 3 for CASIO для конвертирования
видеофайлов в файлы, пригодные для воспроизведения на информационном проекторе с
помощью Просмотрщика.
z Проецирование содержимого файлов, хранимых на устройстве памяти, с помощью фу
нкции
Просмотрщика информационного проектора.
Просмотрщик - одна из встроенных функций информационного проектора. Он позволяет
воспроизводить содержимое файлов с устройства памяти, подключённого к информационному
проектору.
EZ-Converter FA - компьютерное ПО для конвертирования файлов PowerPoint в файлы ECA или
PtG, пригодные для воспроизведения и проецирования информационным проектором.
EZ-Converter FA поддерживает конвертирование файлов, созданных в Microsoft Office
PowerPoint 2003, 2007 и 2010. Кроме определённых исключений (описанных ни
же),
воспроизведение и проецирование файла ECA или PtG обычно позволяет воспроизвести
изменение уровня сигналов, анимацию и другие специальные эффекты оригинального файла
PowerPoint.
z Конвертирование объектов OLE (видео, аудио и т.д.) и объектов VBA в файл PowerPoint не
поддерживается.
z Конвертирование операций с таймером и повторных операций в анимацию файла PowerPoint
не поддерживается.
z Анимация в файле PowerPoint конвертируется в пр
еделах времени, указанного в параметре
«Max Animation Display Time» (стр. 16). Остаточный объем, превышающий лимит, обрезается.
По достижении точки окончания конвертирования анимации во время воспроизведения
конвертируемого файла, воспроизведение приостанавливается, после чего необходимо
нажать кнопку [ENTER], чтобы перейти к следующему этапу.
z Исходный файл PowerPoint воспроизводится во время конвертирования файла с помощью
EZ-Converter FA. Если в течение трёх секунд на эк
ране не происходит никаких изменений,
например, между точками A и B, эффект в точке B исходного файла игнорируется и не
конвертируется. По достижении точки B во время воспроизведения сконвертированного
файла, воспроизведение приостанавливается, после чего необходимо нажать кнопку
[ENTER], чтобы перейти к следующему этапу.
Внимание!
Для выполнения описанных в данном разделе процедур сначала необходимо установить
программу EZ-Converter FA. Дополнительную информацию см. в разделе «Установка ПО»
(стр. 8).
Использование EZ-Converter FA для
конвертирования файлов PowerPoint в файлы
ECA или PtG